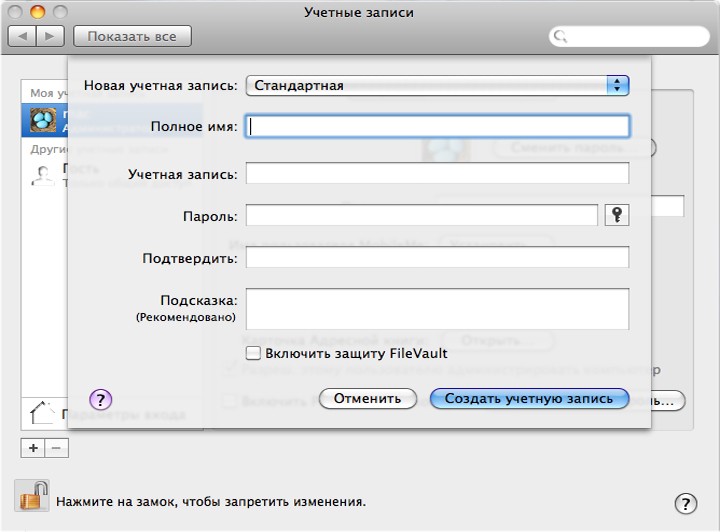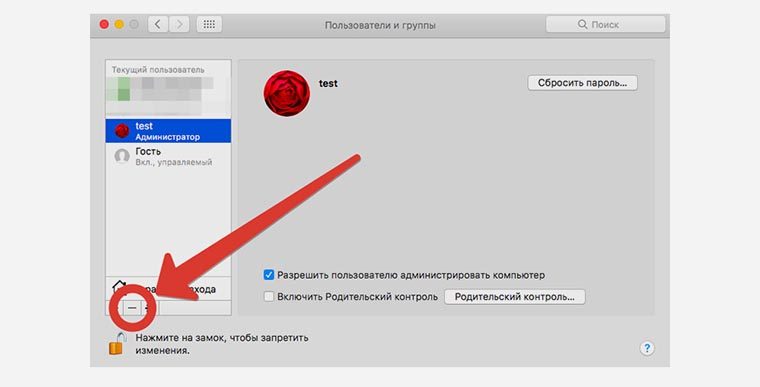- Как удалить пользователя или группу на Mac: подробное руководство
- Шаг 1: Открыть системные настройки
- Шаг 2: Выбрать «Пользователи и группы»
- Шаг 3: Ввести пароль администратора
- Шаг 4: Выбрать пользователя или группу для удаления
- Шаг 5: Нажать «Удалить» и подтвердить действие
- Как удалить пользователя на компьютере Mac
- Шаг 1: Открыть системные настройки
- Видео:
- Как сбросить Mac до заводских настроек
Как удалить пользователя или группу на Mac: подробное руководство
Удаление пользователя или группы на вашем компьютере Mac — простая и важная задача. Это позволяет разорвать связь между пользователем или группой и вашим компьютером. Если вы больше не нуждаетесь в определенном пользователе или группе, следуйте этому подробному руководству, чтобы безопасно удалить их.
Перед началом процесса удаления убедитесь, что у вас есть полный доступ к компьютеру Mac. Затем приступим к удалению. Сначала щелкните левой кнопкой мыши по значку Apple в левом верхнем углу экрана. В выпадающем меню выберите пункт «Настройки системы».
При открытии окна «Настройки системы» вы увидите раздел «Пользователи и группы». Нажмите на этот раздел, чтобы открыть его. Затем, в левой части окна, нажмите на замочек, чтобы разблокировать доступ к настройкам. Введите пароль администратора, чтобы продолжить.
В окне «Пользователи и группы» выберите учетную запись или группу, которую вы хотите удалить, из списка, который находится в левой части окна. Щелкните правой кнопкой мыши на выбранной учетной записи или группе, затем выберите пункт «Удалить» из выпадающего меню.
Когда вы будете уверены в своем решении удалить учетную запись или группу, нажмите кнопку «Удалить», чтобы подтвердить действие. Выполните все дополнительные действия, которые требуются для завершения процесса удаления.
Шаг 1: Открыть системные настройки
Перед тем как удалить пользователя или группу на вашем Mac, советуем сделать резервную копию данных, чтобы не потерять важную информацию. После этого вы можете приступить к удалению пользователя или группы.
1. Настройки вашего Mac можно открыть, щелкнув на иконке «Настройки системы» в Dock’е или перейдя в меню Apple в верхнем левом углу экрана и выбрав пункт «Настройки системы».
2. В окне системных настроек, найдите и щелкните на значке «Пользователи и группы».
3. Все пользователи и группы, которые есть на вашем Mac, будут отображены нижней части окна.
4. Чтобы удалить пользователя или группу, необходимо нажать на кнопку с знаком «-» в нижней левой части окна системных настроек. Для этого потребуется ввести пару логин/пароль, чтобы подтвердить свое действие.
Отметим, что удаление пользователя не удаляет все связанные с ним данные. Если вы хотите полностью удалить все данные пользователя, включая файлы и настройки, вам следует выбрать «Удалить домашнюю папку и файлы» перед нажатием кнопки «Удалить».
5. Перед тем как удалить пользователя, обратите внимание на то, что при удалении учетной записи необходимо убрать ее данные из iCloud и других служб Apple. Перейдите к «Apple ID» в верхней строчке системных настроек и отвяжите учетную запись пользователя от системы. Если вы не хотите, чтобы ваши данные оставались в iCloud, можно выбрать «Удалить из iCloud». При этом все ваши данные и настройки, связанные с данным пользователем, будут удалены из iCloud.
6. Когда вы Готовы, выйдите из системы, нажав на кнопку в верхней строчке системных настроек и выберите «Выйти из учетной записи [имя учетной записи]». Теперь вы можете удалить учетную запись пользователя или группы.
Шаг 2: Выбрать «Пользователи и группы»
После того, как вы вошли в систему на вашем Mac, перейдите в меню «Системные настройки», которое находится слева внизу вашего экрана. Это изображение зубчатого колеса.
После открытия «Системных настроек» вы увидите множество иконок со всеми параметрами вашего Мак. Вам нужно выбрать «Пользователи и группы».
Когда вы нажмете на него, появится окно с двумя вкладками, «Пользователи» и «Группы». Нам нужно выбрать «Пользователи».
На экране вы увидите список всех пользователей на вашем компьютере, в том числе и вашего собственного. Однако, если вы решите удалить своего старого пользователя или группу, вам нужно будет сделать следующее:
- В нижней части окна вы увидите значок замка с надписью «Снять блокировку». Нажмите на него.
- Введите пароль администратора. Если вы не знаете пароль, вам нужно будет сделать сброс пароля.
- Теперь нажмите на «-» (минус) в нижнем левом углу окна, чтобы удалить выбранный аккаунт.
- Появится окно подтверждения. Нажмите на кнопку «Удалить пользователь» или «Удалить пользователя их файлами», в зависимости от того, хотите ли вы оставить или удалить данные пользователя.
После выполнения этих действий ваш старый аккаунт будет удален с вашего Mac.
Шаг 3: Ввести пароль администратора
Теперь, когда вы нашли нужный аккаунт или группу пользователей, вам понадобится ввести пароль администратора, чтобы удалить его. Подтверждение в виде ввода пароля требуется для обеспечения безопасности процесса удаления пользователей или групп.
Чтобы ввести пароль администратора, следуйте инструкции ниже:
- Щелкните на значке Apple в верхнем левом углу экрана Mac.
- Выберите пункт «Системные настройки» в выпадающем меню.
- В открывшемся окне Системные настройки найдите секцию «Пользователи и группы» и щелкните по ней.
- В левой части окна вы увидите список всех аккаунтов и групп пользователей на вашем Mac.
- Чтобы изменить настройки учетной записи или удалить аккаунт или группу, щелкните на имени соответствующей учетной записи или группы.
- В открывшемся окне выберите вкладку «Аутентификация» в верхней части.
- Под полем «Пароль» введите пароль администратора и нажмите кнопку «Разблокировать».
После ввода пароля администратора вы сможете изменить настройки учетной записи, удалить аккаунт или группу, а также выполнять другие операции с пользователями и группами на вашем Mac.
Важно помнить, что при удалении пользовательской учетной записи или группы все связанные с ними данные также будут удалены, включая файлы и папки, которым этот пользователь или группа имели доступ.
Если вы не можете вспомнить пароль администратора или столкнулись с другими проблемами при удалении пользователей или групп на Mac, советуем обратиться к специалисту Apple или проконсультироваться в официальном центре поддержки Apple.
Шаг 4: Выбрать пользователя или группу для удаления
После выполнения предыдущих шагов и открытия панели «Пользователи и группы» в настройках вашего Mac, вы будете видеть список всех пользователей и групп, зарегистрированных на вашем компьютере.
Чтобы удалить конкретного пользователя или группу, советуем следовать этим инструкциям:
- Настройте mac на безопасный режим и выйдите из всех учетных записей iCloud. Отключите все устройства Bluetooth, подключенные к компьютеру.
- Раскладку клавиатуры поменяйте на стандартную маковскую.
- Выберите пользователя или группу, которых вы хотите удалить, в списке, расположенном в левой части окна «Пользователи и группы».
- Щелкните на знак минуса («-«) в нижней части окна. Появится окно с запросом подтверждения удаления.
- Введите пароль администратора, чтобы подтвердить ваше право на выполнение данного действия.
- Нажмите кнопку «Удалить пользователь» или «Удалить группу», в зависимости от выбранного объекта для удаления.
После выполнения этих шагов выбранный пользователь или группа будут удалены из вашего Mac. Важно отметить, что при этом будут удалены все данные, связанные с этой учетной записью.
Следует также отметить, что удаление группы не отменяет ее из всех файлов и папок, к которым она имела доступ. Если вы хотите сохранить эти права доступа, советуем перед удалением группы перенести ее членов в другую группу или изменить их параметры доступа.
После завершения удаления можно перезапустить компьютер и продолжить использовать его с новыми настройками.
Шаг 5: Нажать «Удалить» и подтвердить действие
После того, как вы выбрали нужного пользователя или группу для удаления, приступайте к удалению:
- Жмём на название пользователя или группы, которых хотим удалить.
- В правом нижнем углу окна нажимаем кнопку «-» (минус), расположенную под списком пользователей или групп.
- В открывшемся окне подтверждаем действие, чтобы окончательно удалить профиль. Подтверждение происходит путем нажатия кнопки «Удалить учётную запись».
Обратите внимание, что при удалении пользователя или группы все его файлы удаляются с жесткого диска вашего Mac. Если вы хотите сохранить файлы, сделайте это перед удалением пользователя или группы.
Также отметим, что при удалении пользователя все настройки, программы и файлы этого пользователя будут удалены. Это не затрагивает других пользователей, и вы можете продолжать использовать свою учетную запись.
Если вы удаляете только учетную запись гостя, то никаких файлов не будет удалено, так как учетная запись гостя создается только для временного использования.
Кроме того, в Mac есть еще некоторые необязательные параметры для удаления учетной записи пользователя:
- Удаление почты, контактов и сообщений iMessage — если вы не хотите сохранять доступ к этой почте или сообщениям iMessage, то у вас есть возможность удалить их при удалении пользователя.
- Сброс раскладки клавиатуры — вы также можете сбросить раскладку клавиатуры пользователя при удалении его учетной записи.
Не забудьте также поменять пользователя на второй аккаунт или создать нового пользователя, прежде чем удалить вашу учетную запись. Это позволит вам сохранить доступ к вашему Mac после удаления вашей учетной записи.
Как удалить пользователя на компьютере Mac
- Первое, что вам нужно сделать, это войти на свою учётную запись на Mac.
- Находится в верхнем левом углу экрана.
- В меню выберите «Настройки системы».
- В настройках системы выберите «Пользователи и группы».
- Всеми пользователями на вашем компьютере можно управлять в разделе «Пользователи и группы».
- Чтобы удалить пользователя, вам необходимо выполнить следующие действия:
- При необходимости вам будет предложено сохранить домашнюю папку пользователя.
- Если вы хотите деавторизовать пользователя и запретить ему доступ к вашему компьютеру, поменять имя пользователя или пароль, также это можно сделать в этом разделе.
- Выполните все необходимые действия и нажмите «OK».
- Выйдите из системных настроек.
| — | Выберите пользователя, которого вы хотите удалить. | — |
| — | Нажмите на знак минуса (-) в нижнем левом углу окна. | — |
Вот и все! Пользователь будет удален с вашего компьютера Mac. При этом его запись останется в вашем аккаунте iCloud и вы сможете восстановить пользователя в будущем, если потребуется.
Советуем быть внимательными при удалении пользователя, особенно если у вас есть только одно административное имя доступа. Если вы удаляете последнего администратора, то у вас может не быть прав для выполнения данного действия. В этом случае советуем сначала создать нового администратора.
Шаг 1: Открыть системные настройки
Первым шагом для удаления пользователя или группы на Mac вам потребуется открыть системные настройки вашего компьютера. В этом разделе мы разберемся, как это сделать.
- В левом верхнем углу экрана найдите значок Apple и нажмите на него.
- В выпадающем меню выберите пункт «Системные настройки».
Также вы можете открыть системные настройки, нажав комбинацию клавиш Command + Пробел, а затем введя «Системные настройки» в строке поиска.
Если у вас установлен iMac или другое устройство с сенсорной панелью Touch Bar, вы можете найти значок «Системные настройки» на панели Touch Bar и нажать на него.
Видео:
Как сбросить Mac до заводских настроек
Как сбросить Mac до заводских настроек by Insomnia 179,505 views 2 years ago 1 minute, 55 seconds