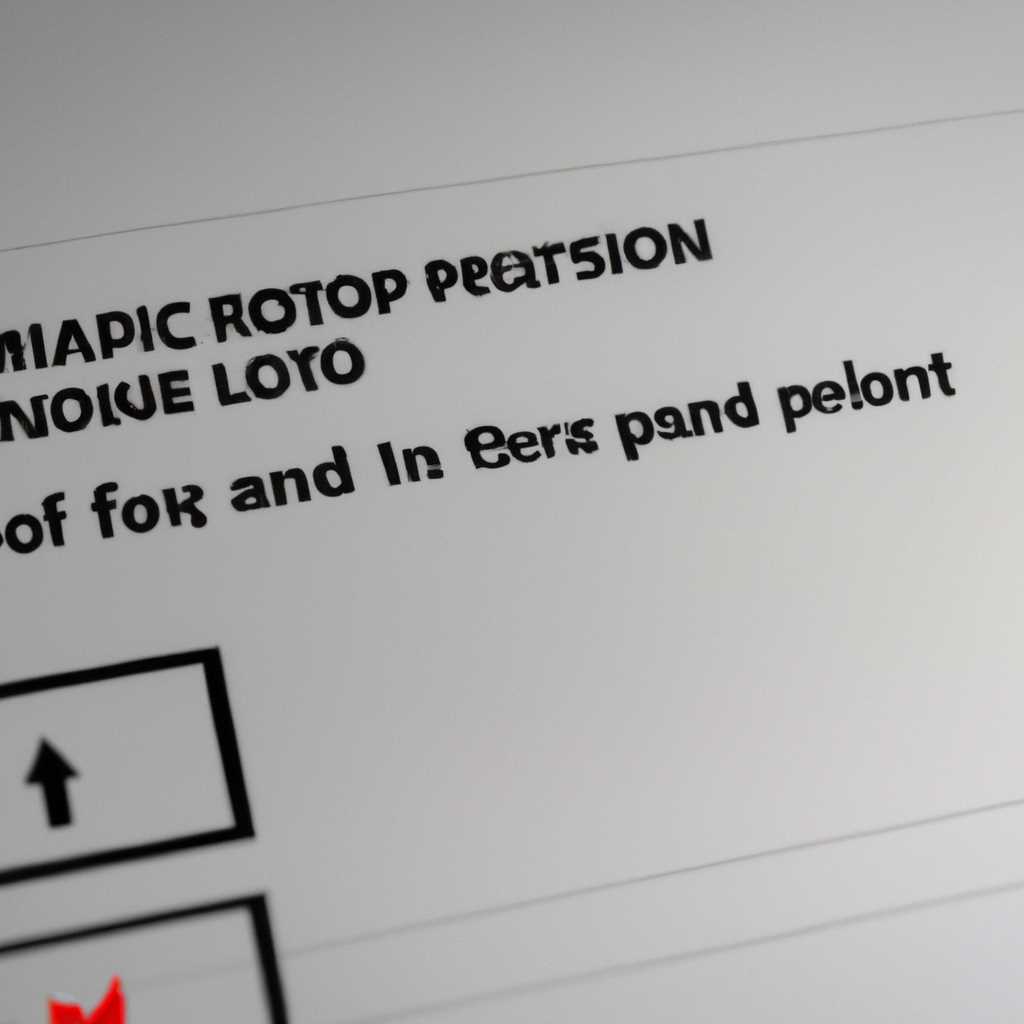- Как удалить программу из списка установленных программ в Панели управления
- Как удалить программу из списка установленных программ
- Метод 1: Использование Панели управления
- Метод 2: Удаление программы в реестре
- Метод 3: Использование сторонних средств удаления программ
- Открытие Панели управления и выбор раздела «Программы и компоненты»
- Нахождение программы в списке установленных и выбор ее
- Клик по кнопке «Удалить» и подтверждение удаления программы
- Ожидание завершения процесса удаления и закрытие окна
- Видео:
- Как скрыть программу(игру) в панели управления,в "удалении программ"
Как удалить программу из списка установленных программ в Панели управления
В разделе «Установка и удаление программ» Панели управления в операционной системе Windows присутствует список всех программ, которые были установлены на компьютер. Как же удалить программу из этого списка, если она необходима только для определенных задач или уже давно не используется?
Для начала, вам следует уточнить, что точно вы хотите удалить — программу или приложение. Программы это исполняемые файлы, в то время как приложения это наборы файлов и папок, которые используются для выполнения конкретной задачи. В Windows 10 и более ранних версиях можно использовать Панель управления для удаления как программы, так и приложения.
Существует несколько способов удалить программу или приложение из списка установленных программ в Панели управления. Варианты могут быть различными в зависимости от конкретной программы, которую вы хотите удалить, и от вашей операционной системы.
Как удалить программу из списка установленных программ
Удаление программ с компьютера может быть выглядеть достаточно простым заданием. Все, что нужно сделать, это перейти в раздел «Установленные программы» в Панели управления и выбрать программу, которую вы хотите удалить, а затем нажать кнопку «Удалить». Однако, иногда находить программу в этом списке может оказаться куда сложнее из-за различных причин, таких как ошибочное отображение программы или отсутствие возможности удалить ее из-за повреждения файла установки.
Метод 1: Использование Панели управления
- Откройте Панель управления на вашем компьютере.
- Перейдите в раздел «Программы» или «Программы и компоненты».
- Найдите программу, которую хотите удалить, в списке установленных программ.
- Щелкните по программе правой кнопкой мыши и выберите «Удалить» или «Изменить/Удалить».
- Следуйте инструкциям на экране, чтобы завершить удаление программы.
Метод 2: Удаление программы в реестре
В некоторых случаях, программа может быть присутствовать в списке установленных программ, но отсутствовать в Панели управления. В таких ситуациях можно попробовать удалить программу из реестра компьютера.
- Откройте Редактор реестра, нажав клавишу Windows + R и введя «regedit».
- Перейдите в следующий ключ реестра: HKEY_LOCAL_MACHINE\SOFTWARE\Microsoft\Windows\CurrentVersion\Uninstall
- В списке программ найдите программу, которую вы хотите удалить.
- Щелкните правой кнопкой мыши на ключе программы и выберите «Удалить».
- Подтвердите удаление программы.
Если вы не можете найти программу в указанном ключе, попробуйте поискать в других подключах реестра, таких как HKEY_CURRENT_USER\Software или HKEY_LOCAL_MACHINE\SOFTWARE\Wow6432Node (для 64-битных систем).
Примечание: Удаление программ из реестра может иметь серьезные последствия для функционирования вашей системы, поэтому будьте осторожны и создайте резервную копию реестра перед изменениями.
Метод 3: Использование сторонних средств удаления программ
Если все остальные методы не помогли удалить программу, вы можете воспользоваться сторонними программами для удаления программ с компьютера. Эти программы обычно обладают расширенными возможностями удаления и могут помочь вам полностью очистить систему от остатков программы.
Некоторые из таких программ включают в себя Revo Uninstaller, IObit Uninstaller, Geek Uninstaller и другие. Скачайте и установите одну из этих программ на свой компьютер, запустите ее и следуйте инструкциям для удаления нужной программы.
Как видите, удалять программы с компьютера можно разными способами. Если один метод не сработал, попробуйте другой. Главное — быть внимательным и следовать инструкциям, чтобы правильно удалить программу и не повредить вашу систему.
Открытие Панели управления и выбор раздела «Программы и компоненты»
Если вам необходимо удалить программу из списка установленных программ в Панели управления, вы можете воспользоваться простым решением. Для этого следуйте инструкции ниже:
Шаг 1: Откройте Панель управления.
Для этого нажмите на кнопку «Пуск» в левом нижнем углу экрана. В открывшемся меню найдите раздел «Панель управления» и кликните на него левой кнопкой мыши.
| Windows 10 и Windows 8 | Windows 7 |
|---|---|
| В открывшемся блоге Панели управления выберите раздел «Программы» или «Программы и компоненты». | В открывшемся окне Панели управления выберите раздел «Программы» или «Программы и компоненты». |
Шаг 2: Выберите программу для удаления.
В списке установленных программ найдите конкретную программу, которую вы хотите удалить. Обратите внимание, что в этом списке могут быть указаны также и другие программы.
Шаг 3: Удаление программы.
Для удаления программы воспользуйтесь одним из следующих способов:
| Способ 1: Удаление программы с помощью Панели управления | Способ 2: Удаление программы с помощью дополнительного программного обеспечения |
|---|---|
| 1. Выделите программу, которую вы хотите удалить, и щелкните правой кнопкой мыши на ней. 2. В открывшемся контекстном меню выберите «Удалить» или «Изменить/Удалить». 3. Следуйте инструкциям удаления, которые появятся на экране. | 1. Скачайте и установите программу, которая предоставляет возможность удалить программы, необходимые для установки. 2. Запустите эту программу и найдите в ней функцию удаления программ. 3. Выберите программу, которую вы хотите удалить, и запустите процесс удаления, следуя инструкциям. |
Обратите внимание, что в некоторых случаях программа может все еще присутствовать в списке установленных программ после удаления. Это может быть вызвано различными причинами, такими как не полное удаление из реестра или использование программы, которая запускается каждый раз при входе в систему.
Если вам требуется окончательно удалить программу из списка установленных программ, вы можете воспользоваться следующей инструкцией:
1. Откройте реестр вашей системы.
Для этого нажмите комбинацию клавиш «Win+R» на клавиатуре, введите в поле команды «regedit» (без кавычек) и нажмите клавишу «Enter».
2. В редакторе реестра перейдите к следующему расположению:
| 64-битная архитектура | 32-битная архитектура |
|---|---|
| HKEY_LOCAL_MACHINE\SOFTWARE\Microsoft\Windows\CurrentVersion\Uninstall | HKEY_LOCAL_MACHINE\SOFTWARE\Wow6432Node\Microsoft\Windows\CurrentVersion\Uninstall |
3. В этом разделе разверните каждый подраздел и найдите программу, которую вы хотите удалить.
4. Щелкните правой кнопкой мыши на папке программы и выберите «Удалить».
5. Подтвердите удаление программы и продолжите работу с реестром.
После выполнения этих шагов программа должна быть удалена из списка установленных программ, а также из реестра вашей системы.
Нахождение программы в списке установленных и выбор ее
Если у вас возникла необходимость удалить программу с компьютера, вы можете это сделать через список установленных программ в Панели управления. Чтобы найти и выбрать нужную программу, выполните следующие шаги:
- Откройте Панель управления системы Windows 7. Для этого нажмите на кнопку «Пуск» в левом нижнем углу экрана и выберите «Панель управления» из списка программ.
- В окне Панели управления найдите раздел «Программы» (в некоторых версиях Windows 7 он может называться «Программы и компоненты») и кликните на него.
- В открывшемся окне «Программы и компоненты» вы увидите список всех установленных программ на вашем компьютере.
- Прокрутите список программ и найдите ту, которую вы хотите удалить. Часто программы разделены на разные группы или отсортированы по алфавиту, поэтому поиск нужной программы станет проще.
- Кликните на название программы, чтобы выделить ее.
- После выбора нужной программы, в верхней части окна Панели управления у вас появится панель с кнопками действий. Нажмите на кнопку «Удалить» или «Изменить/Удалить» (название кнопки может отличаться в зависимости от программы).
- В появившемся окне подтвердите удаление программы, следуя инструкциям на экране.
После завершения процесса удаления программа будет удалена с вашего компьютера.
Если программа отсутствует в списке установленных программ, это может означать, что она была удалена ранее, или установлена без использования установщика Windows. В таких случаях есть и другие способы удаления программы:
- Используйте деинсталлятор или uninstaller, который может поставляться вместе с программой. Обычно он находится в папке с программой или доступен через меню «Пуск».
- Используйте специальные средства для удаления программ, такие как CCleaner, которые позволяют удалить программы, не отображающиеся в списке установленных программ.
- Проверьте наличие записи о программе в реестре системы. Для этого откройте реестр (например, нажав на кнопку «Пуск» и введя команду «regedit») и перейдите в раздел HKEY_LOCAL_MACHINE\SOFTWARE\Microsoft\Windows\CurrentVersion\Uninstall. В списке программ в этом разделе вы можете найти нужную программу и удалить ее, кликнув правой кнопкой мыши на ключе программы и выбрав «Удалить».
- Используйте групповые политики для запуска удаления конкретной программы. Этот способ требует определенных знаний и может не подходить начинающим пользователям.
Примечание: некоторые программы могут оставаться в системе даже после удаления, if. некоторые файлы или папки были оставлены на машине. Если вы обнаружите подобную проблему, вы можете вручную удалить оставшиеся файлы или воспользоваться специальными утилитами для удаления программ.
Клик по кнопке «Удалить» и подтверждение удаления программы
Вот инструкция о том, как удалить программу из списка установленных программ, используя пункт «Удалить» и получив подтверждение:
- Откройте Панель управления на вашем компьютере. Для этого вы можете воспользоваться поиском или выбрать пункт «Панель управления» из меню «Пуск».
- В Панели управления найдите и выберите раздел «Программы» или «Программы и компоненты».
- В разделе «Программы» или «Программы и компоненты» найдите программу, которую вы хотите удалить из списка установленных программ. Обратите внимание на то, что некоторые программы могут быть сгруппированы или скрыты в других разделах или вкладках.
- Выберите программу, которую вы хотите удалить, щелкнув по ней один раз левой кнопкой мыши.
- Нажмите правой кнопкой мыши на выбранной программе. В контекстном меню, которое появится, выберите пункт «Удалить».
- После выбора пункта «Удалить» может появиться подтверждение на удаление программы. Чтобы подтвердить удаление программы, нажмите кнопку «Да» или «OK».
- Подождите, пока процесс удаления программы завершится. В зависимости от размера программы и производительности вашего компьютера, этот процесс может занять некоторое время.
- После завершения удаления программы, ее имя должно исчезнуть из списка установленных программ в Панели управления.
- Проверьте, что программа успешно удалена, проверив список установленных программ в Панели управления. Программа не должна присутствовать в этом списке.
Если вы не можете удалить программу из списка установленных программ, даже используя пункт «Удалить» в Панели управления, причиной этого может быть различное программное обеспечение или конфигурация вашего компьютера. В таком случае, вы можете попробовать использовать специальные программы-установщики (например, CCleaner или Uninstaller), которые могут помочь удалить программу с вашего компьютера.
Важно помнить, что удаление программы может повлиять на функциональность вашей операционной системы или других программ. Поэтому перед удалением программы рекомендуется прочитать инструкцию по ее удалению, предоставленную разработчиком программы.
Ожидание завершения процесса удаления и закрытие окна
После того, как вы запустили процесс удаления программы из списка установленных программ в Панели управления, может потребоваться некоторое время для завершения этого процесса.
Все программы в списке установленных программ отображаются в виде групповой иконки, которая представляет собой значок программы и ее название. Чтобы удалить конкретную программу из этого списка, вы можете щелкнуть правой кнопкой мыши на пункте программы и выбрать пункт «Удалить» из контекстного меню.
В некоторых случаях удаление программы может привести к ошибке или зависанию процесса удаления. Если это происходит, ожидайте завершения процесса удаления и не закрывайте окно до тех пор, пока он не будет полностью завершен.
Если после завершения процесса удаления программа все еще присутствует в списке установленных программ, вы можете попытаться удалить ее вручную из реестра вашей системы. Для этого выполните следующие действия:
- Откройте реестр компьютера, нажав сочетание клавиш Win + R и введя команду regedit.
- Перейдите к следующему разделу реестра: HKEY_LOCAL_MACHINE\SOFTWARE\Wow6432Node\Microsoft\Mediaplayer\ShimInclusionList\BrowserExe.
- Удалите соответствующую запись программы, используя правый клик и выбрав пункт «Удалить».
После удаления программы из реестра перезапустите компьютер, чтобы изменения вступили в силу.
Если описанная инструкция не помогает удалить программу, возможно, следует использовать специальную программу-установщик или удалитель программ, предназначенные для решения таких проблем. Такие программы могут помочь удалить программу полностью, даже если в списке установленных программ ее уже нет.
Не забывайте, что удаление программы из списка установленных программ в Панели управления не гарантирует ее полного удаления с компьютера. Если вы хотите быть уверены, что программа не осталась на вашем компьютере, обратитесь к документации или инструкции по использованию на сайте разработчика программы.
Видео:
Как скрыть программу(игру) в панели управления,в "удалении программ"
Как скрыть программу(игру) в панели управления,в "удалении программ" by Kap Cha 77,296 views 8 years ago 10 minutes, 2 seconds