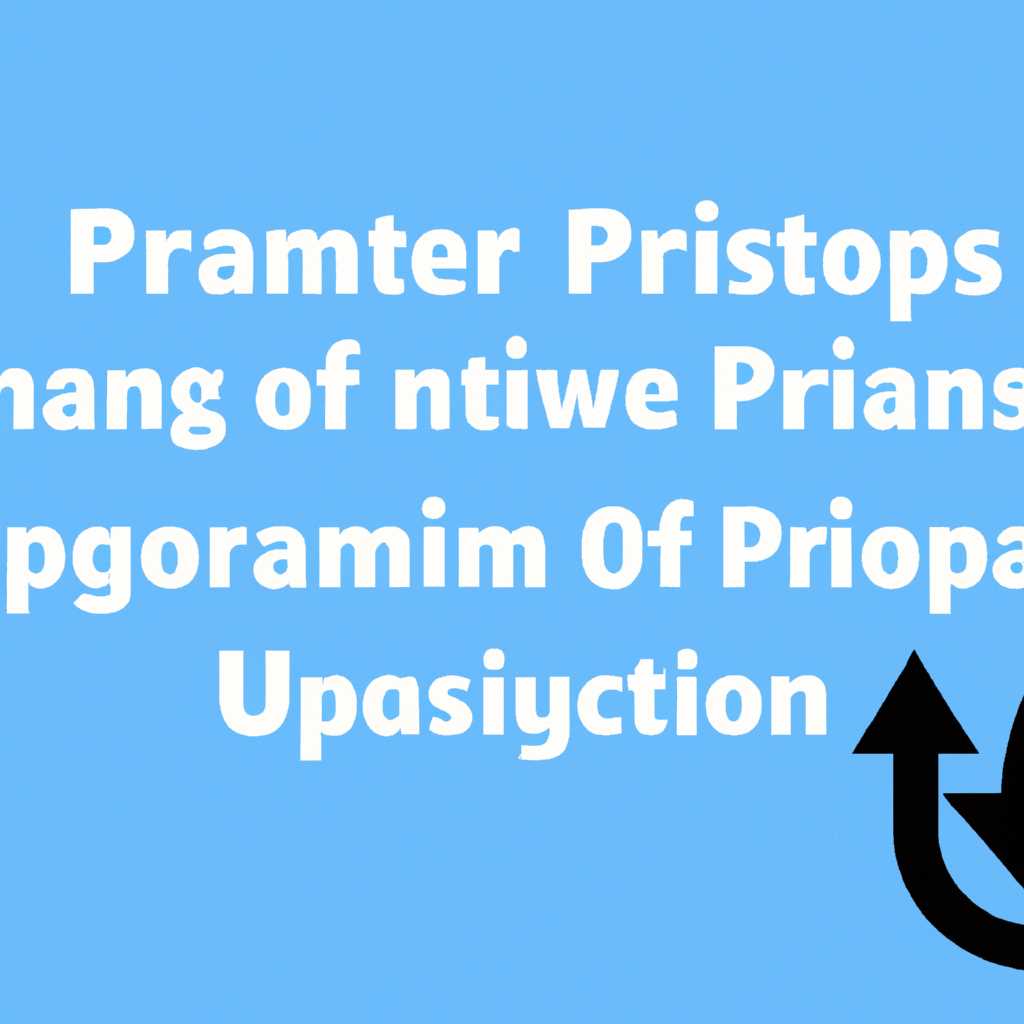Как удалить программу в операционной системе Linux: пошаговая инструкция
Если вы пользователь операционной системы Linux, то знание процесса удаления программ с вашего компьютера может быть очень полезным. В этой статье мы предоставим пошаговую инструкцию о том, как удалить программу с операционной системы Linux.
Для начала, давайте рассмотрим, как удалить программу с помощью командной строки. Для этого вам необходимо открыть терминал и перейти в директорию, где установлена программа. Вы можете использовать команду «cd», чтобы перейти в нужную директорию.
После того, как вы перешли в нужную директорию, вы должны найти исполняемый файл программы. Обычно он находится в каталоге «usr/local/bin». Вы можете воспользоваться командой «ls», чтобы увидеть список файлов в текущей директории.
Когда вы нашли исполняемый файл программы, вы можете воспользоваться командой «rm», чтобы удалить его. Например, если файл называется «program», вы можете удалить его командой «rm program». После этого программа будет удалена с вашего компьютера.
Установка копирование файлов
Установите программу rsync, если она не была установлена на вашей домашней системе CentOS:
- Откройте терминал и выполните следующую команду:
- Введите ваш пароль и подтвердите установку.
sudo yum install rsync
Настройки алертинга могут остаться в файле types
Отображение тревог
Распакуем архив Prometheus и перейдем в полученную директорию:
tar xvfz prometheus-*.tar.gz
cd prometheus-*Для установки Prometheus в Linux системах автозапуск при поднятии системы, необходимо скопировать файлы prometheus.yml и prometheus.service в соответствующие директории:
cp prometheus.yml /etc/prometheus/
cp prometheus.service /etc/systemd/system/Установим права на файлы:
chown -R prometheus:prometheus /etc/prometheus/
chown prometheus:prometheus /usr/local/bin/prometheus
chown prometheus:prometheus /usr/local/bin/promtoolТеперь нужно создать пользовательский файл с правилами отображения тревог. Для этого создадим файл alerts.yml в директории /etc/prometheus/ следующего содержания:
sudo vim /etc/prometheus/alerts.ymlДобавим правила для алертинга:
groups:
- name: my-rules
rules: - alert: HighRequestRate
expr: sum(rate(nginx_http_requests_total[1m])) BY (instance) > 100
for: 1m
labels:
severity: critical
annotations:
summary: High request rate detectedДля отправки алертов на почту добавим правило send_email в файл alerts.yml:
- alert: SendEmail
expr: send_email_high_rate == 1
for: 0m
labels:
severity: critical
annotations:
summary: High request rate detected, sending email
description: |-
High request rate detected, sending emailТеперь нужно перечитать конфигурационный файл и перезапустить сервисы:
sudo systemctl daemon-reload
sudo systemctl restart prometheusЧтобы увидеть список тревог, перейдем по ссылке http://IP:9090/alerts в браузере:
http://IP:9090/alertsТеперь нам нужно установить alertmanageralertmanager, чтобы отправлять уведомления на почту. Для этого выполним следующую команду:
sudo tar xvfz alertmanager*.tar.gz
cd alertmanager*Скопируем файлы и зададим права:
cp alertmanager.yml /etc/alertmanager/
chown -R alertmanager:alertmanager /etc/alertmanager/
chown alertmanager:alertmanager /usr/local/bin/alertmanager
chown alertmanager:alertmanager /usr/local/bin/amtoolОтредактируем файл /etc/alertmanager/alertmanager.yml:
vim /etc/alertmanager/alertmanager.ymlДобавим следующий блок отправки почты:
receivers:
- name: 'email'
email_configs:
- to: 'YOUR-EMAIL-ADDRESS'
from: 'ALERTMANAGER-EMAIL-ADDRESS'
smarthost: 'SMTP-SERVER'
smtp_auth_username: 'SMTP-USERNAME'
smtp_auth_password: 'SMTP-PASSWORD'Снова перезагрузим сервис:
sudo systemctl daemon-reload
sudo systemctl restart alertmanagerТеперь, когда появится тревога, она будет отображаться в интерфейсе Prometheus, а также отправляться на указанный почтовый адрес.
Брандмауэр
Для управления брандмауэром в Linux используется команда iptables. Например, чтобы разрешить доступ к веб-серверу на порту 80, вы можете выполнить следующую команду:
iptables -A INPUT -p tcp --dport 80 -j ACCEPT
После выполнения этой команды, брандмауэр будет разрешать все входящие TCP-соединения на порт 80.
Если вы хотите удалить это правило или любое другое правило, вы можете использовать команду iptables -D. Например, чтобы удалить правило, разрешающее доступ на порту 80, выполните следующую команду:
iptables -D INPUT -p tcp --dport 80 -j ACCEPT
Помимо использования команды iptables вручную, вы также можете настроить брандмауэр с помощью различных конфигурационных файлов. Например, в Ubuntu вы можете использовать файл /etc/iptables/rules.v4 для настройки правил брандмауэра.
Если вы не хотите настраивать брандмауэр вручную, вы также можете использовать графические интерфейсы, такие как ufw (Uncomplicated Firewall) и shorewall, которые предоставляют более простой способ управления брандмауэром в Linux.
Мониторинг брандмауэра и событий, связанных с ним, также является важной частью обеспечения безопасности операционной системы Linux. Для этого можно использовать различные инструменты, такие как fail2ban и auditd.
Fail2ban — это программа, которая анализирует логи системы и блокирует IP-адреса, которые совершают подозрительные действия. Он сравнивает логи с предопределенными правилами и может автоматически блокировать IP-адреса, которые превышают заданные лимиты.
Auditd — это инструмент, предоставляемый в Linux, который позволяет мониторить события в системе. Он записывает события, такие как изменение файлов и аутентификация пользователей, в специальные лог-файлы. После этого эти события можно проанализировать и выявить потенциальные угрозы безопасности.
Использование брандмауэра и соответствующих инструментов мониторинга поможет вам обеспечить защиту вашей операционной системы Linux и предотвратить несанкционированный доступ к вашим ресурсам.
Видео:
Установка и удаление программ в Linux Fedora
Установка и удаление программ в Linux Fedora door Иван Попов 4.047 weergaven 2 jaar geleden 13 minuten en 52 seconden