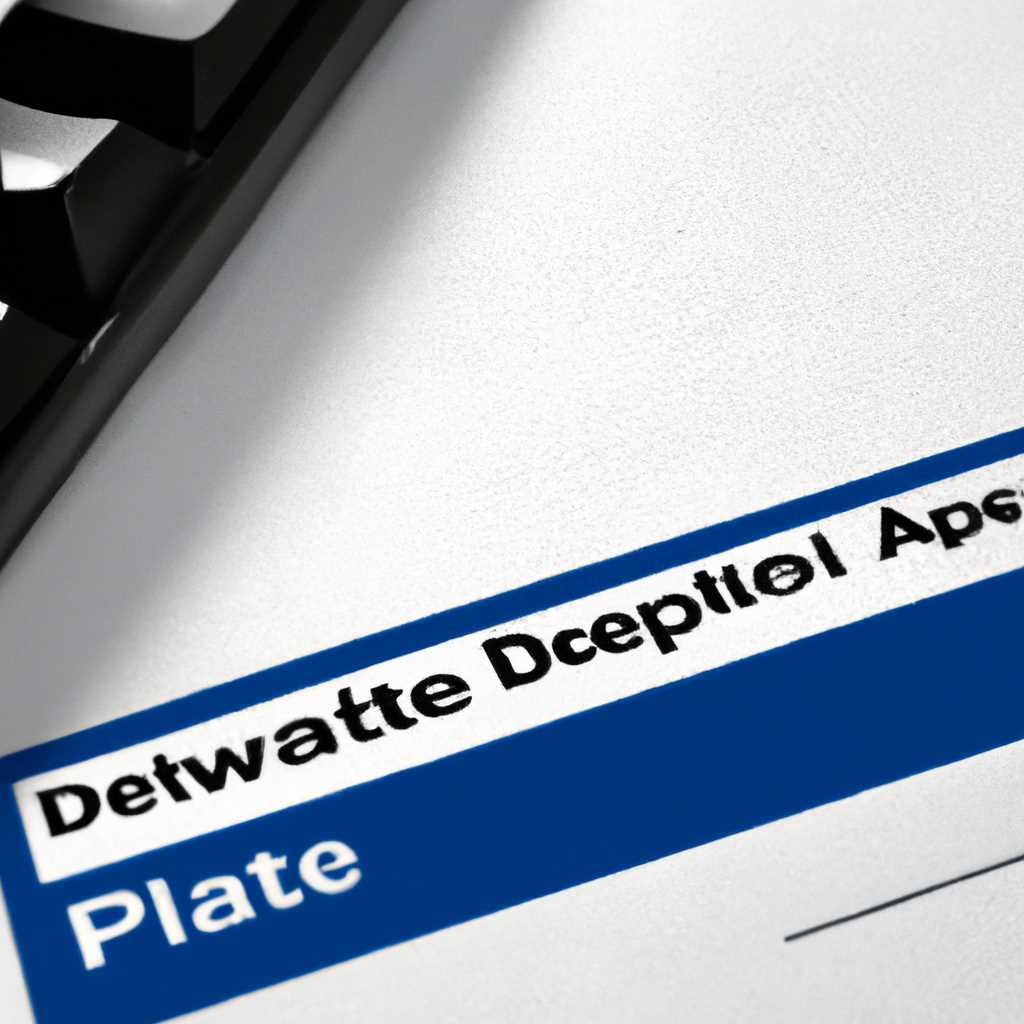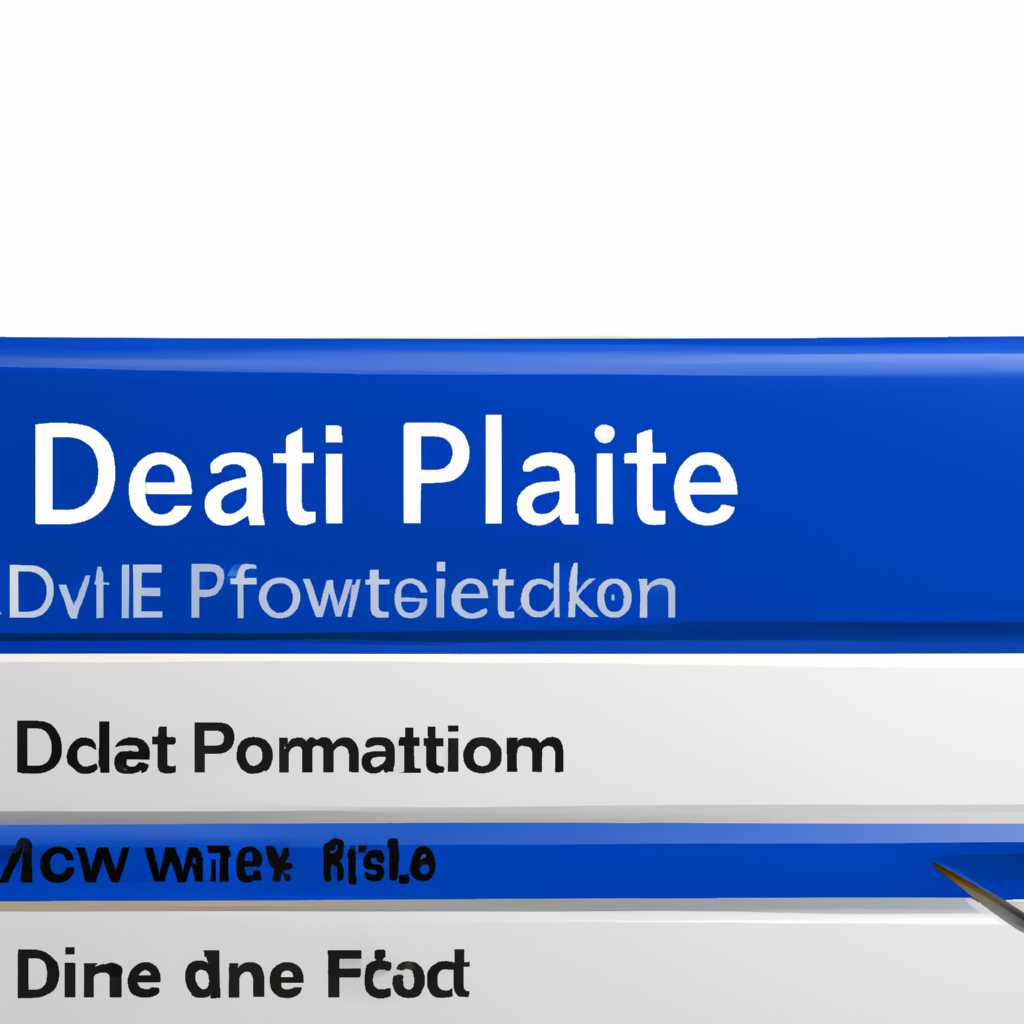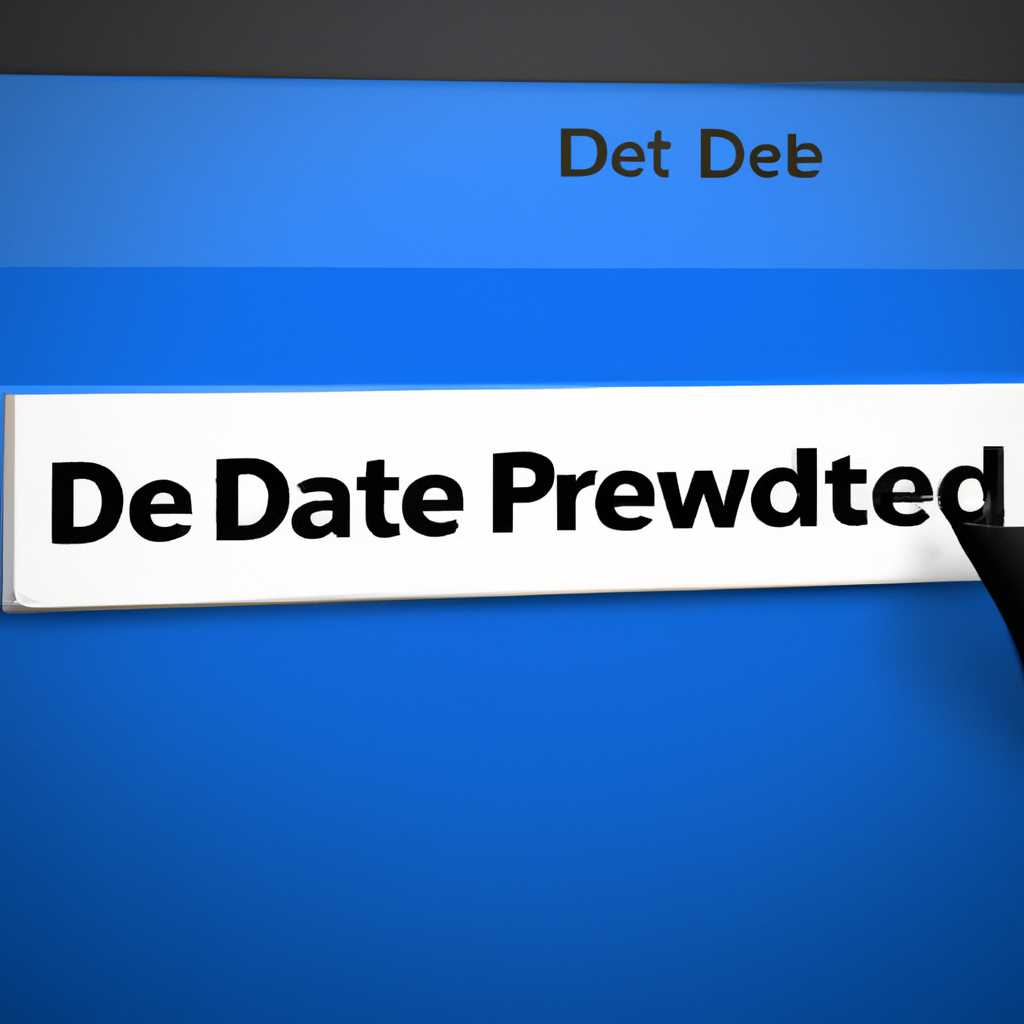- Как безопасно удалить программы и файлы с правами администратора на Windows 7
- Способ 3: Сторонний файловый менеджер
- Определение и преимущества сторонних файловых менеджеров
- 1. Запуск файлов и программ от имени администратора
- 2. Изменение и удаление файлов с полными правами доступа
- 3. Просмотр полной информации о файле или папке
- Выбор подходящего стороннего файлового менеджера
- Скачивание и установка выбранного файлового менеджера
- Запуск файлового менеджера от имени администратора
- Изменение прав доступа
- Запуск файлового менеджера от имени администратора
- Заключение
- Видео:
- Как очистить ВЕСЬ КЭШ (мусор) Windows 10? Освободи память диска C!
Как безопасно удалить программы и файлы с правами администратора на Windows 7
Удаление программ и файлов от имени администратора на операционной системе Windows 7 может стать сложной задачей для пользователей, которым не хватает соответствующих разрешений и прав доступа. В этой записи я расскажу вам о способах удаления программ и файлов от имени администратора, чтобы помочь вам провести необходимые операции без проблем.
Специальные разрешения и доступ от имени администратора позволяют вам изменять и удалять файлы и программы в системных папках. Если вам нужно удалить программу, но вы не обладаете полными правами доступа, существует несколько способов решить эту проблему. Первым вариантом является изменение разрешений папки или файла с помощью специального пункта «Владелец».
1. Щелкните правой кнопкой мыши на папке или файле, который вы хотите удалить, и выберите «Свойства».
2. Во вкладке «Безопасность» нажмите кнопку «Расширенные» и перейдите на вкладку «Владелец».
3. Нажмите на кнопку «Изменить» и выберите пользователя, которого вы хотите установить в качестве владельца.
4. Установите флажок «Заменить владельца на подкаталоги и объекты» и нажмите «ОК».
5. Подтвердите выбор пользователя и закройте все окна.
После выполнения этих действий вы получите полный доступ к папке или файлу в качестве владельца, что позволит вам удалить его без проблем. Однако, будьте осторожны при удалении системных файлов, так как это может привести к непредсказуемым последствиям для работы операционной системы.
Способ 3: Сторонний файловый менеджер
Если вам необходимо удалить программу или файл от имени администратора на Windows 7, вы можете воспользоваться сторонним файловым менеджером. Этот способ позволяет получить полные права на файлы и директории системы, что дает возможность удалить программы или файлы, к которым у вас нет доступа без соответствующего разрешения.
1. Начнем с того, что откройте проводник (Windows Explorer) и найдите файл или папку, которые вы хотите удалить.
2. Щелкнув правой кнопкой мыши по файлу или папке, выберите «Свойства» в меню.
3. В открывшемся окне «Свойства» перейдите на вкладку «Безопасность». Нажмите кнопку «Дополнительно».
4. В появившемся окне «Расширенные параметры безопасности» найдите раздел «Владелец» вверху и нажмите на ссылку «Изменить».
5. В новом окне «Изменение владельца» введите имя администратора в поле «Введите имя объекта для выбора» и нажмите кнопку «Проверить имена».
6. После того, как владелец установлен, закройте все окна, нажимая «ОК».
7. Затем, вернитесь к файлу или папке, которые вы хотите удалить. Щелкните правой кнопкой мыши по ним и выберите «Удалить».
8. windows 7 может запросить специальные разрешения для удаления файлов или папок. Чтобы запросить разрешение, просто согласитесь с предупреждением.
Будьте осторожны и не удаляйте системные файлы или папки, если вы не уверены, зачем они нужны. Удаление таких файлов или папок может повредить работу вашей операционной системы.
9. Приложение стороннего файлового менеджера также может быть использовано для полного редактирования и удаления файлов и папок от имени администратора. Программы, такие как «Total Commander» или «FreeCommander», предоставляют дополнительные возможности для управления файлами и директориями на вашем компьютере, включая возможность удаления файлов от имени администратора.
Заключение:
В этом способе вы использовали сторонний файловый менеджер, чтобы удалить программы и файлы от имени администратора на Windows 7. Помните, что удаление системных файлов или папок может привести к непредвиденным последствиям, поэтому будьте осторожны и всегда учитывайте информацию, которую просят некоторые программы при удалении. При возникновении сомнений лучше проконсультироваться с технической поддержкой или специалистом.
Определение и преимущества сторонних файловых менеджеров
Операционная система Windows 7 поставляется со встроенным файловым менеджером, так называемым «проводником». Он предоставляет пользователю возможность управлять файлами и папками на компьютере. Однако некоторые пользователи могут быть заинтересованы в использовании стороннего файлового менеджера, который предлагает более широкий набор функций и возможностей.
Один из главных преимуществ сторонних файловых менеджеров — это возможность работать с файлами от имени администратора, то есть с полными правами доступа к системным файлам и папкам. В отличие от стандартного проводника, файловые менеджеры позволяют пользователю выполнять операции с системными файлами без необходимости запроса дополнительных административных прав.
1. Запуск файлов и программ от имени администратора
Один из пунктов, который часто требует особых разрешений, — это запуск файлов и программ от имени администратора. Когда пользователь пытается запустить файл или программу, требующую права администратора, появляется запрос на подтверждение. С помощью стороннего файлового менеджера пользователь может запустить файл или программу от имени администратора без необходимости запросить дополнительные права.
2. Изменение и удаление файлов с полными правами доступа
Стандартный проводник имеет ограничения в отношении изменения и удаления системных файлов и папок. В некоторых случаях это может быть неудобно, особенно когда пользователю требуется редактировать или удалить файлы без необходимости запросить дополнительные административные права. Страница Windows 7, как удалить файл от имени администратора?
3. Просмотр полной информации о файле или папке
Еще одним преимуществом сторонних файловых менеджеров является возможность просмотра полной информации о файле или папке. Стандартный проводник показывает только основную информацию о файле (название, тип, размер), тогда как сторонние файловые менеджеры могут предоставить дополнительные данные, такие как атрибуты и разрешения доступа к файлу.
 |  |
| Пример стороннего файлового менеджера | Пример просмотра информации о файле |
Выбор подходящего стороннего файлового менеджера
Для выполнения некоторых действий в Windows 7, таких как удаление некоторых программ или файлов, требуется наличие прав администратора. В стандартном проводнике операционной системы ничего подобного обычно не требуется, но при попытке удаления некоторых файлов или папок, а также выполнения определенных действий, вы можете столкнуться с запросом прав администратора.
В такой ситуации можно воспользоваться сторонним файловым менеджером, который позволит выполнять действия с файлами и папками от имени пользователя с правами администратора, при этом не требуя дополнительного ввода пароля администратора каждый раз.
Один из таких файловых менеджеров — «Total Commander». После установки данной программы вы сможете запускать ее от имени администратора, что позволит выполнять необходимые действия без дополнительных запросов разрешений.
Для запуска «Total Commander» от имени администратора нужно сделать следующее:
- Нажимаем правой кнопкой мыши на ярлык «Total Commander» и выбираем «Свойства».
- На вкладке «Ярлык» в секции «Цель» после пути к программе, добавляем параметр «-i» без кавычек. Например, если у вас программа установлена в папку «C:\TotalCommander», то в поле «Цель» должна быть строка «C:\TotalCommander\TOTALCMD.EXE -i».
- Далее нажимаем кнопку «Применить» и «ОК».
После этих действий, при запуске «Total Commander» вы будете запускать ее от имени администратора, а значит, все удаления файлов и папок, а также другие действия, не требующие разрешений владельца или прав доступа, будут выполнены без дополнительного запроса разрешения.
Будьте осторожны при удалении файлов, так как они удаляются без запроса подтверждения. Приложения и папки также удаляются сразу после нажатия кнопки «Удалить». Если программа или файл требует разрешения владельца или прав доступа, то «Total Commander» предупредит об этом и запросит ваше разрешение.
Такой подход позволяет выполнить действия, требующие прав администратора, без необходимости постоянно вводить пароль администратора. Установка стороннего файлового менеджера, такого как «Total Commander», позволяет существенно повысить удобство работы с файлами и папками в операционной системе Windows 7.
Скачивание и установка выбранного файлового менеджера
1. Перейдите на официальный сайт Total Commander и найдите раздел «Скачать».
2. В разделе «Скачать» выберите версию Total Commander, которую хотите установить, и нажмите на соответствующую ссылку для загрузки.
3. После скачивания файла запустите его, щелкнув по нему дважды левой кнопкой мыши. Если при запуске файла появится запрос на разрешение от администратора, нажмите «Да».
4. В появившемся окне установки выберите язык установки и нажмите «Далее».
5. Прочтите лицензионное соглашение и, если вы согласны с условиями, поставьте галочку в поле «Согласен с условиями соглашения» и нажмите «Далее».
6. Выберите путь для установки Total Commander или оставьте значение по умолчанию, и нажмите «Далее».
7. Выберите компоненты для установки, оставив галочки в нужных местах, и нажмите «Далее».
8. В следующем окне выберите папку для ярлыков Total Commander или оставьте значение по умолчанию, и нажмите «Далее».
9. При желании создайте ярлык на рабочем столе или в меню «Пуск» и нажмите «Далее».
10. Необходимо указать режим установки: «Стандартный» или «Для всего объема диска». Выберите нужный вариант и нажмите «Далее».
11. В последнем окне установки нажмите кнопку «Завершить», чтобы завершить установку Total Commander.
После установки Total Commander вы сможете использовать его для управления файлами и папками от имени администратора на компьютере с операционной системой Windows 7. Теперь вы сможете без проблем удалять программы и файлы и выполнять другие действия, требующие прав администратора.
Запуск файлового менеджера от имени администратора
Если у вас возникли проблемы с удалением программ или файлов из папок, доступ к которым ограничен для пользователя, можно запросить дополнительные права от администратора. В этом разделе мы рассмотрим, как запустить файловый менеджер от имени администратора на Windows 7.
Изменение прав доступа
При удалении или изменении файлов и папок система Windows может запросить дополнительные права доступа. Если у вас имеется учетная запись администратора, вы можете использовать ее для выполнения этих действий. Для начала, щелкните правой кнопкой мыши на папке или файле, с которым возникают проблемы, и выберите «Свойства».
В открывшемся окне выберите вкладку «Безопасность». Затем нажмите кнопку «Редактировать», чтобы изменить параметры доступа. В списке «Администраторы» выберите «Полные права» и нажмите «ОК».
Запуск файлового менеджера от имени администратора
- Откройте меню «Пуск» и найдите программу «Проводник».
- Щелкните правой кнопкой мыши на иконке «Проводника» и выберите пункт «Запуск от имени администратора».
- При появлении запроса подтвердите запуск от имени администратора, нажав «Да».
Заключение
Запуск файлового менеджера от имени администратора позволяет выполнить действия, требующие повышенных прав доступа, таких как удаление системных файлов или изменение настроек безопасности. Но будьте осторожны, не выполняйте непонятные действия, чтобы не нанести вред компьютеру. Также помните, что используя учетную запись администратора, вы полностью контролируете систему и можете сделать что-то неправильное.
Видео:
Как очистить ВЕСЬ КЭШ (мусор) Windows 10? Освободи память диска C!
Как очистить ВЕСЬ КЭШ (мусор) Windows 10? Освободи память диска C! by ПК без проблем 1,334,986 views 3 years ago 9 minutes, 17 seconds