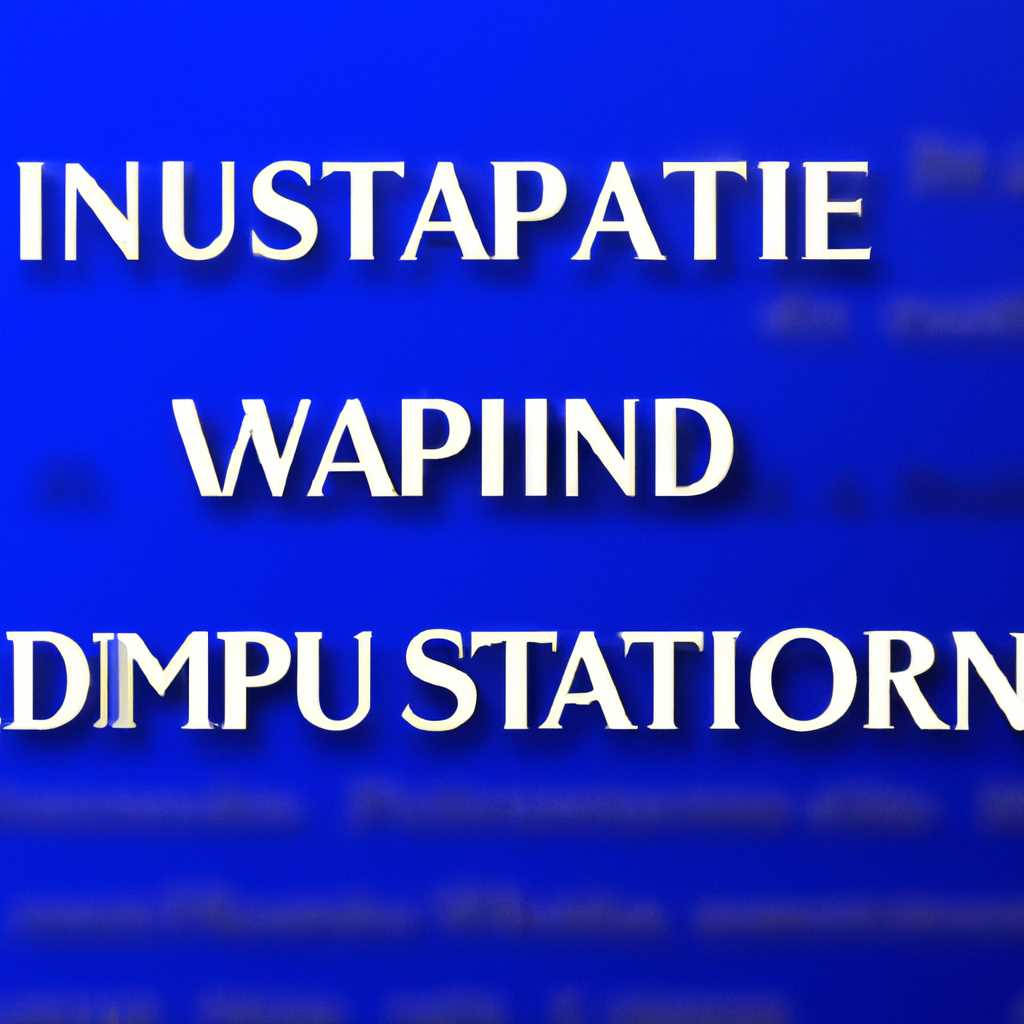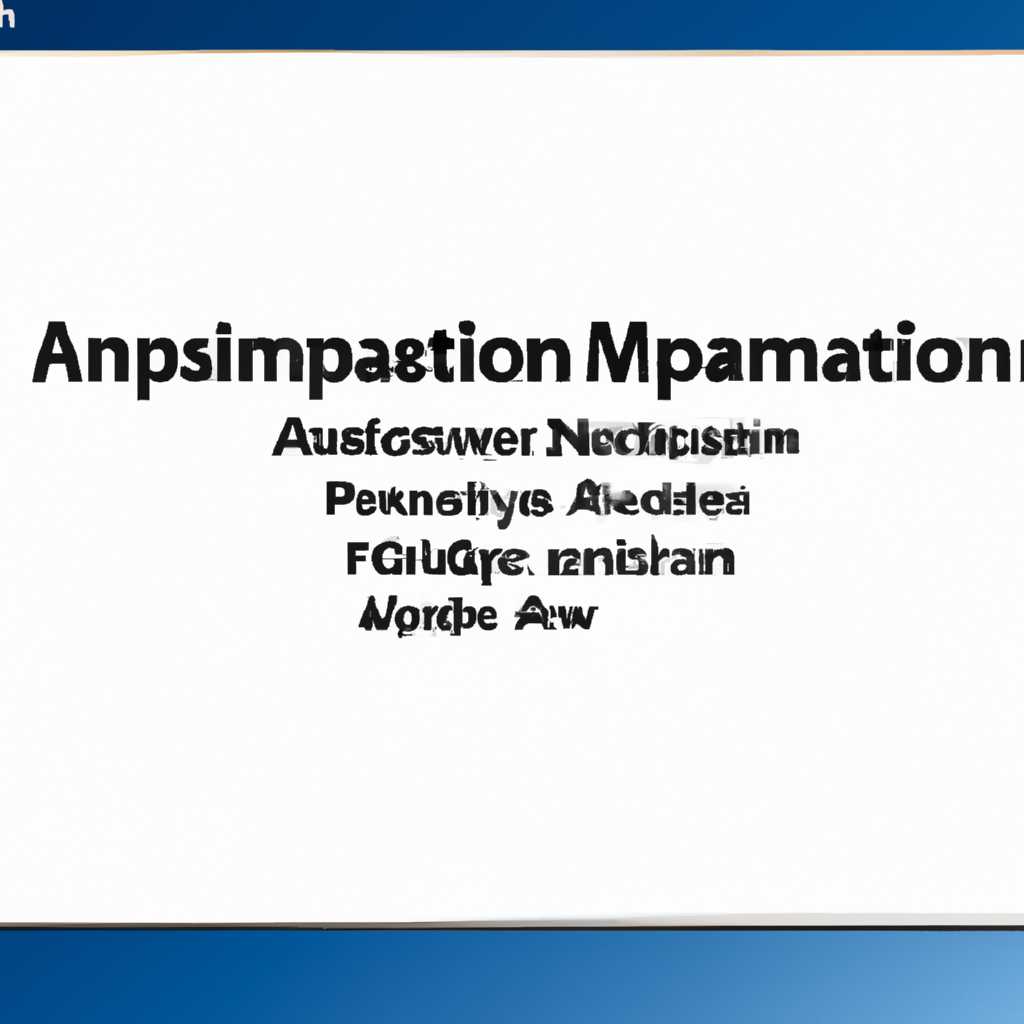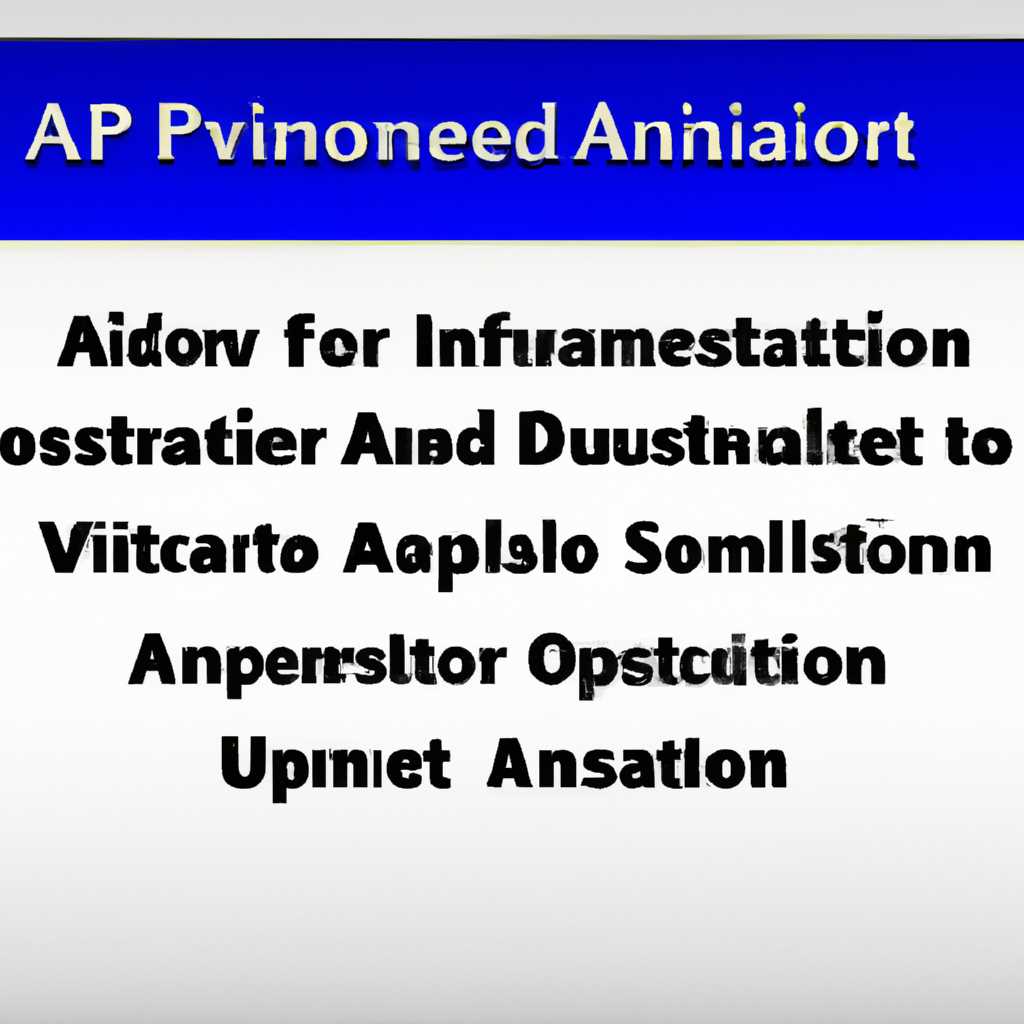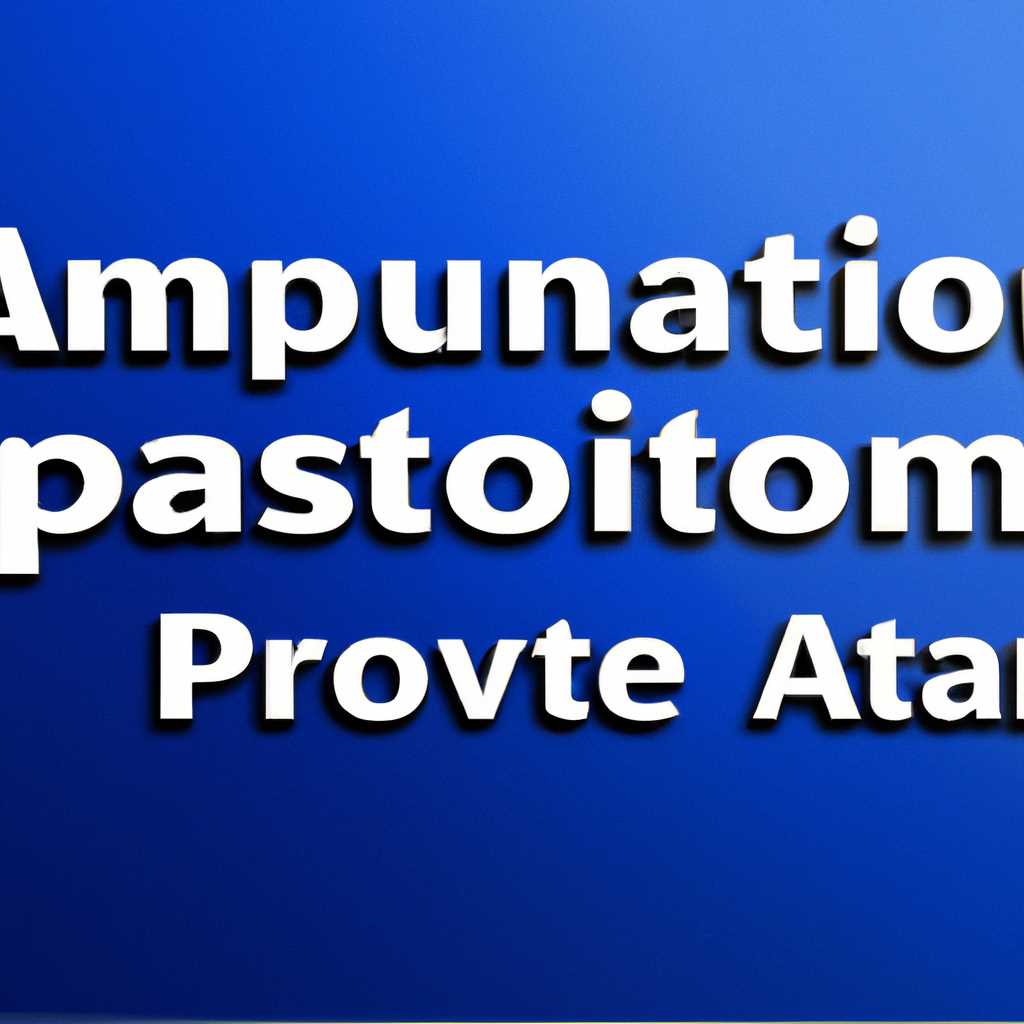- Как удалить программы и файлы от имени администратора на Windows 7: подробная инструкция
- Локальная политика безопасности
- С помощью Командной строки
- Способ 4: Специальное приложение
- Как получить права Администратора в Windows 10
- Способ 1: Использование меню «Управление файлами»
- Способ 2: Использование командной строки
- Удаление программ
- Управление компьютером
- Способ 3: Сторонний файловый менеджер
- Способ 1: Установка владельца и разрешений
- Как удалить папку или файл от имени Администратора в ОС Windows 10: 3 способа
- Способ 1: Использование менеджера файлов с функционалом Администратора
- Способ 2: Изменение владельца папки или файла
- Способ 3: Использование локальной политики безопасности
- Действия, доступные от имени Администратора
- 1. Запуск приложения с правами администратора
- 2. Изменение разрешений папок и файлов
- 3. Запуск приложения с помощью командной строки
- 4. Управление программами и функциями
- 5. Использование стороннего менеджера файлов
- Видео:
- Как удалить папку которая запрашивает разрешение администратора
Как удалить программы и файлы от имени администратора на Windows 7: подробная инструкция
Удаление программ и файлов от имени администратора может быть необходимым в случаях, когда вы столкнулись с ограничениями доступа или вам требуется расширенный уровень разрешений для удаления определенных объектов. В этой статье мы расскажем, как удалить программы и файлы от имени администратора на Windows 7.
Для начала перейдите в настройки Windows 7. Чтобы это сделать, нажмите клавишу «Пуск» в левом нижнем углу экрана, а затем введите «настройки» в строке поиска. После этого выберите в списке результатов «Настройки системы».
После открытия окна «Настройки системы» перейдите на вкладку «Управление пользователями». Здесь найдите и нажмите на кнопку «Управление пользователями». Появится окно «Управление пользователями», где нужно выбрать ваше имя_пользователя и нажать кнопку «Войти».
Теперь, когда вы вошли в систему с правами администратора, вы можете удалить программы и файлы от имени администратора. Для этого откройте Проводник Windows (у меня это значок папки на панели задач) и найдите папку или файл, который вы хотите удалить.
Нажмите на правую кнопку мыши на папке или файле, который нужно удалить, и выберите «Свойства» в выпадающем меню. В открывшемся окне выберите вкладку «Безопасность» и нажмите на кнопку «Редактировать».
В появившемся окне «Изменение прав доступа» выберите галочку «Изменить владельца для всех подкаталогов и файлов в данной папке» и нажмите «ОК». После этого будет открыто окно с запросом подтверждения.
В окне подтверждения выберите свое имя пользователя как нового владельца и нажмите «ОК». После этого закройте все окна свойств и перейдите к папке или файлу, который вы хотите удалить.
Нажмите на правую кнопку мыши на папке или файле и выберите в контекстном меню пункт «Удалить». Появится запрос на подтверждение удаления, где нужно выбрать опцию «Удалить файлы». После нажатия на кнопку «Да» выбранный файл или папка будет окончательно удален с вашей системы.
Важно отметить, что для выполнения этой операции потребуется права администратора. Если у вас нет достаточного уровня доступа, то вам потребуется войти в систему с учетной записью администратора или обратиться к администратору для получения необходимых привилегий.
Локальная политика безопасности
Для удаления программ и файлов от имени администратора на Windows 7 иногда может потребоваться изменение прав доступа. В этом случае можно использовать локальную политику безопасности, которая позволяет управлять разрешениями для файлов и папок.
- Нажмите на кнопку «Пуск» в левом нижнем углу экрана Windows и в появившемся меню выберите пункт «Выполнить».
- В открывшемся окне напечатайте «secpol.msc» и нажмите Enter. Это откроет окно «Локальная политика безопасности».
- В окне «Локальная политика безопасности» выделите раздел «Локальные политики» и разверните его.
- Выберите пункт «Права пользователей» и откройте его для редактирования.
- В списке доступных прав найдите вариант «Запись» и снимите галочку возле «Администратор».
- Если нужно разрешить обычному пользователю без административных привилегий удалить файл или папку, также снимите галочку возле «Владелец».
- Подтвердите изменения, нажав на кнопку «ОК».
Теперь пользователю без административных прав будет разрешено удалять файлы и папки. Однако, чтобы выполнить эти действия, потребуется подтверждение со стороны администратора. Если вам нужно удалить файл или папку с помощью стороннего программного обеспечения, возможно, потребуется запустить его с привилегиями администратора.
С помощью Командной строки
-
Откройте Командную строку с правами администратора. Для этого нужно зайти в меню «Пуск» и в строке поиска набрать «командная строка». После этого правой кнопкой мыши нажмите на приложение «Командная строка» и выберите пункт «Запустить от имени администратора».
-
Укажите путь к папке или файлу, который нужно удалить. Например, если нужно удалить папку «C:\Program Files\Example», то в командной строке напишите следующую команду:
rmdir /s /q "C:\Program Files\Example"Где
/s— параметр для удаления папки вместе с содержимым, а/q— параметр для тихого удаления без запросов подтверждения. -
Если для удаления требуются специальные права доступа, то нужно изменить владельца файловой или папки. Для этого напишите следующую команду:
takeown /f "C:\Путь\к\файлу" /r /d yГде
/f— параметр для указания файла или папки,/r— параметр для рекурсивного изменения владельца для всех объектов в папке, и/d y— параметр для автоматического ответа «да» на запросы изменения владельца. -
После изменения владельца выполните команду для изменения прав доступа:
icacls "C:\Путь\к\файлу" /grant ИМЯ_ПОЛЬЗОВАТЕЛЯ:(OI)(CI)F /tГде
/grant ИМЯ_ПОЛЬЗОВАТЕЛЯ— параметр для указания имени пользователя,(OI)(CI)— параметр для указания, что права доступа надо изменить на папку или файл, иF— параметр для предоставления полных прав доступа.
После выполнения этих действий вы сможете удалить нужные вам программы или файлы с помощью Командной строки. Учтите, что для работы с Командной строкой потребуется некоторый уровень компьютерной грамотности и знание основных команд системы.
Способ 4: Специальное приложение
| Шаг 1 | Скачайте и установите приложение File Manager HD на ваш компьютер. Вы можете найти его в Магазине Windows 10. |
| Шаг 2 | После установки откройте приложение File Manager HD. |
| Шаг 3 | На главном экране приложения выделите папку или файл, который вы хотите удалить. |
| Шаг 4 | Нажмите на кнопку с изображением трех точек (меню приложения). |
| Шаг 5 | Выберите пункт «Удалить» в меню приложения. |
| Шаг 6 | Приложение попросит вас подтвердить удаление. Нажмите на кнопку «Удалить». |
| Шаг 7 | После удаления файл или папка будет полностью удалены с вашего компьютера. |
Приложение File Manager HD обладает рядом специальных функций, которые позволяют получить полный доступ к файловой системе Windows 7 и производить различные операции с файлами и папками. Оно также позволяет изменять права доступа к файлам и папкам, добавлять и изменять владельца файлов и многое другое.
Таким образом, специальное приложение File Manager HD позволяет легко и быстро удалить программы и файлы от имени администратора на Windows 7. Благодаря его функциональности и понятному интерфейсу управление данными и проведение удаления объектов становятся гораздо более удобными.
Как получить права Администратора в Windows 10
В операционной системе Windows 10, что удалить программы или файлы от имени администратора, вам потребуется выполнить несколько действий.
Способ 1: Использование меню «Управление файлами»
1. Щелкните правой кнопкой мыши на папке или файле, который вы хотите удалить.
2. В контекстном меню выберите «Варианты».
3. Перейдите на вкладку «Безопасность».
4. Нажмите на кнопку «Редактирование», чтобы изменить разрешения доступа к папке или файлу.
5. В открывшемся окне выберите группу пользователей или добавьте новую, используя кнопку «Добавить».
6. Установите необходимые разрешения для выбранных пользователей, управляя галочками в разделе «Разрешения для объекта».
7. Нажмите «ОК» в каждом открытом окне для сохранения изменений.
8. Теперь вы сможете удалить папку или файл от имени администратора.
Способ 2: Использование командной строки
1. Наберите «cmd» в строке поиска меню «Пуск».
2. Нажмите правой кнопкой мыши на найденное приложение «Командная строка» и выберите «Запуск от имени администратора».
3. Если появится диалоговое окно с вопросом о разрешении, нажмите «Да».
4. В командной строке введите команду «takeown /f ПОЛНЫЙ_ПУТЬ_К_ПАПКЕ», где ПОЛНЫЙ_ПУТЬ_К_ПАПКЕ — путь к папке, которую вы хотите удалить.
5. Нажмите Enter, чтобы выполнить команду.
6. Затем введите команду «icacls ПОЛНЫЙ_ПУТЬ_К_ПАПКЕ /grant ПОЛНОЕ_ИМЯ_ПОЛЬЗОВАТЕЛЯ:(F)», где ПОЛНОЕ_ИМЯ_ПОЛЬЗОВАТЕЛЯ — ваше полное имя пользователя.
7. Нажмите Enter, чтобы выполнить команду.
8. Теперь вы сможете удалить папку или файл от имени администратора.
Получение прав Администратора в Windows 10 позволит вам без проблем управлять и удалять файлы и программы, для которых требуется специальное разрешение.
Удаление программ
Для удаления программ с повышенными привилегиями администратора на Windows 7 существует несколько способов. В этом разделе мы рассмотрим два способа удаления программ: через специальное приложение «Управление компьютером» и с помощью командной строки.
1. Удаление программ через приложение «Управление компьютером»:
Шаг 1. Нажмите правой кнопкой мыши на кнопку «Пуск» в левом нижнем углу экрана и выберите в контекстном меню пункт «Управление компьютером».
Шаг 2. В открывшемся окне «Управление компьютером» выберите раздел «Удаление программ» в разделе «Сервисы и приложения».
Шаг 3. После загрузки списка установленных программ выберите программу, которую вы хотите удалить, и нажмите на неё правой кнопкой мыши. В контекстном меню выберите пункт «Удалить» или «Изменить/Удалить». Следуйте инструкциям на экране, чтобы завершить процесс удаления.
2. Удаление программ с помощью командной строки:
Шаг 1. Нажмите на кнопку «Пуск», в поле поиска введите «cmd», а затем нажмите клавишу Enter.
Шаг 2. В командной строке введите следующую команду и нажмите клавишу Enter:
runas /user:имя_пользователя "cmd.exe"
Здесь «имя_пользователя» — это имя вашей учетной записи администратора.
Шаг 3. После ввода команды вам может потребоваться ввести пароль администратора. Введите пароль и нажмите клавишу Enter.
Шаг 4. В командной строке, которая появится, введите следующую команду и нажмите клавишу Enter для запуска приложения «Управление компьютером»:
mmc compmgmt.msc
Шаг 5. В окне «Управление компьютером» выберите раздел «Удаление программ» в разделе «Сервисы и приложения».
Шаг 6. После загрузки списка установленных программ выберите программу, которую вы хотите удалить, и нажмите на неё правой кнопкой мыши. В контекстном меню выберите пункт «Удалить» или «Изменить/Удалить». Следуйте инструкциям на экране, чтобы завершить процесс удаления.
Важно: Удаление программ с помощью командной строки требует знания и опыта работы с командами Windows. Неправильное использование команд может привести к нежелательным результатам и изменению файловой системы компьютера. Будьте внимательны при выполнении всех действий.
Управление компьютером
Когда возникает необходимость удалить программы или файлы с компьютера от имени администратора, важно учитывать вопросы безопасности и настроек привилегиями. В данной статье рассмотрим, как удалить программы и файлы от имени администратора на Windows 7.
Существует несколько способов выполнить действия от имени администратора. Один из них — использовать «проводника». Для этого необходимо зайти в аккаунт, с правами администратора, и открыть файловый менеджер. Перейдите к нужным файлам или программам, которые нужно удалить.
Для удаления программы или файла от имени администратора, щелкните правой кнопкой мыши на объекте и выберите «Удалить». После этого появится запрос для подтверждения удаления. Нажмите «ОК», чтобы удалить объекты. Удаление может занять некоторое время в зависимости от размера файла или сложности программы.
Если вам нужно изменить разрешения или владельца файла, то вам понадобится способ с повышенными привилегиями. Для этого откройте «проводник» и найдите нужный файл или папку. Щелкните правой кнопкой мыши и выберите «Свойства».
В открывшемся окне перейдите на вкладку «Безопасность». В разделе «Группы или пользователи» выберите «Изменить». Далее в списке выберите пользователя, для которого хотите изменить записи, и нажмите «Изменить».
Появится окно с различными функционалом действий, например, разрешения на чтение или запись файлов. Установите необходимые галочки и нажмите «ОК». После этого объекты и данные будут доступны для изменения или удаления.
Если вы не являетесь администратором компьютера и у вас нет прав удалить программу или файл, есть другой способ. Напечатайте в строке поиска «Удалить программу» или «Удалить файл» и найдите соответствующий элемент в списке. Щелкните его и выберите «Запустить от имени администратора». Окно удаления программы или файла откроется, и вы сможете удалить его без ограничений.
Способ 3: Сторонний файловый менеджер
Если у вас нет прав администратора, но вам все же нужно удалить программы или файлы, существует способ использования стороннего файлового менеджера с повышенными правами. Для этого потребуется специальное программное обеспечение, которое позволяет выполнять действия с правами администратора.
1. Перейдите в Интернет и найдите сторонний файловый менеджер с подходящим функционалом. Например, вы можете использовать Total Commander, который позволяет управлять папками и файлами с повышенными привилегиями.
2. Загрузите и установите файловый менеджер на вашу систему.
3. Запустите файловый менеджер от имени администратора. Если у вас есть администраторские права, можно просто нажать правой кнопкой мыши на ярлык программы и выбрать «Запуск от имени администратора». Если у вас нет администратора, может потребоваться особый запрос.
4. После запуска стороннего файлового менеджера от имени администратора, вы сможете видеть все папки и файлы в системе, включая те, к которым у вас нет доступа. Можно изменять и удалять файлы и папки, к которым с ограниченными правами доступа.
5. Для удаления программ или приложений от имени администратора, найдите папку, в которой установлена программа или приложение. Напечатайте название программы в поисковую строку файлового менеджера, чтобы быстро найти ее папку.
6. Если вы не знаете путь к папке программы, можно зайти в папку «C:\Program Files» или «C:\Program Files (x86)» и найти соответствующую папку для вашей программы или приложения.
7. Выделите папку программы или приложения и щелкните правой кнопкой мыши. В контекстном меню выберите «Удалить». Согласитесь на удаление или подтвердите действие, если понадобится.
8. После завершения удаления программ или приложений, закройте файловый менеджер и продолжайте работать с вашей системой без повышенных привилегий.
Заключение:
С помощью стороннего файлового менеджера с повышенными правами администратора вы сможете удалить программы и файлы, к которым у вас нет доступа. Этот способ особенно полезен, если у вас нет прав администратора, но вам все же нужно удалить нежелательные программы или файлы. Учтите, что использование стороннего файлового менеджера может повлечь за собой ряд рисков, связанных с безопасностью данных и настройками операционной системы. Имейте в виду, что удаление системных файлов или программ может негативно повлиять на работу вашей системы, поэтому будьте осторожны и делайте резервные копии данных перед выполнением подобных действий.
Способ 1: Установка владельца и разрешений
Если вам необходимо удалить программы или файлы от имени администратора на Windows 7, вы можете воспользоваться специальными настройками, чтобы получить права доступа и полный контроль над нужными объектами.
В этом варианте вам понадобится перейти в папку с файлом или программой, которую вы хотите удалить. Приложение или файл могут находиться в различных папках на диске. Для удаления некоторых программ иногда может потребоваться специальное ПО или набрать команды в командной строке с правами администратора.
Вот пошаговая инструкция:
| Шаг | Действие |
|---|---|
| 1 | Запустите ‘Проводник’, нажав на кнопку «Пуск» и выбрав «Проводник». |
| 2 | Перейдите в папку с нужными файлами или программами. |
| 3 | Щелкните правой кнопкой мыши на файле или папке, который вы хотите удалить, и выберите «Свойства». |
| 4 | Перейдите на вкладку «Безопасность» в окне свойств. |
| 5 | Нажмите кнопку «Расширенные». |
| 6 | Перейдите на вкладку «Владелец». |
| 7 | Нажмите на кнопку «Изменить». |
| 8 | В открывшемся окне выберите пользователя или группу пользователей, которым вы хотите установить владельца. |
| 9 | Поставьте галочку в поле «Заменить владельца подкаталогов и объектов». |
| 10 | Нажмите «ОК». |
| 11 | Вернитесь в окно свойств и перейдите на вкладку «Безопасность». |
| 12 | Нажмите на кнопку «Изменить». |
| 13 | В открывшемся окне выберите пользователя или группу пользователей, которым вы хотите установить права доступа. |
| 14 | Установите нужные права доступа для выбранного пользователя или группы пользователей. |
| 15 | Нажмите «ОК». |
После выполнения этих действий у вас будут нужные права доступа для удаления файлов и программ от имени администратора на Windows 7. В случае возникновения проблем или непонятных ситуаций, вы всегда можете воспользоваться другими способами удаления программ и файлов с повышенными правами доступа на вашем компьютере.
Как удалить папку или файл от имени Администратора в ОС Windows 10: 3 способа
При работе в операционной системе Windows 10 возникает ситуация, когда требуется удалить папку или файл, к которым нет полного доступа. Для выполнения данного действия потребуется доступ к настройкам безопасности файловой системы и изменение разрешений. В данной статье будет рассмотрено 3 способа удаления папки или файла от имени Администратора.
Способ 1: Использование менеджера файлов с функционалом Администратора
После запуска проводника, выделите нужную папку или файл. В меню выберите действие «Управление», затем «Снимок». В появившемся окне выберите «Добавить», введите имя пользователя Администратор и нажмите «Проверить имена». После подтверждения имени нажмите «OK». Разрешите для пользователя Администратор все необходимые права безопасности. После этих действий вы сможете удалить папку или файл от имени Администратора.
Способ 2: Изменение владельца папки или файла
В контекстном меню выберите «Свойства», затем перейдите на вкладку «Безопасность». Нажмите на кнопку «Редактирование», а затем «Добавить». В открывшемся окне введите имя пользователя Администратор, затем нажмите «Проверить имена». После подтверждения имени нажмите «OK». Вернитесь в окно «Свойства» и выберите «Изменить». В поле «Владелец» выберите пользователя Администратор и установите галочку «Заменить владельца всех подкаталогов и файлов». Нажмите «OK» и после этого сможете удалить папку или файл от имени Администратора.
Способ 3: Использование локальной политики безопасности
Зайти в меню «Пуск» и в поле поиска введите «ммс». Выберите «Групповая политика» и в открывшемся окне перейдите к «Локальной политике» > «Права пользователей». В списке объектов выберите «Удаление», а в открывшемся окне установите галочку «Ассигнование прав безопасности». После этого вы сможете удалить папку или файл от имени Администратора.
Таким образом, используя один из этих способов, вы сможете получить доступ к удалению папки или файла от имени Администратора в операционной системе Windows 10.
Действия, доступные от имени Администратора
Если вы хотите удалить программы и файлы от имени Администратора на Windows 7, вам понадобится специальное разрешение и права доступа. В этом разделе мы расскажем вам о нескольких способах, как удалить программы и файлы с полными правами администратора.
1. Запуск приложения с правами администратора
Самый простой способ с правами администратора – это запустить приложение с помощью контекстного меню. Для этого нажмите правой кнопкой мыши на ярлык приложения и выберите «Запуск от имени администратора».
2. Изменение разрешений папок и файлов
Если вы не можете удалить программу или файл от имени администратора, попробуйте изменить разрешения. Для этого щелкните правой кнопкой мыши на папку или файл, выберите «Свойства» и перейдите на вкладку «Безопасность». Затем нажмите «Редактировать» и выделите аккаунт администратора. Установите все разрешения на «Полный контроль» и нажмите «ОК» для сохранения изменений.
3. Запуск приложения с помощью командной строки
Если вам необходимо запустить приложение от имени администратора с помощью командной строки, выполните следующие действия:
- Нажмите клавиши Win + R, чтобы открыть окно «Выполнить».
- Введите «cmd» и нажмите клавишу Enter, чтобы открыть командную строку.
- Введите полный путь к исполняемому файлу приложения с пробелом, затем «/runas» и нажмите Enter.
- После этого появится окно, в котором вам нужно будет подтвердить запуск приложения от имени администратора.
4. Управление программами и функциями
Другой способ удалить приложения с полными правами администратора – это использовать «Управление программами и функциями». Для этого выделите приложение, которое вы хотите удалить, и нажмите правой кнопкой мыши. В контекстном меню выберите «Удалить» или «Изменить». Если программа требует подтверждения администратора, выйдите из аккаунта и зайдите под учетной записью Администратора Windows 7 для удаления программы.
5. Использование стороннего менеджера файлов
Существуют сторонние менеджеры файлов, которые предоставляют расширенные возможности управления файлами и папками от имени Администратора. Установите такой менеджер файлов, и вы сможете удалять программы и файлы с помощью него.
Как вы видите, существует несколько способов, с помощью которых вы можете удалить программы и файлы от имени администратора на Windows 7. Выберите тот, который больше всего вам подходит, в зависимости от ваших потребностей и предпочтений. Важно помнить, что выполнение действий от имени администратора может потребовать специального разрешения или прав доступа, поэтому будьте внимательны и осторожны при удалении программ и файлов.
Видео:
Как удалить папку которая запрашивает разрешение администратора
Как удалить папку которая запрашивает разрешение администратора by KSINT 74,967 views 4 years ago 3 minutes, 19 seconds