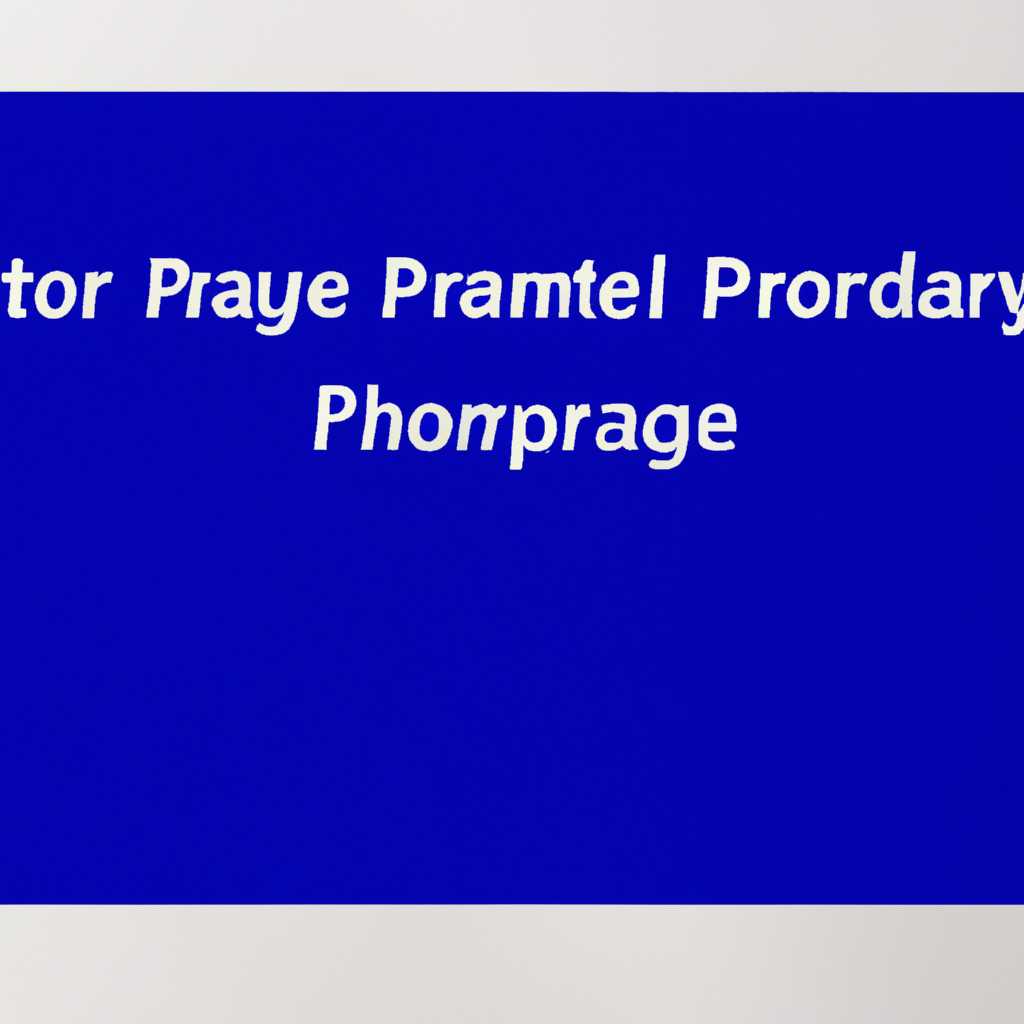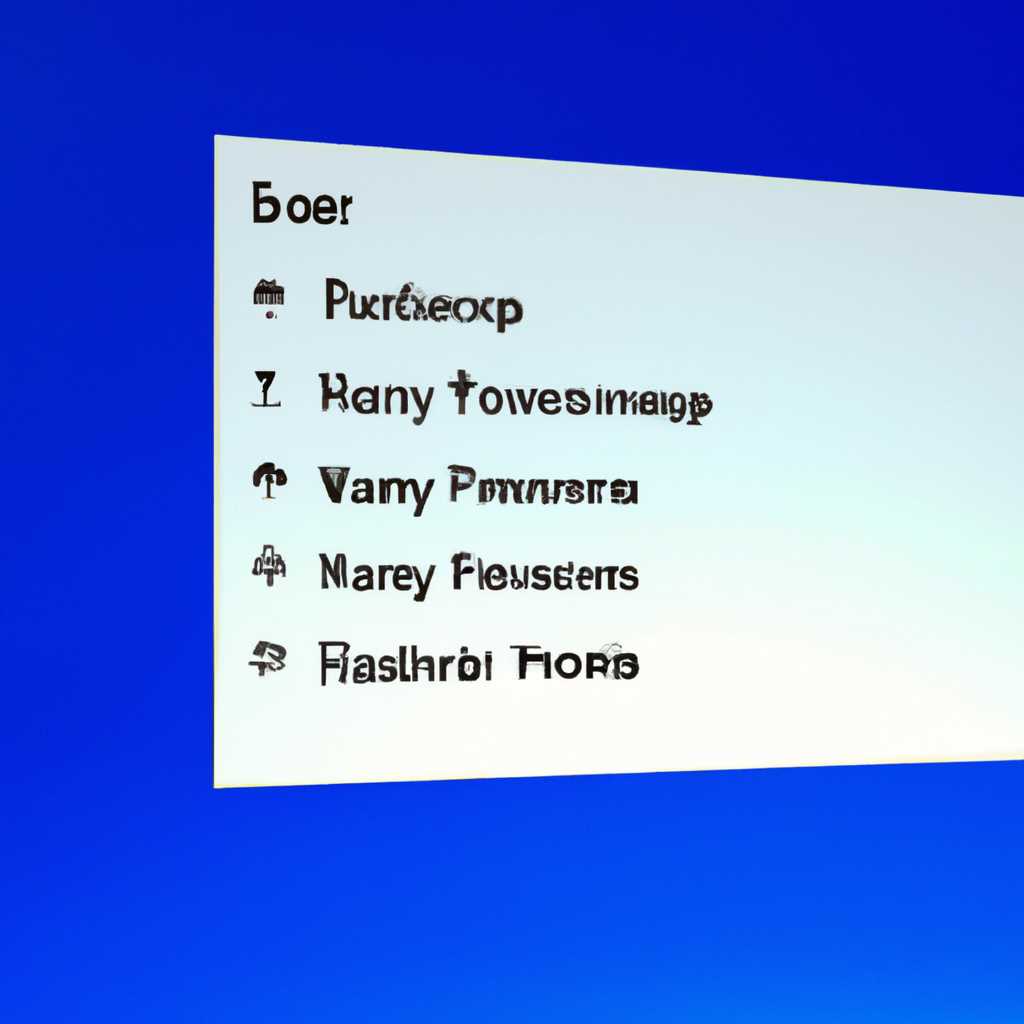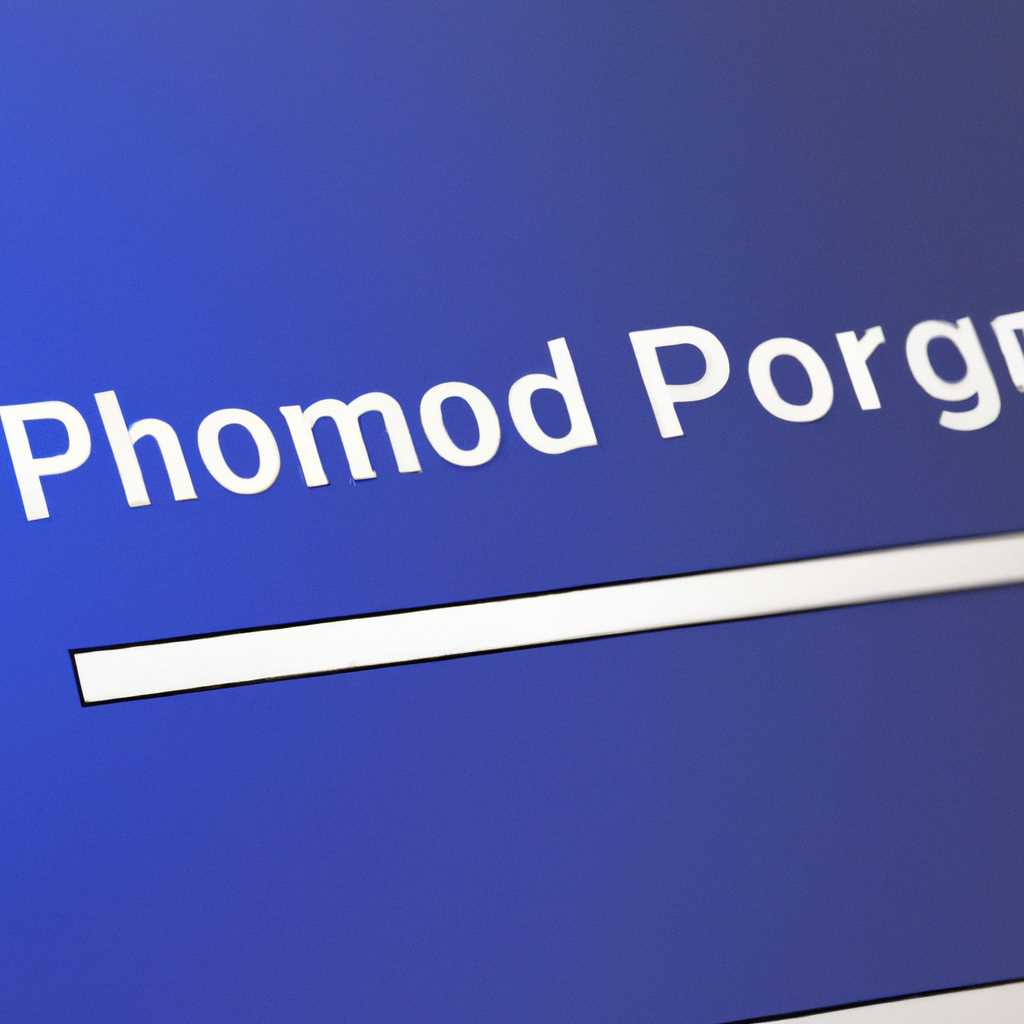- Как удалить программы и папки из меню Пуск в Windows 10
- Удаление программ и папок из меню Пуск в Windows 10
- Причины для удаления программ и папок из меню Пуск
- Освобождение места на жестком диске
- Улучшение производительности компьютера
- Упрощение навигации и доступа к нужным программам
- Поиск и удаление ненужных программ
- Как удалить программы из меню Пуск в Windows 10
- 1. Удаление программ через меню Пуск
- 2. Удаление программ через Проводник
- 3. Удаление программ через Панель управления
- Видео:
- Добавление и удаление файлов меню пуск
Как удалить программы и папки из меню Пуск в Windows 10
Меню «Пуск» в Windows 10 является одним из основных элементов системы, и в нем можно размещать ярлыки на самые используемые программы и папки. Однако, со временем оно может заполниться множеством ненужных приложений и созданных автоматически ярлыков, что может привести к замедлению работы системы.
Если ваше меню Пуск уже начинает напоминать настоящую сагу о попадете в Хортонсоду или производительности системы, но вы всегда готовы принять новые вызовы, то наше руководство по удалению программ и папок из меню Пуск в Windows 10 — то, что вам нужно! В этой статье мы предоставим вам несколько рекомендаций, чтобы вы смогли простым и безопасным способом очистить свое меню Пуск от ненужных плиток и ярлыков.
Перед началом процесса удаления приложений и папок из меню Пуск, важно знать некоторые основные функциональные возможности и параметры системы Windows 10. Одна из них — проводник, который позволяет вам управлять файлами и папками на вашем компьютере. С его помощью вы сможете легко найти и удалить ненужные программы и папки из меню Пуск.
Удаление программ и папок из меню Пуск в Windows 10
Очистка и упорядочивание меню «Пуск» в ОС Windows 10 может быть полезной задачей, особенно если вы хотите удалить программы или папки, которые больше не нужны или не используются вами. В этой статье описаны несколько способов удаления программ и папок из меню «Пуск» в Windows 10.
Один из самых простых способов удаления программ и папок из меню «Пуск» — это использование встроенных функций ОС Windows 10. Для этого нужно открыть меню «Пуск», найти нужный ярлык программы или папки, нажать правой кнопкой мыши на него и выбрать пункт «Удалить» в контекстном меню. Этот метод подходит для удаления отдельных программ и папок, но может быть не очень удобным, если вам нужно удалить большое количество элементов.
Еще одним простым способом удаления программ и папок из меню «Пуск» в Windows 10 является использование сторонних утилит. Например, CCleaner, Ashampoo WinOptimizer, Wise Care 365, IObit Uninstaller и другие утилиты предоставляют функционал по удалению программ и папок из меню «Пуск». Установите одну из этих утилит, запустите ее, найдите нужные ярлыки программ или папок в списке и удалите их. Некоторые из этих утилит также предлагают дополнительные возможности по очистке системы и прочие полезные функции.
Также можно удалить программы и папки из меню «Пуск» в Windows 10 с помощью «Параметров» в системных настройках. Для этого нужно открыть «Параметры», выбрать раздел «Приложения» и перейти на вкладку «Пуск». Затем найдите нужную программу или папку в списке и нажмите кнопку «Удалить». Этот метод особенно полезен, если вы хотите удалить несколько программ или папок одновременно.
Еще одним способом удаления программ и папок из меню «Пуск» в Windows 10 является использование специализированных утилит для удаления программ, таких как Revo Uninstaller и IObit Uninstaller. Установите одну из этих программ, запустите ее и найдите нужные программы или папки в списке. Затем можно выбрать опцию «Удалить» или «Переустановить» для удаления программы или папки из меню «Пуск». Эти программы также предлагают дополнительные функции по очистке системы и удалению остатков после удаления программ.
Причины для удаления программ и папок из меню Пуск
В меню Пуск операционной системы Windows 10 можно найти большое количество различных приложений, программ и папок. Однако, по мере использования компьютера, такие программы и папки могут стать лишними и занимать место на жестком диске, а ярлыки приложений могут засорять пространство и делать поиск нужной программы более сложным. Вот несколько причин, по которым пользователи решают удалить программы и папки из меню Пуск:
Освобождение места на жестком диске
На компьютерах с ограниченным объемом жесткого диска каждый свободный гигабайт имеет значение. Удаление лишних программ и папок из меню Пуск позволяет освободить ценное место на жестком диске и улучшить производительность системы.
Улучшение производительности компьютера
Система операционной Windows 10 может замедлиться при наличии большого количества программ и папок в меню Пуск. Удаление неиспользуемых приложений и папок позволяет оптимизировать систему и повысить скорость ее работы.
Упрощение навигации и доступа к нужным программам
С ростом количества установленных программ на компьютере, поиск нужной программы в меню Пуск может стать сложной задачей. Удаление программ и папок, которые больше не используются, помогает сделать навигацию по меню Пуск более простой и удобной.
Поиск и удаление ненужных программ
Некоторые программы могут быть установлены на компьютер без согласия пользователя или при установке других приложений. Они могут привести к нежелательным изменениям в системе или собирать данные о пользователе без его согласия. Удаление таких программ из меню Пуск помогает обеспечить безопасность и защиту данных.
Существует несколько способов удаления программ и папок из меню Пуск в Windows 10. Один из самых простых способов — это использование встроенной функции «Отключение или удаление программ» в Панели управления. Также можно воспользоваться сторонними программами, такими как Wise Uninstaller, Revo Uninstaller или CCleaner, которые предлагают более широкий набор функций для удаления программ и очистки системы от ненужных файлов и настроек.
Как удалить программы из меню Пуск в Windows 10
Следующая статья покажет вам, как удалить программы из меню «Пуск» в Windows 10 с помощью нескольких простых шагов.
1. Удаление программ через меню Пуск
Первый способ удаления программ из меню «Пуск» в Windows 10 — это использование самого меню «Пуск».
Чтобы удалить программу или ярлык из меню «Пуск», выполните следующие шаги:
- Щелкните правой кнопкой мыши на плитке программы, которую вы хотите удалить.
- В появившемся контекстном меню выберите опцию «Открепить от панели задач» или «Открепить от пуска».
После выполнения этих шагов программа или ярлык будет удален из меню «Пуск».
2. Удаление программ через Проводник
Если программа или ярлык, который вы хотите удалить, находится в папке, отличной от папки «пуск», можно воспользоваться проводником Windows 10 для удаления этого элемента.
Чтобы удалить программу или ярлык из меню «Пуск» с помощью Проводника:
- Откройте Проводник, нажав сочетание клавиш Win + E или щелкнув на значке папки в панели задач.
- Перейдите в папку, в которой находится программа или ярлык, который вы хотите удалить из меню «Пуск».
- Щелкните правой кнопкой мыши на программе или ярлыке.
- В контекстном меню выберите опцию «Удалить».
После выполнения этих шагов программа или ярлык будет удален из меню «Пуск».
3. Удаление программ через Панель управления
Если вы не можете найти программу или ярлык, который хотите удалить, вы можете воспользоваться Панелью управления для выполнения этой задачи.
Чтобы удалить программу или ярлык из меню «Пуск» через Панель управления:
- Откройте Панель управления, нажав сочетание клавиш Win + X и выбрав опцию «Панель управления» из контекстного меню.
- В Панели управления выберите опцию «Удалить программу» или «Программы и компоненты», в зависимости от вашей версии Windows.
- В списке программ найдите программу, которую вы хотите удалить из меню «Пуск».
- Щелкните правой кнопкой мыши на программе и выберите опцию «Удалить».
После выполнения этих шагов программа или ярлык будет удален из меню «Пуск».
Теперь вы знаете, как удалить программы и папки из меню «Пуск» в операционной системе Windows 10. Воспользуйтесь этими простыми методами, чтобы организовать свои приложения и ярлыки более удобным способом.
Видео:
Добавление и удаление файлов меню пуск
Добавление и удаление файлов меню пуск by Folleach 9,013 views 6 years ago 1 minute, 52 seconds