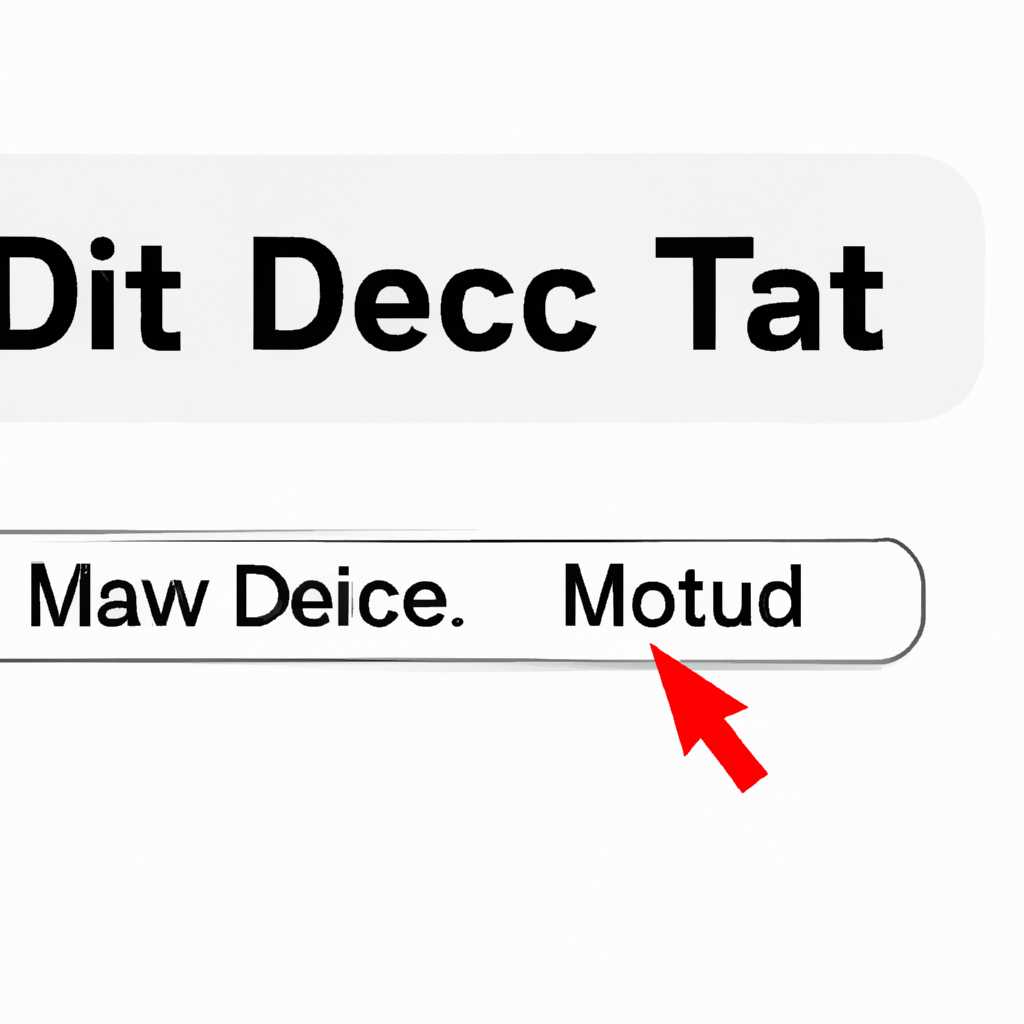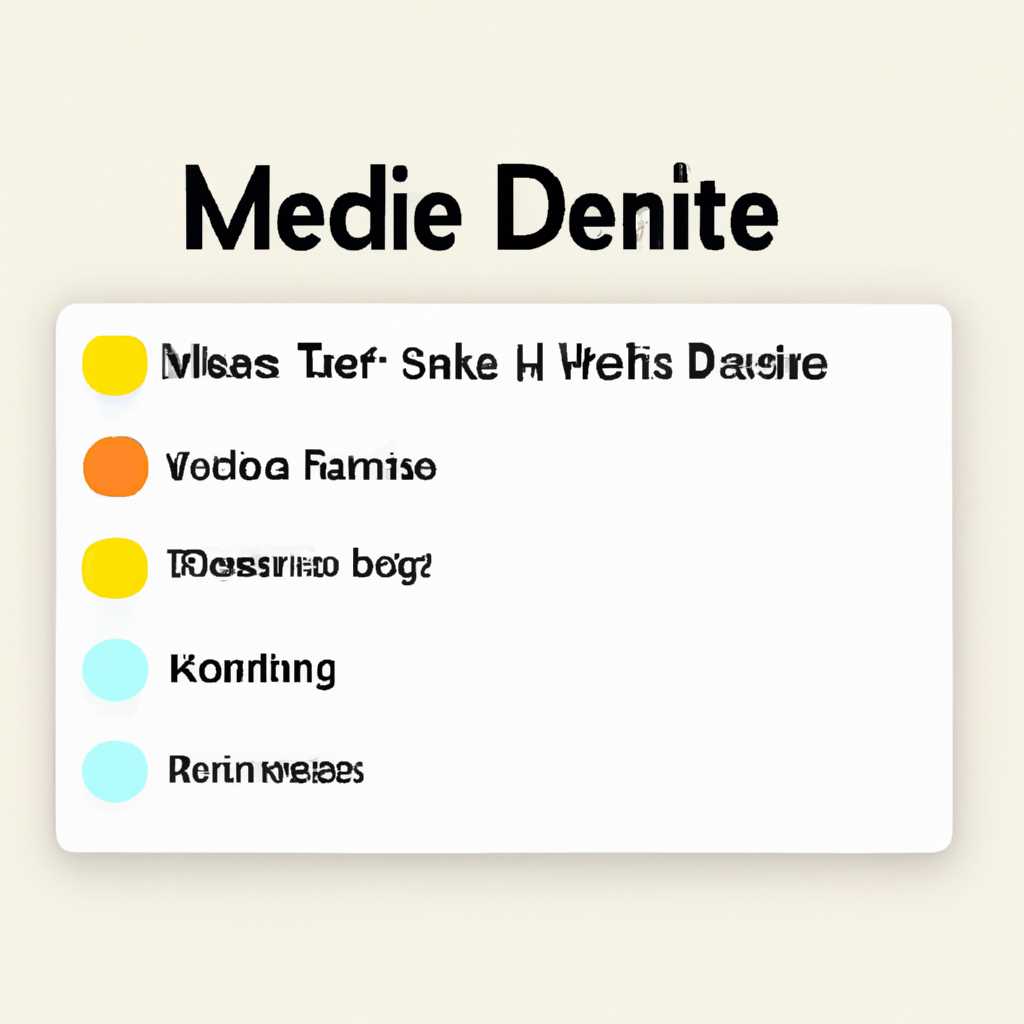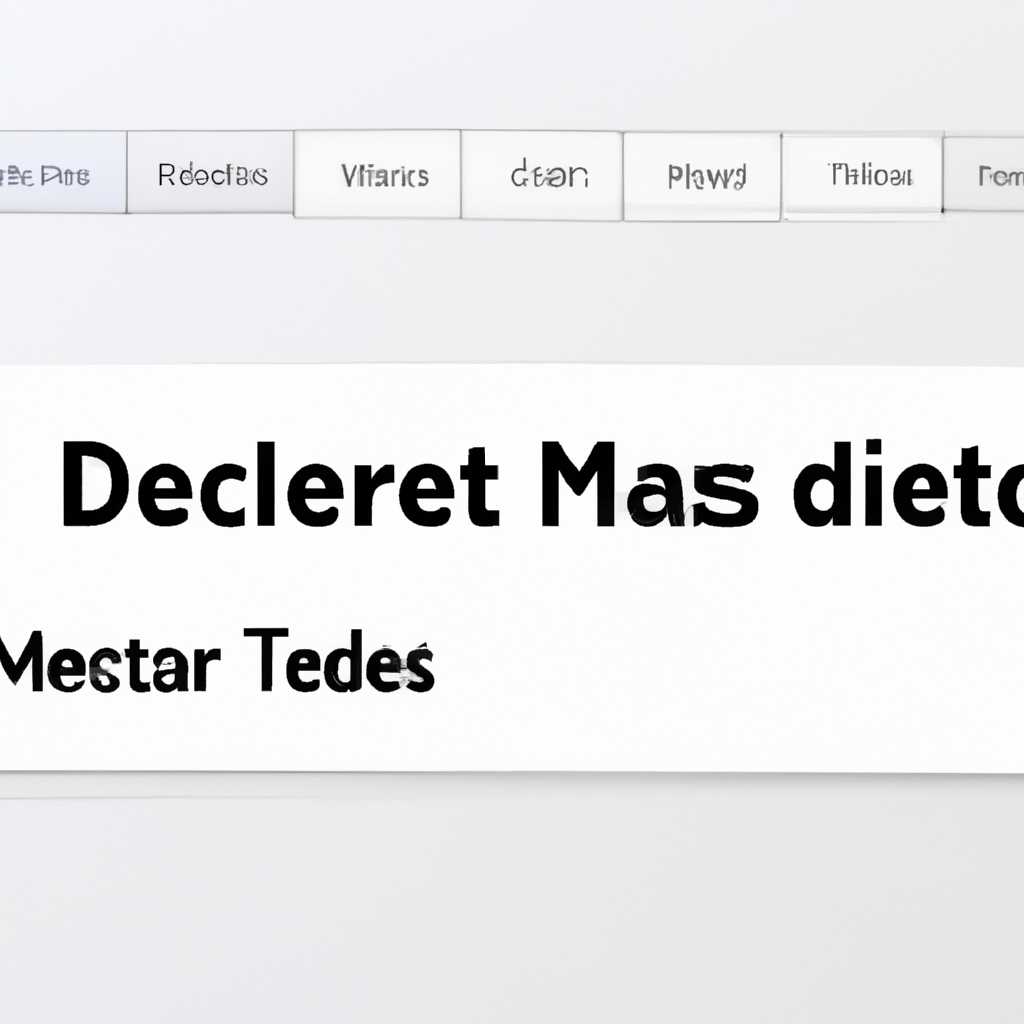- Как удалить пункт меню в macOS: подробный гайд
- Как удалить пункт меню в macOS
- Подробный гайд по удалению пункта меню в macOS
- Шаги для удаления пункта меню в macOS:
- Ручной метод удаления пункта меню:
- Parallels RAS — доступная альтернатива Citrix
- Parallels RAS: стоимость и преимущества перед Citrix
- 1. Удаление Parallels RAS вручную:
- 2. Удаление Parallels RAS с помощью PowerMyMac:
- 3. Принудительное удаление Parallels RAS из реестра macOS:
- Видео:
- Как ИДЕАЛЬНО настроить новый MacBook? + Скрытая настройка MacOS
Как удалить пункт меню в macOS: подробный гайд
Владение macOS дает нам массу возможностей для настройки и управления нашими Mac. Одной из таких возможностей является удаление пунктов меню, которые нам уже не нужны или которые мешают нам в работе. В этой статье мы расскажем вам, как удалить пункт меню в macOS и рассмотрим несколько различных методов для его выполнения.
Первый и самый простой способ удалить пункт меню — это использовать встроенную функцию удаления приложений. Просто найдите приложение, которое вы хотите удалить, и перетащите его значок на корзину в Dock. После этого приложение будет перемещено в корзину и удалено из вашей системы. Однако, этот метод не всегда может быть полностью эффективным, особенно если удаляемое приложение является системным или имеет дополнительные файлы и папки.
Если удаление приложения с помощью обычного способа не удалось, вам может потребоваться воспользоваться альтернативными методами. Один из таких методов — использование специальных программ, созданных для удаления приложений и их компонентов. Вы можете найти такие программы онлайн, загрузите их и следуйте инструкциям, чтобы удалить определенное приложение. Этот метод может быть более сложным, но он может помочь вам полностью удалить приложение и все его составляющие.
Еще одним методом удаления пункта меню является поиск и удаление соответствующих файлов и папок вручную. Этот метод может быть сложным, поэтому он может быть не рекомендован для пользователей, не имеющих опыта работы с файловой системой macOS. Однако, если вы чувствуете себя уверенно, вы можете попробовать найти файлы и папки, связанные с конкретным пунктом меню, и удалить их вручную. Этот метод может быть полезным, когда другие методы удаления не удается использовать.
В этой статье мы рассмотрели несколько методов удаления пунктов меню в macOS. Выберите метод, который подходит вам и вашим потребностям, и следуйте инструкциям, чтобы полностью удалить ненужные пункты меню на вашем Mac. Удачи!
Как удалить пункт меню в macOS
В операционной системе macOS не всегда удобно иметь лишние пункты меню, которые вы больше не используете. Если вы хотите удалить пункт меню на своем Mac, то в этой статье мы предоставим вам подробную информацию о том, как это сделать.
Если вы установили программу или приложение, которое добавляет пункт меню в macOS, но больше не нуждаетесь в нем, вы можете без проблем отключить или удалить его. Вот несколько шагов, которые помогут вам удалить пункт меню в macOS.
Шаг 1: Закройте программу или приложение, которое добавило пункт меню в macOS.
Шаг 2: Перейдите в раздел «Панель меню» в настройках системы macOS. Для этого нажмите на значок «Apple» в левом верхнем углу экрана и выберите «Системные настройки». Затем найдите и нажмите на «Панель меню».
Шаг 3: В окне «Панель меню» найдите пункт меню, который вы хотите удалить. Щелкните по нему правой кнопкой мыши и выберите «Удалить из строки меню».
Шаг 4: Если пункт меню не отображается в разделе «Панель меню», то есть возможность, что он был установлен через панель управления предоставляемого виртуальным рабочим столом Citrix Receiver. В этом случае вам нужно будет выполнить дополнительные действия для удаления пункта меню.
Для удаления пункта меню, который был установлен через Citrix Receiver, выполните следующие шаги:
Шаг 1: Нажмите правой кнопкой мыши на пиктограмме Citrix Receiver на панели задач и выберите «Выход». Это принудительно остановит программу Citrix Receiver.
Шаг 2: Загрузите программу «CleanMyMac X». Данная программа поможет вам найти и удалить все компоненты Citrix Receiver с вашего компьютера.
Шаг 3: Выберите «Расширений» в левой области приложения CleanMyMac X. Затем найдите и выберите «Citrix Receiver». Нажмите кнопку «Удалить» для удаления всех компонентов Citrix Receiver.
Шаг 4: После удаления Citrix Receiver вам необходимо перезагрузить компьютер, чтобы изменения вступили в силу. Для этого выберите «Apple» в левом верхнем углу экрана и нажмите «Перезагрузить».
После перезагрузки вашего компьютера пункт меню Citrix Receiver должен исчезнуть.
Заключительные слова
Удаление пунктов меню в macOS может быть простым процессом, но иногда требуется дополнительное ручное вмешательство для полного удаления. Если вы столкнулись с проблемами при удалении пункта меню, поступайте осторожно и следуйте указанным выше инструкциям.
Теперь, когда вы знаете, как удалить пункт меню в macOS, вы можете избавиться от ненужных приложений и сделать работу на своем Mac более удобной и эффективной.
Подробный гайд по удалению пункта меню в macOS
Удаление пунктов меню в macOS может принудительно освободить рабочее пространство и упростить навигацию. В этом подробном гайде вы найдете шаги, которые помогут вам удалить нежелательный пункт меню в macOS.
Шаги для удаления пункта меню в macOS:
| 1. | Найдите приложение, содержащее нежелательный пункт меню. |
| 2. | Выберите ручной метод удаления пункта меню или воспользуйтесь деинсталлятором приложения, если такая возможность предоставлена. |
Ручной метод удаления пункта меню:
| 1. | Откройте Finder и найдите приложение, связанное с нежелательным пунктом меню. |
| 2. | Щелкните правой кнопкой мыши на приложении и выберите «Открыть пакет содержимого». |
| 3. | Перейдите в папку «Contents» и найдите файл, ответственный за отображение пункта меню. |
| 4. | Удалите найденный файл. |
| 5. | После удаления файла перезапустите систему. |
Если после применения ручного метода возникнут проблемы, вы можете использовать поиск для нахождения дополнительных файлов, связанных с пунктом меню. Также может помочь использование специализированных приложений для удаления компонентов программы.
После удаления нежелательного пункта меню в macOS ваша область рабочего пространства будет более чистой и консистентной. Этот гайд поможет вам удалить пункт меню наиболее корректным и эффективным методом, что позволит вам использовать ваш Mac без лишних проблем.
Parallels RAS — доступная альтернатива Citrix
-
Закройте все запущенные приложения Citrix Receiver.
Прежде, чем вы начнете процесс удаления Citrix Receiver, убедитесь, что все его приложения закрыты. Если какие-либо приложения Receiver все еще работают, попытка удаления Citrix Receiver может не произойти, поэтому убедитесь, что все приложения Receiver закрыты.
-
Перейдите в папку «Applications» вашей системы.
Введите в поисковой строке Finder «Applications», чтобы перейти в папку Applications вашей системы. В этой папке вы найдете все ваше программное обеспечение, установленное на Mac. Прокрутите вниз, чтобы найти папку Citrix Receiver.
-
Удалите папку Citrix Receiver.
Щелкнув правой кнопкой мыши на папке Citrix Receiver, выберите «Move to Trash». Это поместит папку Citrix Receiver в корзину.
-
Удалите дополнительные файлы и папки Citrix Receiver.
После удаления папки Citrix Receiver из папки Applications, вам нужно также удалить все дополнительные файлы и папки Citrix Receiver. Вот некоторые из них:
- ~/Library/Application Support/Citrix Receiver
- ~/Library/Preferences/com.citrix.receiver.nomas.plist
- ~/Library/Preferences/com.citrix.ReceiverFTU.AccountRecords.plist
- ~/Library/LaunchAgents/com.citrix.AuthManager_Mac.plist
- ~/Library/LaunchAgents/com.citrix.ReceiverUpdater.plist
Вы также можете использовать специальные программы для очистки, такие как CleanMyMac или AppCleaner, чтобы удалить все связанные файлы и папки Citrix Receiver.
-
Перезагрузите ваш Mac.
После удаления всех файлов и папок Citrix Receiver, рекомендуется перезагрузить Mac для завершения процесса удаления. Убедитесь, что все следы Citrix Receiver удалены и ваша система находится в покое.
Теперь вы можете установить Parallels RAS и наслаждаться простым и удобным способом управления вашими рабочими приложениями на Windows. Parallels RAS — это современное и надежное решение для удаленного доступа и виртуализации рабочего стола, которое предоставляет вам еще больше возможностей, чем Citrix. Если вы собираетесь перейти на Parallels RAS, оставьте пункт меню Citrix Receiver в покое, чтобы не возникло ошибок при удалении.
Parallels RAS: стоимость и преимущества перед Citrix
Когда на маке установлена программа Parallels RAS и вы хотите удалить ее, принудительное удаление может быть простым и удобным способом очистки вашего компьютера. Подходит он, как при удалении, так и при обновлениях этого ПО. Удаление программы может быть вручную, используя удаление реестра macOS или воспользоваться онлайн-вариантом для полного удаления Parallels RAS со всеми его компонентами.
1. Удаление Parallels RAS вручную:
- Выберите панель «Applications» на вашем Mac
- Выберите Parallels RAS
- Перетащите его в корзину
- Очистите корзину, чтобы удалить Parallels RAS полностью
Используйте этот метод только в случае, если проблема с удалением программы не может быть решена иными способами.
2. Удаление Parallels RAS с помощью PowerMyMac:
- Установите PowerMyMac на компьютере Mac
- Запустите программу
- Выберите вкладку «Cleaning» в верхней области окна программы
- В левой части окна выберите «Uninstallation» в разделе «Additional Tools»
- В поставляемом варианте выберите Parallels RAS из списка установленных программ
- Нажмите на кнопку «Uninstall» слева от списка, чтобы удалить Parallels RAS
Удаление Parallels RAS с использованием PowerMyMac обычно более надежный метод, чем просто перетаскивание приложения в корзину. После удаления программы также рекомендуется выполнить поиск и удаление всех связанных файлов.
3. Принудительное удаление Parallels RAS из реестра macOS:
Если ваша проблема с удалением Parallels RAS остается даже после предыдущих шагов, вы можете попробовать принудительно удалить его из реестра macOS следующим образом:
- Откройте Finder и перейдите в папку «Applications»
- Перейдите в папку «Utilities», а затем в «Terminal»
- В терминале введите команду
cd ~/.Trash, чтобы перейти в папку Trash - Затем введите команду
sudo rm -rf Parallels\ RAS.app, чтобы удалить Parallels RAS принудительно - При запросе пароля введите пароль администратора вашего Mac
Принудительное удаление Parallels RAS через терминал может помочь в случаях, когда стандартное удаление не работает. Однако, будьте осторожны и внимательны при использовании терминала, чтобы не удалить важные файлы и программы, которые могут повредить вашу систему.
Parallels RAS представляет собой отличную альтернативу Citrix и предлагает множество преимуществ, включая более простой процесс установки и настройки, меньшую стоимость и лучшую производительность. При удалении Parallels RAS следуйте инструкциям в соответствии с выбранным методом удаления, чтобы полностью удалить приложение и избавиться от всех его компонентов.
Видео:
Как ИДЕАЛЬНО настроить новый MacBook? + Скрытая настройка MacOS
Как ИДЕАЛЬНО настроить новый MacBook? + Скрытая настройка MacOS by Яблочный Маньяк 250,716 views 1 year ago 13 minutes, 10 seconds