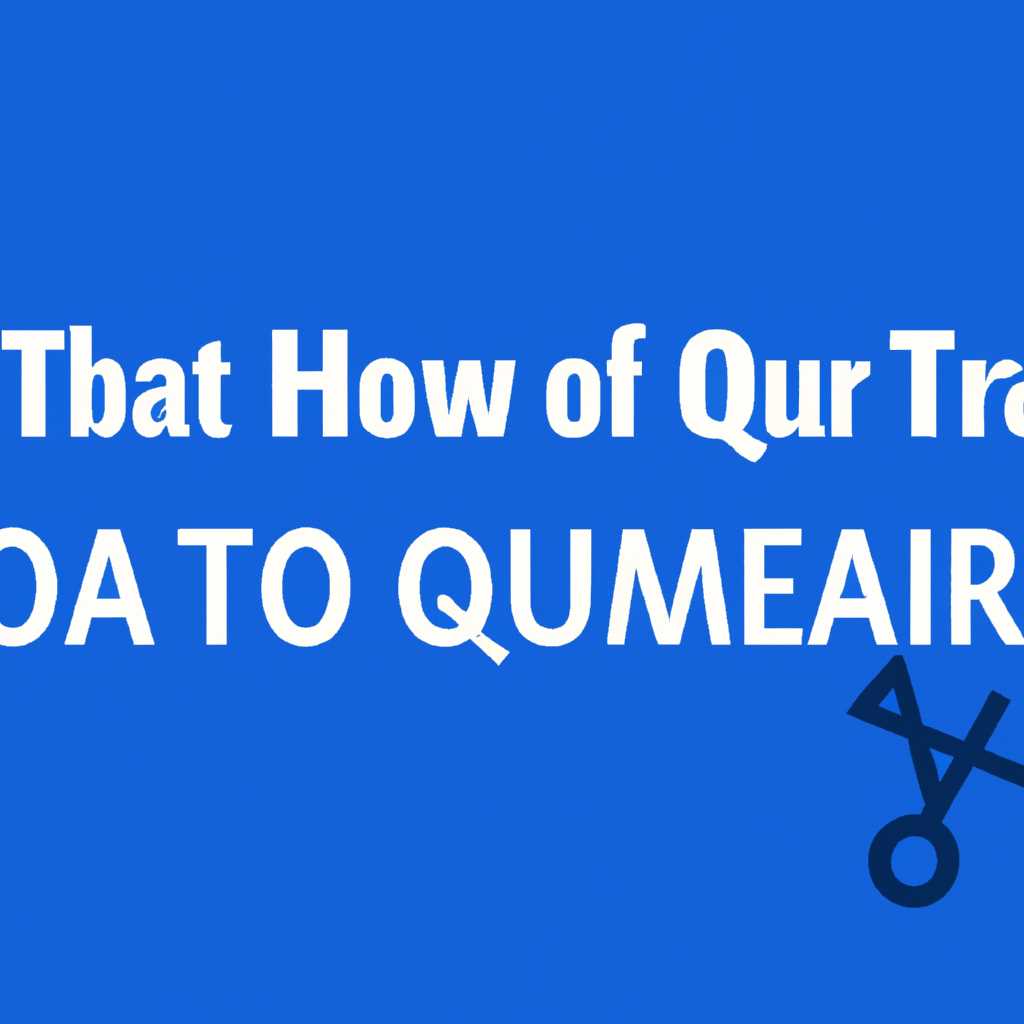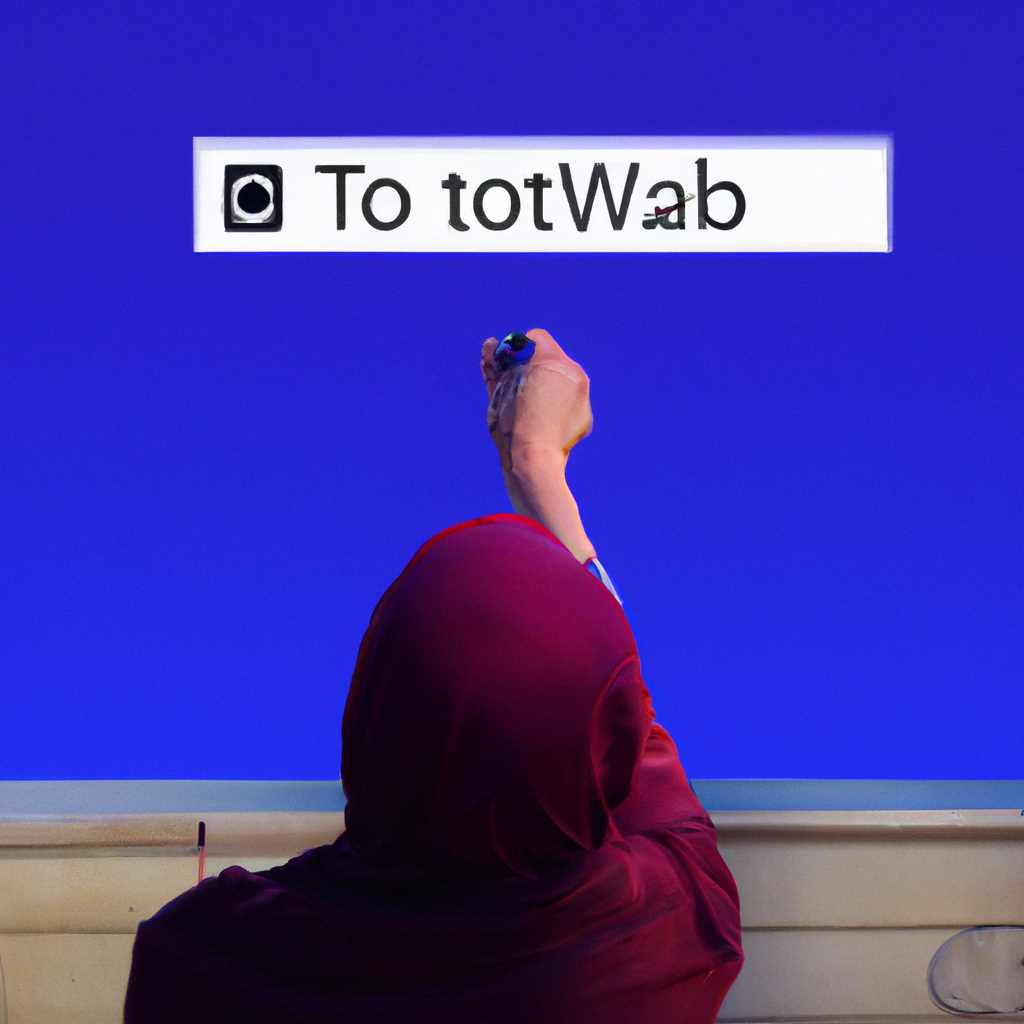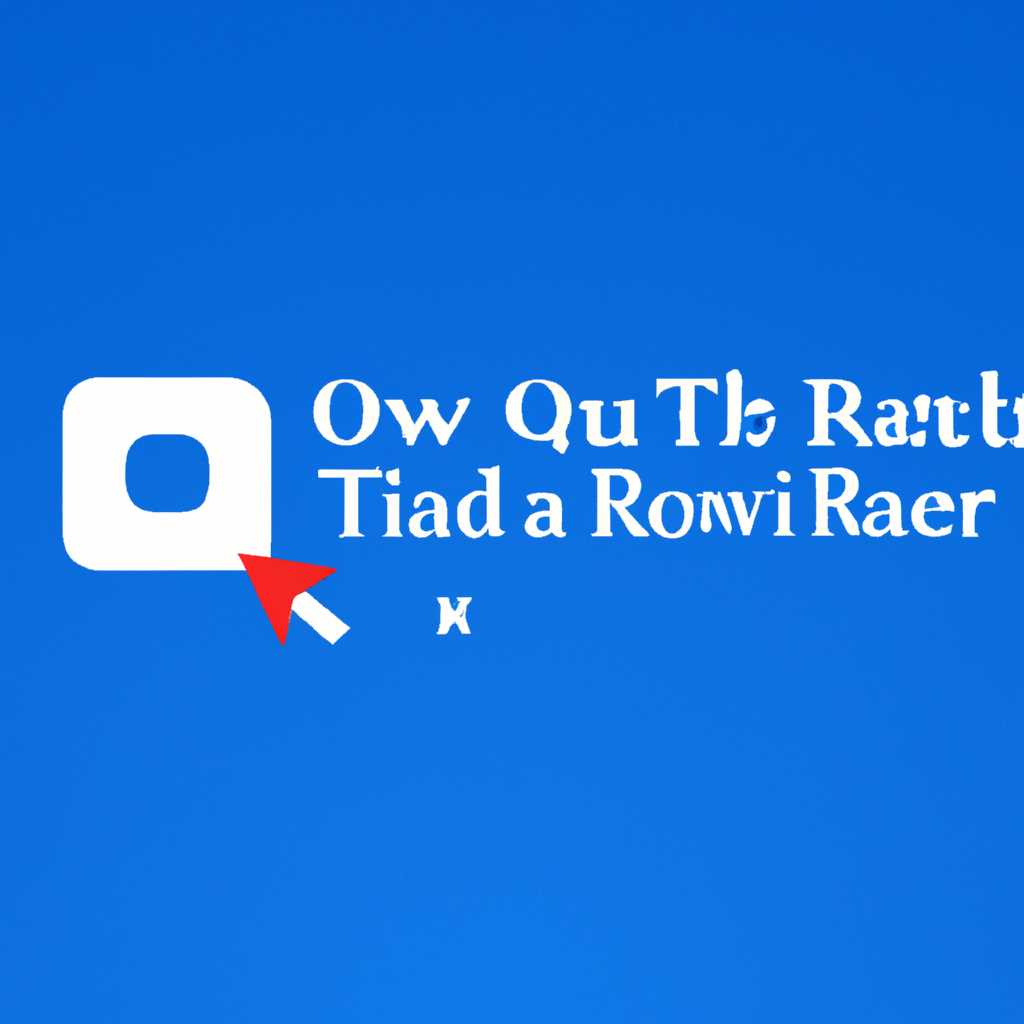Пошаговая инструкция по удалению qttabbar в операционной системе Windows 10
Если вам надоело использовать qttabbar, встроенное приложение-проводник в Windows 10, и вы хотите вернуться к стандартным настройкам, то мы подготовили для вас пошаговую инструкцию. Qttabbar предлагает множество полезных возможностей, но возможно, вы захотите вернуться к обычному включению проводника без дополнительных функций.
Чтобы удалить qttabbar, сначала откройте настройки проводника Windows. Вы можете сделать это, щелкнув правой кнопкой мыши на значке проводника на панели задач и выбрав «Настройки». Также, вы можете открыть проводник и выбрать «Настройки» из выпадающего меню «Просмотреть».
Once the settings are open, you’ll need to navigate to the «Toolbars» tab. Here, you’ll find a list of all the available toolbars, including qttabbar. To remove qttabbar, simply uncheck the box next to its name. If you have multiple versions of qttabbar installed, make sure to remove all of them from the list.
After you’ve unchecked the box next to qttabbar, you can click the «OK» button to close the settings window. The changes will take effect immediately, and you’ll no longer see the qttabbar toolbar in your Windows 10 File Explorer.
Если вы случайно удалили панель qttabbar и хотите вернуть ее, вам понадобится предварительная установка программы qttabbarexe. После этого, вы сможете настроить панель по своему вкусу, добавив нужные вкладки и функции для пользования вкладками в проводнике Windows 10.
Чтобы настроить панель qttabbar, откройте проводник и найдите нужную папку или файл. Нажмите правой кнопкой мыши на этой папке или файле и выберите «Добавление панели qttabbar». Это добавит вкладку с этой папкой или файлом в панель qttabbar, позволяя быстро открывать нужные вам папки и файлы.
Если вам не помогла данный метод удаления qttabbar, вы можете попробовать переименовать или удалить файлы qttabbar вручную. Для этого, откройте проводник и перейдите в папку, где установлена программа qttabbar. Найдите файлы qttabbarexe и удалите их или переименуйте. Это должно полностью удалить qttabbar с вашего компьютера.
Вот таким образом вы можете удалить qttabbar в Windows 10 и вернуться к стандартным настройкам проводника. Помните, что удаление qttabbar не стерает все сохраненные в нем данные, поэтому будьте осторожны, чтобы не потерять важную информацию.
Активация QTTabBar
- Скачайте и установите программу QTTabBar. Вы можете найти ее на официальном сайте разработчика или на других популярных ресурсах загрузки программ.
- Откройте проводник Windows, найдите новую панель инструментов QTTabBar.
- В верхней части панели инструментов QTTabBar щелкните правой кнопкой мыши и выберите пункт «Настроить панель инструментов».
- В открывшемся окне настройки панели инструментов перейдите на вкладку «Поведение».
- В разделе «Поведение окон» установите флажок напротив пункта «Видеть только текущую папку во всех окнах».
- В разделе «Стандартные подменю» выберите желаемый тип пути (абсолютный, сетевой или относительный).
- Прокрутите список «Предварительный просмотр папок» до нужной версии программы (обычно рекомендуется выбрать «Версия 1»).
- В разделе «Вид» установите флажок напротив пункта «Показывать панели инструментов во всех окнах».
- В разделе «Интерфейс» установите флажок напротив пункта «Показывать содержимое панелей только из активной папки».
- В разделе «From» выберите пункт «Показывать только панели с папками».
- В разделе «Многооконный» установите флажок напротив пункта «Нагрузка панелей для каждой папки».
- В разделе «Uninstall» установите флажок напротив пункта «Удалять программу без сохранения настроек».
- В разделе «Настройки» установите флажок напротив пункта «Активировать QTTabBar».
После активации QTTabBar в панели инструментов проводника Windows появятся новые вкладки, такие как «QTAdressBar», «QTTab» и другие. Вы можете настроить их отображение и добавление в группы по своему желанию. Кроме того, QTTabBar предлагает множество других функций, таких как фильтр программ, открытие папок в новых вкладках и многое другое.
Многооконный вид Проводника Windows
Программа qttabbar предназначена для расширения функционала стандартного Проводника Windows. Она позволяет открывать множество окон одновременно, что удобно для работы с большим количеством файлов и папок. Также qttabbar предоставляет возможность настроить внешний вид Проводника, добавлять новые панели и использовать русификацию программы.
Для начала следует скачать файл установки qttabbar. Для этого посетите официальный сайт программы и скачайте нужную версию для Windows.
После скачивания запустите установочный файл и следуйте инструкциям установщика.
После установки qttabbar появится в контекстном меню Проводника (щелкните правой кнопкой мыши по любому файлу или папке, и в подменю выберите нужный пункт).
Для настройки qttabbar щелкните правой кнопкой мыши по панели инструментов Проводника и выберите «Настройки».
В окне настроек программы вы увидите множество опций, с помощью которых можно настроить внешний вид Проводника, добавить новые панели и настроить их содержимое.
Чтобы удалить qttabbar, откройте панель контроля и выберите «Программы и компоненты» или «Установка и удаление программ» (название может варьироваться в зависимости от версии Windows).
В списке программ найдите qttabbar и выберите «Удалить» или «Деинсталлировать». Следуйте инструкциям деинсталлятора, чтобы удалить программу с компьютера.
После удаления qttabbar в Проводнике Windows вернется стандартный вид без многооконного режима.
Добавление вкладок в Проводник Windows
Для начала, следует скачать программу qttabbarexe. Можно указать путь, куда будет сохранен файл, и после завершения загрузки его открыть.
После запуска программы qttabbarexe откроется окно с предварительным списком панелей задач и перемещением окон. Здесь выбираете пункт «Activate QTTabBar» и щелкните на нем.
После включения qttabbarexe окно Проводника обновится и появятся новые вкладки. Теперь вы можете настроить внешний вид и поведение интерфейса по своему желанию. Например, в панели инструментов можно добавить кнопку, открывающую окно с другими панелями.
Чтобы добавить вкладку, нужно щелкнуть правой кнопкой мыши на свободном месте панелей и выбрать пункт «Настроить QTTabBar». В открывшемся окне выберите вкладку «Новая вкладка» и введите название для новой вкладки.
Также можно изменить название папки в Проводнике Windows или ее порядок. Для этого нужно щелкнуть правой кнопкой мыши на папке, выбрать пункт «Настройки» и перейти в раздел «Вкладка». Здесь можно переименовать папку или изменить ее индекс.
Если вам необходимо просмотреть только определенные типы файлов или папки, вы можете добавить фильтр. Для этого щелкните правой кнопкой мыши на папке или вкладке в Проводнике, выберите пункт «Настройки» и перейдите в раздел «Фильтр». Здесь можно указать, какие файлы или папки будут отображаться.
Программа qttabbarexe также позволяет создать группы вкладок в Проводнике Windows. Для этого нужно добавить несколько вкладок и выбрать пункт «Группа» в меню программы qttabbarexe.
Добавление вкладок в Проводник Windows с помощью программы qttabbarexe открывает перед вами множество возможностей для настройки интерфейса и удобства пользования файлами и папками.
Видео:
Как удалить пункт Сеть из области навигации проводника Windows 10
Как удалить пункт Сеть из области навигации проводника Windows 10 by wikitube 5,688 views 4 years ago 3 minutes