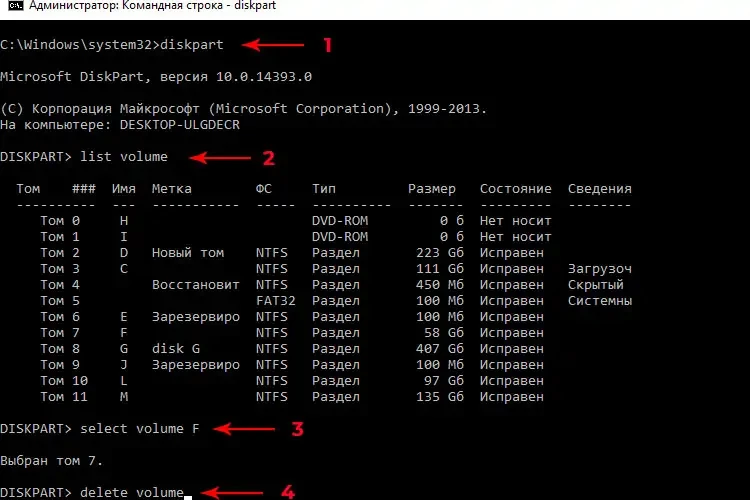- Удаление неразрешимых разделений диска: простые шаги и инструкции
- Удаление разделов дисков HDD и SSD с помощью командной строки
- Возможные проблемы и ошибки при удалении разделов с жесткого диска или SSD
- Второй метод удаления разделов на жёстком диске
- Шаги по удалению разделов на жёстком диске с помощью PowerShell:
- Простой метод удаления разделов диска
- Удаление расширенного раздела с диска
- Видео инструкция
- Как удалить раздел жесткого диска или SSD Windows 10, 8.1 и Windows 7
- Шаг 1: Откройте программу «Управление дисками»
- Шаг 2: Выберите раздел, который нужно удалить
- Шаг 3: Удалите выбранный раздел
- Шаг 4: Перераспределите незанятое пространство (опционально)
- Программы для управления разделами на дисках
- Утилиты для управления разделами
- Пример использования программы GParted
- Как удалить раздел диска во встроенной утилите «Управление дисками» Windows
- Шаг 1: Откройте «Управление дисками»
- Шаг 2: Выберите нужный раздел для удаления
- Шаг 3: Удаление раздела диска
- Видео:
- Как удалить файлы навсегда без восстановления
Удаление неразрешимых разделений диска: простые шаги и инструкции
Управление разделами диска – важная задача для администратора. Часто возникают ситуации, когда на диске появляются неразрешимые проблемы с разделами, которые нужно удалить. В данной статье мы расскажем о шагах, которые можно предпринять для удаления таких разделов.
Существуют различные видео-инструкции по удалению неразрешимых разделов диска. Однако, в этой статье мы предлагаем вам простой метод удаления с помощью встроенной утилиты «Управление дисками» в системе Windows 10.
Для начала, нужно быть в режиме администратора и открыть командную строку или PowerShell. Затем необходимо ввести команду «diskpart» и нажать Enter. После этого будет открыт интерфейс управления разделами диска.
В командной строке введите команду «list disk» для просмотра всех дисковых накопителей на компьютере. Выберите нужный диск с проблемными разделами, введя команду «select disk X», где X – это порядковый номер выбранного диска.
Далее, введите команду «list partition» для просмотра всех разделов на выбранном диске. Найдите номера проблемных разделов и введите команду «select partition Y», где Y – это номер проблемного раздела или разделов, которые нужно удалить.
Завершите процесс удаления, введя команду «delete partition override». Предупреждения о возможных проблемах с удалением раздела будут игнорированы.
После успешного удаления всех неразрешимых разделов, введите команду «exit» для выхода из программы управления разделами диска. Теперь проблемные разделы будут удалены, и диск будет готов к использованию.
Удаление разделов дисков HDD и SSD с помощью командной строки
Удаление разделов на жёстком диске (HDD) или твердотельном накопителе (SSD) часто может вызывать проблемы и ошибки в операционной системе Windows. В данной статье мы рассмотрим простое метод удаления разделов с помощью командной строки.
1. Откройте утилиту «Управление дисками» (diskmgmt.msc) при помощи команды «Win + R» и ввода данного словосочетания.
2. В окне «Управление дисками» найдите нужный диск, на котором есть разделы, которые вы хотите удалить. Нажмите правой кнопкой мыши на раздел, который нужно удалить, и выберите «Удалить том».
3. Появившееся диалоговое окно будет предупреждать о возможных проблемах с удалением раздела. Нажмите кнопку «Да», чтобы подтвердить удаление.
4. Если у вас есть разделы расширенного типа на диске, то удалить их будет немного сложнее. В командной строке введите «diskpart» и нажмите Enter. Затем введите команду «list disk», чтобы вывести список доступных дисков.
5. Выберите нужный диск, введите команду «select disk [номер диска]», где [номер диска] — это идентификатор диска, на котором находится раздел, который нужно удалить.
6. Введите команду «list volume», чтобы вывести список всех разделов на выбранном диске.
7. Найдите нужный раздел в списке и запомните его имя или номер.
8. Введите команду «select volume [номер или имя раздела]», где [номер или имя раздела] — это номер или имя раздела, который нужно удалить.
9. Используйте команду «delete volume» для удаления выбранного раздела.
10. После завершения операции удаления раздела введите команду «exit», чтобы выйти из программы diskpart.
Таким образом, вы сможете легко удалить разделы на жёстком диске (HDD) и твердотельном накопителе (SSD) с помощью командной строки, даже в случае возникновения проблем и ошибок.
Возможные проблемы и ошибки при удалении разделов с жесткого диска или SSD
При удалении разделов с жесткого диска или SSD могут возникать различные проблемы и ошибки. Вот некоторые из них:
1. Неизменяемые разделы: В некоторых случаях установки операционной системы создают «неизменяемый» раздел, который не может быть удален обычным способом. Если вы пытаетесь удалить этот раздел через утилиту управления дисками (diskmgmt.msc), вы можете столкнуться с ошибкой «Нельзя удалить строку с именем, используемой другим разделом».
2. Проблемы с расширенными и логическими разделами: Если у вас есть расширенный раздел, содержащий логические разделы, то удаление самого расширенного раздела может быть невозможным с помощью утилиты управления дисками.
3. Виртуальные диски: Если у вас есть виртуальные диски (Virtual Hard Disks, VHD), то удаление разделов внутри этих дисков может стать проблемой, особенно если диски используются в виртуальных машинах.
4. Неправильный идентификатор раздела: В некоторых случаях, при удалении раздела с помощью команды «delete partition override» в командной строке, может возникнуть ошибка «Произошла проблема при удалении указанного раздела». Это может быть связано с неправильным идентификатором раздела.
Если вы столкнулись с проблемами при удалении разделов с жесткого диска или SSD, вот несколько шагов, которые могут помочь в их решении:
- Войдите в утилиту управления дисками (diskmgmt.msc) через меню «Пуск» или выполнив команду в строке поиска.
- Выберите нужный раздел для удаления.
- Щелкните правой кнопкой мыши на выбранный раздел и выберите пункт «Удалить том».
- Если эта опция неактивна, вы можете попробовать использовать команду «delete partition override» в командной строке.
- Если команда в командной строке не работает, попробуйте воспользоваться утилитами третьих лиц.
Но помните, что удаление раздела может привести к потере данных, поэтому всегда сделайте резервную копию своих важных файлов перед удалением.
Второй метод удаления разделов на жёстком диске
Если вы столкнулись с проблемами или ошибками при удалении разделов на жестком диске, можете воспользоваться вторым методом с использованием PowerShell. Этот метод обычно применяется при наличии проблем с удалением разделов с помощью стандартных средств управления дисками в Windows.
Шаги по удалению разделов на жёстком диске с помощью PowerShell:
| Шаг | Описание |
|---|---|
| 1 | Запустите PowerShell от имени администратора. Для этого щелкните правой кнопкой мыши по значку «Пуск» в левом нижнем углу экрана, выберите пункт «Windows PowerShell (Администратор)» в контекстном меню. |
| 2 | Откройте утилиту управления дисками. В командной строке PowerShell введите команду «diskmgmt.msc» и нажмите клавишу Enter. |
| 3 | В окне «Управление дисками» найдите и выберите неразрешимый раздел, который вы хотите удалить. |
| 4 | В строке команд PowerShell введите следующую команду и нажмите клавишу Enter: «Get-Disk» . Вы увидите список дисков, доступных на вашей системе. |
| 5 | Найдите и запишите идентификатор жесткого диска, на котором находится выбранный вами раздел. Этот идентификатор необходимо будет использовать для удаления раздела. |
| 6 | При помощи командлета «Set-Id» можно изменить идентификатор типа тома раздела на незанятый. Для этого введите команду «Set-Id -DiskNumber X -PartitionNumber Y -Type 0x00» , где X — идентификатор жесткого диска, Y — номер раздела. |
| 7 | Теперь выбранный раздел будет обозначен как незанятый и его можно удалить через стандартные средства управления дисками Windows. |
| 8 | Закройте окно «Управление дисками» и окно PowerShell. |
Важно помнить, что использование PowerShell для удаления разделов на жестком диске может вызывать проблемы или ошибки, поэтому перед удалением раздела следует сделать резервную копию данных и быть осторожным в своих действиях.
Простой метод удаления разделов диска
Удаление неразрешимых разделов диска может быть выполнено с помощью программы Disk Management, встроенной в операционную систему Windows. Данное программное обеспечение позволяет управлять разделами жесткого диска, накопителями SSD и другими типами дисков.
Чтобы выполнить удаление разделов, введите команду «diskmgmt.msc» в строке поиска меню «Пуск» или в командной строке. Здесь вы можете увидеть все разделы диска, включая незанятое пространство и системные разделы.
Выберите раздел, который вы хотите удалить, щелкнув правой кнопкой мыши на его имени в рамке «Тома». В выпадающем меню выберите пункт «Удалить том». Будьте осторожны при удалении разделов, так как это может привести к потере данных. Вам может быть предоставлена предупреждениями о возможных проблемах при удалении раздела.
Если у вас есть несколько разделов, которые вы хотите удалить, вы можете удалить их поочередно, следуя тем же способом. Если вы хотите удалить только некоторые разделы и сохранить другие, вам следует использовать более сложные методы удаления разделов, такие как использование программ сторонних разработчиков.
Удаление разделов диска с помощью программ является более сложным и может потребовать изменения логических разделов, что может привести к потере данных. Поэтому перед выполнением таких операций следует обязательно создать резервные копии данных и быть осторожным.
Важно отметить, что удаление раздела может быть невозможно в некоторых исключениях, например, если раздел является системным разделом или расширенным разделом. В этой ситуации вы можете попытаться выполнить удаление раздела с помощью команды «override» в командной строке.
Теперь, когда вы знаете простой метод удаления разделов диска, вы можете без проблем управлять своими дисками и освобождать накопленное место на жестком диске или SSD.
Удаление расширенного раздела с диска
Если у вас возникла необходимость удалить расширенный раздел с диска, вам потребуется использовать специальную программу для управления разделами. В этой инструкции я расскажу вам, как удалить расширенный раздел с помощью программы partition.
Прежде чем приступить к удалению раздела, убедитесь, что у вас нет важных данных на этом разделе, так как весь его содержимый будет потерян без возможности восстановления.
Выведенные строки содержат информацию о разделе: его номер, тип, размер, статус и т. д. Внимательно изучите эту информацию, чтобы быть уверенным, что вы выбрали правильный раздел для удаления.
Внимание: При удалении раздела могут возникнуть ошибки или предупреждения. Убедитесь, что вы правильно выбрали раздел и прочитайте все предупреждения перед удалением.
Если вы уверены, что выбрали нужный раздел для удаления, введите команду «удалить» и подтвердите свое намерение в следующем окне.
После удаления раздела его незанятое пространство станет доступно для использования в других разделах диска.
Удаление расширенного раздела может быть полезно, например, в случае, если вам нужно изменить количество логических разделов на диске, конвертировать ssd в hdd или воспользоваться другими программами или службами, которые не работают с расширенными разделами.
Не забывайте, что удаление разделов может привести к потере данных, поэтому перед удалением обязательно создайте резервную копию важных файлов.
Видео инструкция
Если вы столкнулись с ошибками при удалении неразрешимых разделов диска в Windows, в данной статье мы подробно расскажем, как выполнить эту задачу. Удаление неразрешимых разделов диска возможно только от имени администратора, поэтому перед началом работы следует убедиться, что вы выполняете все действия с правами администратора.
Встроенной программой для работы с дисками в системе Windows является диск-менеджер (diskmgmt.msc), который обычно доступен через панель управления или поиск. Открывшейся программе диск-менеджер введите «powershell», чтобы открыть командную строку PowerShell.
Для удаления неразрешимых разделов диска можно воспользоваться двумя методами. Первый метод заключается в конвертации неразрешимого раздела в простой раздел. Для этого в командной строке введите следующую команду:
convert <диск> /fs:ntfs
Вместо «<диск>» следует ввести букву диска, на котором находится неразрешимый раздел. Например, «convert C: /fs:ntfs». После выполнения команды неразрешимый раздел будет сконвертирован в простой и доступен для удаления.
Второй метод заключается в изменении типа разделов на логические. В командной строке введите следующую команду:
DISKPART
list disk
select disk <номер>
list partition
select partition <номер раздела>
delete partition override
exit
Вместо «<номер>» следует ввести идентификатор диска (например, «0») и номер раздела, который нужно удалить. Для выполнения команды «delete partition override» система может запросить подтверждение удаления, введите «Y» или «Д». После завершения работы с утилитой «DISKPART» выполните команду «exit», чтобы выйти из программы.
После выполнения одного из методов вам должно быть доступно удаление неразрешимых разделов диска.
Как удалить раздел жесткого диска или SSD Windows 10, 8.1 и Windows 7
В рамках данной инструкции мы подробно рассмотрим, как удалить раздел жесткого диска или SSD на компьютерах с операционной системой Windows 10, 8.1 и Windows 7. Удаление разделов может быть полезно при установке новой операционной системы, изменении конфигурации диска или решении других проблем, связанных с разделами дисков.
Шаг 1: Откройте программу «Управление дисками»
Для удаления разделов дисков можно воспользоваться встроенной утилитой «Управление дисками» в Windows. Чтобы открыть программу, введите команду «diskmgmt.msc» (без кавычек) в командной строке, которую можно открыть, нажав сочетание клавиш Win + R. В открывшейся программе «Управление дисками» вы сможете увидеть все разделы дисков и их текущее состояние.
Шаг 2: Выберите раздел, который нужно удалить
В окне «Управление дисками» выберите раздел, который вы хотите удалить. Обычно разделы дисков обозначаются буквами, например, «C:», «D:», и т.д., или номерами, например, «Раздел 1», «Раздел 2» и т.д. Выбранный раздел будет выделен рамкой или подсвечен.
Шаг 3: Удалите выбранный раздел
Для удаления выбранного раздела можно воспользоваться несколькими способами. Введите команду «delete partition override» (без кавычек) в командной строке, которая предоставляет простой метод удаления раздела. Вы также можете щелкнуть правой кнопкой мыши на выбранном разделе и выбрать пункт «Delete Volume» (Удалить том). В обоих случаях перед удалением раздела вы можете получить предупреждение о возможных проблемах с удалением. При необходимости выполните подтверждение удаления.
Шаг 4: Перераспределите незанятое пространство (опционально)
После удаления раздела можно перераспределить полученное незанятое пространство на другие разделы или использовать его для создания новых разделов. Для этого нужно выбрать раздел, находящийся рядом с незанятым пространством, щелкнуть на нем правой кнопкой мыши и выбрать пункт «Extend Volume» (Расширить том). В открывшемся окне «Мастер расширения тома» следуйте инструкциям для увеличения размера выбранного раздела на необходимую величину.
Теперь вы знаете, как удалить раздел жесткого диска или SSD на компьютерах с операционной системой Windows 10, 8.1 и Windows 7. Помните, что удаление разделов может привести к потере данных, поэтому перед выполнением данной операции рекомендуется создать резервные копии важной информации.
Программы для управления разделами на дисках
В данной статье мы рассмотрим программы, которые позволяют управлять разделами на дисках. Управление разделами необходимо для изменения размеров разделов, удаления неразрешимых разделов или создания новых разделов на диске.
Утилиты для управления разделами
1. Диск-менеджер Windows — встроенная в Windows утилита для работы с разделами дисков. Она позволяет создавать, форматировать, изменять размер и удалять разделы на диске.
2. EasyBCD — программа для управления разделами, предназначенная для работы с загрузчиком операционной системы. Она позволяет изменять параметры загрузки операционных систем, создавать новые разделы и осуществлять их удаление.
3. GParted — бесплатная программа для работы с разделами диска. Она позволяет изменять размеры разделов, создавать новые разделы, удалять разделы и менять их типы. GParted поддерживает работу с различными форматами файловых систем.
Пример использования программы GParted
Для примера, рассмотрим процесс удаления неразрешимого раздела на диске с помощью программы GParted:
- Запустите программу GParted.
- Выберите жесткий диск, на котором находится неразрешимый раздел.
- В контекстном меню диска выберите пункт «Partition» и затем «Delete».
- Подтвердите удаление раздела.
- Примените изменения.
После выполнения этих действий неразрешимый раздел будет удален с диска.
Таким образом, программы для управления разделами на дисках предоставляют широкие возможности по работе с разделами. Они позволяют менять размеры разделов, создавать новые разделы, удалять разделы и менять их типы. Это полезные инструменты для администраторов и обычных пользователей, которые работают с жесткими и виртуальными дисками.
Как удалить раздел диска во встроенной утилите «Управление дисками» Windows
Шаг 1: Откройте «Управление дисками»
Для открытия «Управления дисками» в Windows вы можете выполнить следующее:
- Нажмите правой кнопкой мыши на кнопку «Пуск» и выберите «Диспетчер дисков».
- Нажмите Win+X и выберите «Диспетчер дисков».
- Откройте «Панель управления», перейдите в раздел «Система и безопасность» и выберите «Создание и форматирование разделов диска».
Шаг 2: Выберите нужный раздел для удаления
В окне «Управление дисками» вы увидите список всех имеющихся разделов на вашем диске. Найдите нужный раздел, который вы хотите удалить. Помните, что удаление раздела приведет к потере всех данных, хранящихся на этом разделе, поэтому убедитесь, что вы выбрали правильный раздел.
В зависимости от вашей системы и настроек, вам могут быть доступны следующие типы разделов:
- Простой том: это основной раздел диска, который может содержать файловую систему NTFS или FAT32.
- Расширенный том: это особый тип раздела, который может содержать логические диски или диски с несистемным разделом.
- Системный том: это раздел, на котором установлена операционная система Windows.
- Активный том: это раздел, который содержит загрузочный код операционной системы.
- Виртуальные диски: это разделы, созданные с помощью виртуализации.
Шаг 3: Удаление раздела диска
- Правой кнопкой мыши нажмите на выбранный раздел и выберите «Удалить том».
- Появившегося диалогового окна нажмите «Да», чтобы подтвердить удаление раздела.
После нажатия «Да» утилита начнет процесс удаления раздела. Это может занять некоторое время, в зависимости от размера раздела и производительности вашей системы.
После успешного удаления раздела вы можете увидеть изменения в списке разделов, и удаленный раздел исчезнет из списка.
Важно отметить, что удаление раздела может вызвать проблемы с вашей системой, если вы удалите раздел, который содержит системные файлы или раздел, на котором установлена операционная система. Перед удалением раздела всегда убедитесь, что вы выбрали правильный раздел для удаления, и не забудьте создать резервную копию всех важных данных.
Если вы не можете удалить раздел с помощью «Управления дисками», можно попробовать использовать более продвинутый метод удаления раздела с помощью команды PowerShell. Ниже приведен пример команды PowerShell, которую можно использовать для удаления раздела:
select disk 0
select partition 1
override
В этом примере команда PowerShell будет выбирать диск 0 и раздел 1, а затем выполнит команду «override», чтобы удалить раздел. Учтите, что этот метод является расширенным и предназначен для опытных пользователей.
Таким образом, если вам нужно удалить раздел диска, вам доступны несколько способов, и вы можете выбрать наиболее подходящий для вашей ситуации и вашего уровня опыта.
Видео:
Как удалить файлы навсегда без восстановления
Как удалить файлы навсегда без восстановления автор: ТЕХНО КОМПЬЮТЕР 68 468 переглядів 2 роки тому 6 хвилин і 46 секунд