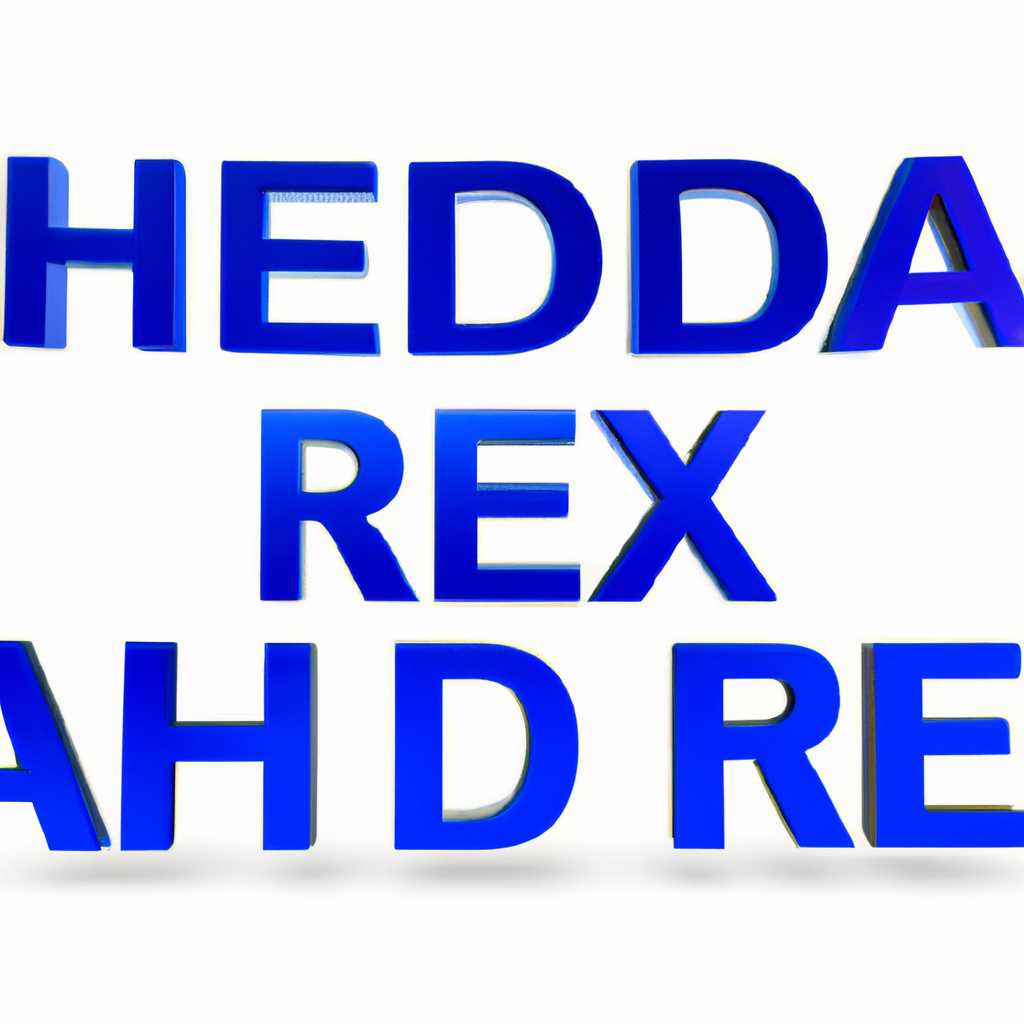- Как окончательно удалить Realtek HD Audio: подробная инструкция
- Поиск программы Realtek HD Audio в системе
- Поиск через диспетчер устройств
- Поиск на сайте Microsoft
- Закрытие всех запущенных процессов, связанных с Realtek HD Audio
- Шаг 1: Откройте Диспетчер задач
- Шаг 2: Найдите процессы Realtek HD Audio
- Шаг 3: Закройте процессы Realtek HD Audio
- Шаг 4: Проверьте, что все процессы Realtek HD Audio закрыты
- Удаление старого драйвера Realtek HD Audio
- Очистка системы от остатков Realtek HD Audio
- Шаг 1: Откатывание драйвера Realtek HD Audio
- Шаг 2: Удаление Realtek HD Audio из системы
- Шаг 3: Удаление остатков Realtek HD Audio
- Загрузка нового драйвера Реалтек HD Audio
- Установка нового драйвера Realtek HD Audio
- Удаление драйвера Realtek HD Audio
- Заключение
- Проверка работы Realtek HD Audio после удаления старого драйвера
- 1. Проверка установки новых драйверов
- 2. Проверка работоспособности звука
- Видео:
- Как удалить звуковой драйвер в windows 10
Как окончательно удалить Realtek HD Audio: подробная инструкция
Realtek HD Audio – это популярная программа, которая устанавливает драйвера для звуковых карт на компьютере. Однако, у некоторых пользователей могут появляться различные проблемы с ее работой, и в таком случае может возникнуть необходимость удалить эту программу окончательно с ПК. Поэтому важно знать, как правильно удалить Realtek HD Audio для полного решения проблем.
Вот пошаговая инструкция, которая поможет вам без проблем избавиться от Realtek HD Audio на вашем компьютере:
Шаг 1: Откройте диспетчер устройств в Windows. Для этого запустите «Диспетчер устройств», нажав комбинацию клавиш Win + X и выберите пункт «Диспетчер устройств».
Шаг 2: В Диспетчере устройств найдите раздел «Звук, видео и игры» и разверните его. Теперь вы должны увидеть различные аудиоустройства.
Шаг 3: В этом разделе отыскать «Realtek High Definition Audio», «Realtek Audio Driver» или похожие названия. Когда нашли, нажмите правой кнопкой мыши на название устройства и выберите «Отключить устройство».
Шаг 4: Появится предупреждение о последствиях отключения устройства. Нажмите кнопку «Да», чтобы продолжить.
Шаг 5: После отключения устройства, проверьте, есть ли значок Realtek HD Audio в трее программ. Если значок все еще там, щелкните по нему правой кнопкой мыши и выберите «Выйти».
Шаг 6: Теперь перейдите в Панель управления и откройте раздел «Программы и компоненты» или «Установка и удаление программ». Найдите Realtek HD Audio и щелкните на него правой кнопкой мыши. Выберите «Удалить» или «Изменить/Удалить» в зависимости от вашей версии Windows.
Следуя этой подробной инструкции, вы сможете удалить Realtek HD Audio с вашего компьютера навсегда. Теперь у вас есть возможность установить другую программу для работы с аудио и настроить звук так, как вам наиболее удобно.
Поиск программы Realtek HD Audio в системе
Прежде чем начать процесс удаления программы Realtek HD Audio, необходимо убедиться, что данная программа установлена на вашем компьютере. В этом разделе мы рассмотрим, как найти и проверить наличие Realtek HD Audio в системе.
Поиск через диспетчер устройств
Для начала, вам нужно зайти в диспетчер устройств. Сделать это можно, выполнив следующие шаги:
- Нажмите на кнопку «Пуск» и выберите «Панель управления».
- В поисковой строке введите «Диспетчер устройств» и выберите соответствующий результат.
Откроется окно Диспетчера устройств, где вы сможете найти все устройства, подключенные к вашему компьютеру. В этом списке вы должны отыскать категорию «Звук, видео и игровые контроллеры».
Раскройте эту категорию и посмотрите, есть ли в списке Realtek HD Audio или похожие устройства.
- Если вы не обнаружили Realtek HD Audio или аналогичных устройств, значит программа не установлена на вашем компьютере. В таком случае, процесс удаления можно считать завершенным.
- Если в списке присутствуют устройства, укажите на них правой кнопкой мыши и выберите «Отключить» или «Удалить». Дальнейшие действия описаны в соответствующих разделах статьи.
Поиск на сайте Microsoft
Ваш компьютер может быть поставлен с предварительно установленной версией Realtek HD Audio, которая может быть не отражена в списке устройств диспетчера. В этом случае, можно попробовать найти программу на сайте Microsoft. Следуйте этим шагам:
- Откройте браузер и перейдите на сайт Microsoft (https://www.microsoft.com/ru-ru).
- В поисковой строке сайта введите «Realtek HD Audio» и нажмите Enter.
На странице поиска вы должны найти официальную версию Realtek HD Audio от Microsoft.
- Если результаты поиска не дали никаких записей о Realtek HD Audio, вероятно, программа не установлена на вашем компьютере.
- Если нашлись записи о Realtek HD Audio на сайте Microsoft, обратите внимание на версию программы. Если у вас более новая версия, устанавливаемая сайтом, удалите старую. Дальнейший процесс удаления описан в соответствующем разделе статьи.
Теперь вы знаете, как найти программу Realtek HD Audio на вашем компьютере. В следующем разделе мы рассмотрим процессы удаления программы.
Закрытие всех запущенных процессов, связанных с Realtek HD Audio
Перед тем как удалить Realtek HD Audio окончательно с вашего компьютера, важно закрыть все связанные с ним запущенные процессы. Это поможет предотвратить возможные конфликты и проблемы в процессе удаления.
Если вы не знаете, как найти и закрыть все процессы, связанные с Realtek HD Audio, следуйте этой инструкции:
Шаг 1: Откройте Диспетчер задач
Нажмите комбинацию клавиш «Ctrl + Shift + Esc» на клавиатуре, чтобы открыть Диспетчер задач.
Шаг 2: Найдите процессы Realtek HD Audio
В открывшемся окне Диспетчера задач найдите вкладку «Процессы».
Среди списка процессов найдите все процессы, связанные с Realtek HD Audio. Обычно они имеют название «RtkAudioXXX.exe» или «RAVCpl64.exe», где «XXX» может быть различным в зависимости от версии и настроек вашего компьютера.
Шаг 3: Закройте процессы Realtek HD Audio
Выделите каждый процесс, связанный с Realtek HD Audio, и щелкните правой кнопкой мыши. В появившемся контекстном меню выберите «Завершить задачу».
Повторите этот шаг для каждого процесса Realtek HD Audio, который удалось найти в Диспетчере задач.
Шаг 4: Проверьте, что все процессы Realtek HD Audio закрыты
Чтобы удостовериться, что все процессы Realtek HD Audio успешно закрыты, перейдите на вкладку «Подробности» в Диспетчере задач. Здесь вы сможете видеть все активные процессы и убедиться, что ни одного процесса, связанного с Realtek HD Audio, не осталось запущенным.
После закрытия всех процессов Realtek HD Audio вы можете продолжать процесс удаления этого программного обеспечения с вашего компьютера.
Обратите внимание, что если вы не можете закрыть какой-либо процесс или возникают какие-либо проблемы, связанные с закрытием процессов, лучше обратиться за помощью к системному администратору или к форумам поддержки, чтобы получить ответы на свои вопросы.
Удаление старого драйвера Realtek HD Audio
В системном трее на панели задач на вашем ПК вы можете найти иконку с изображением звуковых динамиков. Если эта иконка отсутствует, то вам следует найти иконку звукового оборудования в диспетчере задач. Если иконка звукового оборудования находится в области системного трея, выполните двойной щелчок на этой иконке, чтобы открыть панель управления звуковыми устройствами.
В панели управления звуковыми устройствами выберите вкладку «Воспроизведение» и найдите вашу звуковую карту Realtek HD Audio в списке устройств. Щелкните на ней правой кнопкой мыши и выберите «Отключить».
Теперь вам нужно отключить драйвер Realtek HD Audio в Диспетчере устройств. Чтобы это сделать, нажмите сочетание клавиш Win + X и выберите «Диспетчер устройств». В открывшемся окне Диспетчера устройств найдите раздел «Звук, видео и игры» и разверните его, чтобы увидеть свое аудиооборудование. Правой кнопкой мыши щелкните на вашем аудиоустройстве Realtek HD Audio и выберите «Удалить».
После удаления старого драйвера Realtek HD Audio возможно, что звуковое оборудование не будет работать. Для того чтобы исправить эту проблему, вам нужно переустановить драйвер Realtek HD Audio.
Для установки нового драйвера вам потребуется скачать его с официального сайта Realtek. Перейдите на сайт Realtek, найдите раздел поддержки и выберите свою модель звуковой карты. Скачайте драйвер, соответствующий вашей модели звуковой карты.
После загрузки драйвера Realtek HD Audio установите его на компьютер. Процесс установки драйвера обычно состоит из нескольких шагов, которые необходимо последовательно выполнить. При установке учетной записи пользователя могут потребовать права администратора.
После установки нового драйвера Realtek HD Audio перезагрузите компьютер, чтобы изменения вступили в силу. После перезагрузки у вашего ПК должен появиться полноценный звук и иконка звуковых динамиков в системном трее.
Если вы не удовлетворены официальным драйвером Realtek HD Audio, вы можете попробовать установить другие драйверы. На рынке существует множество альтернативных драйверов, которые могут предложить некоторые преимущества по сравнению с официальным драйвером.
Очистка системы от остатков Realtek HD Audio
Если вы решили удалить Realtek HD Audio окончательно с вашего компьютера, то необходимо провести полную очистку системы от остатков этого программного обеспечения. В этом разделе мы подробно расскажем, как удалить все связанные с Realtek HD Audio файлы и настройки, чтобы полностью избавиться от него.
Шаг 1: Откатывание драйвера Realtek HD Audio
Прежде чем удалить Realtek HD Audio, вам понадобится откатить драйвер до версии, которая была установлена на вашем компьютере ранее. Для этого следуйте этим инструкциям:
- Откройте Диспетчер устройств, нажав правой кнопкой мыши на значок «Мой компьютер», затем выберите «Свойства» и перейдите на вкладку «Оборудование».
- В списке устройств найдите «Звуковые, видео- и игровые контроллеры» и разверните его, кликнув на знак «+».
- Найдите и щелкните правой кнопкой мыши на «Realtek High Definition Audio» и выберите «Свойства».
- Перейдите на вкладку «Драйвер» и нажмите кнопку «Откатить драйвер».
- Следуйте инструкциям мастера отката драйвера и дождитесь его завершения.
Шаг 2: Удаление Realtek HD Audio из системы
После отката драйвера необходимо удалить остальные компоненты Realtek HD Audio. Для этого выполните следующие действия:
- Нажмите комбинацию клавиш «Win + R», чтобы вызвать окно «Выполнить».
- Введите команду «appwiz.cpl» и нажмите «ОК», чтобы открыть «Программы и компоненты» в системном меню.
- В списке установленных программ найдите «Realtek High Definition Audio Driver» и кликните на него правой кнопкой мыши.
- Выберите «Удалить» и следуйте инструкциям мастера удаления программы.
Шаг 3: Удаление остатков Realtek HD Audio
Чтобы полностью удалить остатки Realtek HD Audio, вам необходимо выполнить следующие действия:
- Откройте проводник и перейдите в папку «C:\Program Files».
- Найдите папку «Realtek» и удалите ее, нажав правой кнопкой мыши и выбрав «Удалить».
- Перейдите в папку «C:\Program Files (x86)» и повторите те же действия для папки «Realtek».
- Откройте папку «C:\Windows\System32» и удалите файлы с именами, начинающимися с «RT».
- Перейдите в папку «C:\Windows\SysWOW64» и удалите файлы с именами, начинающимися с «RT».
После выполнения всех этих шагов ваша система будет полностью очищена от остатков Realtek HD Audio. Убедитесь, что вы не удалили какие-либо другие файлы или программы, которые могут быть несвязанными с Realtek HD Audio.
Загрузка нового драйвера Реалтек HD Audio
Если у вас возникли проблемы со звуком после удаления Realtek HD Audio, то снова установкой драйвера вы сможете решить эти неполадки программного обеспечения. В этом разделе мы расскажем вам, как скачать и установить новый драйвер Realtek HD Audio.
1. В обозревателе откройте сайт Realtek по ссылке www.realtek.com/en/downloads.
2. В списке категорий найдите и выберите драйвер для своего оборудования. Вам может потребоваться подробные характеристики вашего компьютера или ноутбука. Чтобы найти информацию о вашем оборудовании, выполните следующие шаги:
| а) | Зайдите в Диспетчер устройств. |
| б) | Найдите и раскройте раздел «Аудио-, видео- и игровые контроллеры». |
| в) | Найдите «Realtek High Definition Audio» и щелкните правой кнопкой мыши. В появившемся контекстном меню выберите «Свойства». |
| г) | На вкладке «Детали» выберите свойство «Идентификатор оборудования». |
3. Скопируйте идентификатор оборудования. Вы можете использовать его для поиска драйвера на сайте Realtek.
4. Вернитесь на сайт Realtek, введите идентификатор оборудования в поле поиска на странице загрузок и нажмите Enter.
5. Найдите последнюю версию драйвера для своей операционной системы и выберите ее для скачивания.
6. После скачивания откройте загруженный файл и следуйте инструкциям установщика, чтобы установить новый драйвер Realtek HD Audio.
7. После установки драйвера откройте «Панель управления» и найдите «Realtek HD Audio Manager». Если его не видно, используйте поиск по системе.
8. При наличии Realtek HD Audio Manager откройте его, найдите выпадающее меню и выберите «Настройки».
9. Найдите раздел «Рабочая частота» и выберите предпочитаемую частоту дискретизации звука.
10. Нажмите «Применить» и закройте Realtek HD Audio Manager.
После выполнения этих шагов ваш новый драйвер Realtek HD Audio будет установлен и готов к использованию. Если у вас всё еще возникают проблемы со звуком, рекомендуется обратиться к сообществу пользователей или технической поддержке Realtek для получения дальнейших инструкций и ответов на ваши вопросы.
Заключение: скачивание и установка нового драйвера Realtek HD Audio поможет вам исправить проблемы со звуком после удаления предыдущего драйвера. Следуйте инструкциям по установке, настройке звука и по желанию выберите предпочитаемую частоту дискретизации звука для наилучшего опыта звучания на вашем компьютере.
Установка нового драйвера Realtek HD Audio
Если у вас возникли неполадки или проблемы с аудио на вашем компьютере, то одним из решений может быть установка нового драйвера Realtek HD Audio. Данный драйвер отвечает за корректную работу звуковой карты и предоставляет широкий список настроек для звука.
Чтобы установить новый драйвер, вам необходимо сначала найти его на официальном сайте Realtek. Для этого зайдите на страницу https://www.realtek.com/en/downloads и найдите раздел «HD Audio Codecs».
На странице скачайте последнюю версию драйвера Realtek HD Audio, соответствующую вашей операционной системе. Как только файл будет скачан, запустите его и следуйте инструкциям по установке.
После установки драйвера переустановите компьютер, чтобы изменения вступили в силу. После перезагрузки найдите значок Realtek HD Audio Manager в трее системного лотка. Щелкните правой кнопкой мыши по значку и выберите пункт «Настройки звукового диспетчера».
В открывшемся окне диспетчера звука найдите раздел «Наушники» и добавьте его в список устройств по умолчанию, если он отсутствует. Если же раздел уже присутствует, удостоверьтесь, что он включен и правильно настроен.
После выполнения всех этих действий, звуки на вашем компьютере должны заработать снова. Если же проблемы с Realtek HD Audio возникают снова, может потребоваться удаление и повторная установка драйвера.
Удаление драйвера Realtek HD Audio
Если удаление драйвера также является частью вашего решения проблемы или вы просто не удовлетворены его работой, вам необходимо удалить драйвер Realtek HD Audio с вашего компьютера перед установкой нового.
Для этого выполните следующие действия:
- Откройте Диспетчер устройств, нажав комбинацию клавиш Win + X и выбрав пункт «Диспетчер устройств».
- В Диспетчере устройств найдите раздел «Звук, видео и игры» и разверните его.
- Найдите устройство Realtek HD Audio и щелкните правой кнопкой мыши по его названию. В выпадающем меню выберите пункт «Удалить устройство».
- Поставьте галочку «Удалять драйверное программное обеспечение для этого устройства» и нажмите кнопку «Удалить».
После этого драйвер Realtek HD Audio будет удален с вашего компьютера. Теперь вы можете установить новую версию драйвера, следуя описанной ранее инструкции.
Заключение
Установка нового драйвера Realtek HD Audio может помочь решить множество проблем с аудио на вашем компьютере. Если вы столкнулись с проблемами звука при использовании Realtek HD Audio, попробуйте удалить и переустановить драйвер. Это может быть полезно в случаях, когда возникают неполадки, пропадает звук или при настройке наушников.
Проверка работы Realtek HD Audio после удаления старого драйвера
После удаления старых драйверов Realtek HD Audio пользователь может столкнуться с некоторыми проблемами связанными с работой звука на компьютере. Чтобы убедиться, что все работает корректно, проверьте следующие моменты:
1. Проверка установки новых драйверов
Убедитесь, что новые драйверы Realtek HD Audio были успешно установлены на ваш компьютер. Для этого зайдите в Диспетчер устройств, найдите аудио контроллер Realtek HD Audio и проверьте его статус. Если драйвер успешно установлен, то вам необходимо увидеть сообщение о том, что устройство работает корректно.
2. Проверка работоспособности звука
Для проверки работоспособности звука подключите наушники к аудио выходу на вашем компьютере. Затем выполните следующие действия:
- Нажмите правой кнопкой мыши по значку динамика в системном трее и выберите «Устройства воспроизведения».
- В окне «Звуки» найдите «Realtek HD Audio» и выберите его.
- Нажмите кнопку «Сделать этот переключатель основным устройством».
- Нажмите кнопку «Применить» и затем «ОК» для сохранения настроек.
После выполнения этих действий проверьте звук на вашем компьютере. Если звук работает без проблем, значит у вас не возникло проблем с установкой новых драйверов Realtek HD Audio и контроллер успешно функционирует.
Видео:
Как удалить звуковой драйвер в windows 10
Как удалить звуковой драйвер в windows 10 door ПК для ВСЕХ 28.518 weergaven 2 jaar geleden 2 minuten en 17 seconden