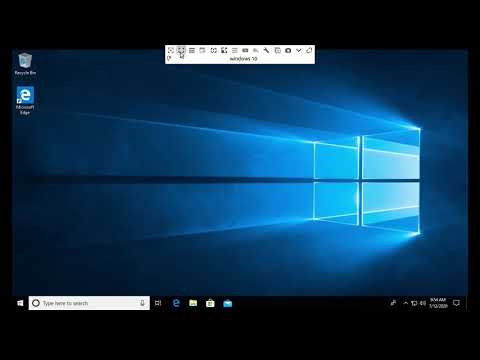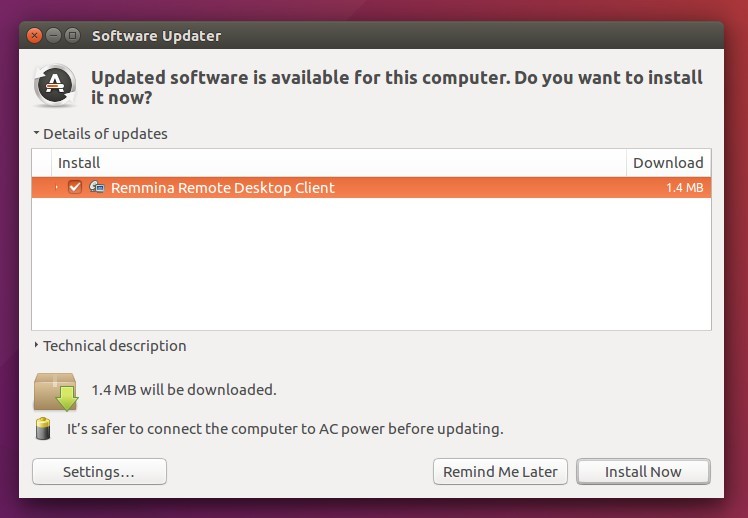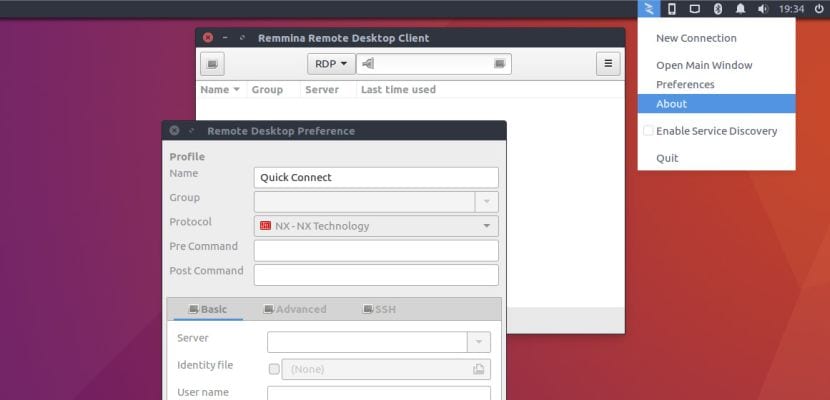- Как установить Remmina на Ubuntu 16.04 или 16.10
- Установка Remmina Ubuntu
- Установка Remmina из репозитория Ubuntu
- Установка Remmina из Snap-пакета
- Устранение проблем с удаленными столами
- Настройка удаленных подключений в Remmina
- Установка Remmina
- Настройка удаленных подключений
- Настройка дополнительных функций
- Баги и установка Remmina через Snappy
- Установка Remmina из PPA репозитория
- Установка Snap плагинов для Remmina
- 1. Узнать доступные плагины
- 2. Установить плагины
- 3. Обновить Remmina
- Видео:
- How to remote connect windows 10 from Ubuntu using Remmina — Part2
Как установить Remmina на Ubuntu 16.04 или 16.10
Установка Remmina на Ubuntu 16.04 или 16.10 может быть очень полезной, если вам нужно подключиться к удаленному рабочему столу. Remmina – это клиент для удаленного управления столами, который позволяет подключиться к удаленным системам с помощью различных протоколов, таких как RDP, VNC, SSH и другие. В этой статье мы расскажем, как установить Remmina на Ubuntu 16.04 или 16.10 и как использовать его для удаленного подключения к рабочим столам.
Для установки Remmina на Ubuntu 16.04 или 16.10 вам необходимо вписать несколько команд в терминал. Сначала добавьте репозиторий следующей командой:
sudo apt-add-repository ppa:remmina-ppa-team/remmina-next
Затем обновите список пакетов:
sudo apt-get update
И, наконец, установите Remmina:
sudo apt-get install remmina remmina-plugin-rdp remmina-plugin-vnc remmina-plugin-ssh remmina-plugin-exec
Теперь у вас есть новый клиент удаленного доступа, который позволяет подключиться к различным системам через различные протоколы. В меню Remmina вы найдете следующие вкладки: Обзор, RDP, VNC, SSH и другие. Используйте их, чтобы настроить подключение к удаленному рабочему столу, указав конкретные параметры, такие как IP-адрес или имя хоста удаленной системы.
Установка Remmina Ubuntu
Установка Remmina из репозитория Ubuntu
Перед установкой Remmina необходимо включить предустановленный менеджер входа в систему, называемый LightDM. Для этого откройте терминал и выполните следующую команду:
sudo dpkg-reconfigure lightdm
Выберите «LightDM» с помощью стрелок на клавиатуре и нажмите Enter для подтверждения.
Теперь можно установить Remmina. Откройте терминал и выполните следующие команды:
sudo apt-add-repository ppa:remmina-ppa-team/remmina-next
sudo apt-get update
sudo apt-get install remmina remmina-plugin-rdp remmina-plugin-vnc remmina-plugin-nx remmina-plugin-xdmcp
После установки Remmina можно будет найти в меню приложений Ubuntu под названием «Remmina Remote Desktop Client».
Установка Remmina из Snap-пакета
Если вы хотите установить Remmina с использованием технологии Snappy, выполните следующую команду в терминале:
sudo snap install remmina
После установки Remmina можно будет найти в меню приложений Ubuntu под названием «Remmina Remote Desktop Client».
Устранение проблем с удаленными столами
Если при использовании Remmina возникают проблемы с подключением к удаленному столу, необходимо убедиться, что установлены все необходимые пакеты и модули.
Для подключения к удаленной машине по протоколу VNC, необходимо установить пакет winvnc4exe. Выполните следующую команду:
sudo apt-get install winvnc4exe
Если вы используете удаленный стол на сервере Windows, убедитесь, что разрешен доступ к удаленному рабочему столу в настройках системы Windows.
Если все настройки правильные и проблема не устраняется, попробуйте удалить и снова установить Remmina с использованием команды:
sudo apt-get remove remmina && sudo apt-get install remmina
Не забудьте также обновить драйверы вашей видеокарты до последней версии.
В этой статье мы рассмотрели различные способы установки клиента удаленного рабочего стола Remmina на Ubuntu. Remmina предоставляет множество возможностей для управления и подключения к удаленным столам, что делает его идеальным инструментом для удаленной работы и технической поддержки.
Настройка удаленных подключений в Remmina
Установка Remmina
Прежде чем начать настройку удаленных подключений в Remmina, необходимо установить саму программу. Для этого выполните следующие команды в терминале:
sudo apt update
sudo apt install remminaПосле успешной установки Remmina можно приступить к настройке удаленных подключений.
Настройка удаленных подключений
В Remmina можно настроить различные виды удаленных подключений, включая VNC, RDP, SSH и т. д. Чтобы добавить новое удаленное подключение, выполните следующие шаги:
- Откройте Remmina.
- Щелкните на кнопке «Добавить» в верхней панели инструментов.
- Выберите тип удаленного подключения (например, «VNC») и заполните необходимые поля, такие как IP-адрес и порт удаленного компьютера.
- Введите имя подключения и установите желаемые параметры (например, разрешение экрана).
- Нажмите кнопку «Сохранить» для сохранения настроек подключения.
Теперь вы можете подключиться к удаленному компьютеру, выбрав созданное ранее удаленное подключение.
Настройка дополнительных функций
Remmina также предлагает некоторые дополнительные функции, которые могут быть полезны при удаленном управлении компьютерами. Нажмите правой кнопкой мыши на конкретном удаленном подключении и выберите «Настроить удаленный рабочий стол». Здесь вы можете включить или отключить такие функции, как передача файлов, звук или переключение между локальной и удаленной системой с помощью специальной клавиши.
Также в Remmina есть плагины, которые позволяют настроить различные функции подключений. Чтобы использовать плагины, перейдите в меню «Правка» и выберите «Плагины». Здесь вы можете включить или отключить плагины для дополнительной настройки.
Баги и установка Remmina через Snappy
В последней версии Remmina устранены многие баги и недостатки предыдущих версий. Remmina также доступна для установки через Snappy, пакетный менеджер Ubuntu. Для установки Remmina с помощью Snappy, выполните следующую команду:
sudo snap install remminaОбратите внимание, что версия Remmina, установленная с помощью Snappy, может отличаться от версии, установленной из репозитория apt.
В целом, Remmina предоставляет мощный и гибкий инструмент для удаленного подключения к компьютерам. Он позволяет легко управлять удаленными столами с помощью различных протоколов и настроек. С помощью Remmina вы можете воспользоваться возможностью удаленного доступа к своей рабочей среде, когда вам это необходимо.
Установка Remmina из PPA репозитория
Основной способ установки Remmina — использование PPA репозитория. Для этого, вам также необходимо установить программу gnome-keyring, которая позволяет хранить и управлять паролями в системе.
Для начала, откройте терминал и выполните следующие команды:
| sudo apt-get install software-properties-common -y |
| sudo apt-add-repository ppa:remmina-ppa-team/remmina-next -y |
| sudo apt-get update |
| sudo apt-get install remmina remmina-plugin-rdp remmina-plugin-vnc -y |
После установки Remmina вы сможете открыть его через панель приложений или вводом команды «remmina» в терминале.
Теперь выглядит так, будто Remmina готов к использованию, но для настройки удаленного подключения необходимо разрешить доступ к удаленному рабочему столу на вашей системе. Для этого следуйте инструкциям в разделе «Настройка удаленного доступа к рабочему столу Ubuntu».
Установка Snap плагинов для Remmina
Установка плагинов осуществляется через Snap, который является пакетным менеджером для приложений в Ubuntu. Вот некоторые основные шаги для установки плагинов:
1. Узнать доступные плагины
Перед установкой необходимо узнать список доступных плагинов. Откройте терминал и введите следующую команду:
| sudo snap find remmina |
В результате вы увидите список доступных плагинов, которые можно установить.
2. Установить плагины
Выберите плагины, которые вам нужны, и установите их с помощью команды:
| sudo snap install remmina-plugin-имя_плагина |
Здесь «имя_плагина» — это название плагина, которое вы выбрали из списка доступных плагинов.
3. Обновить Remmina
После установки плагинов необходимо обновить Remmina, чтобы изменения вступили в силу. Выполните следующую команду:
| sudo snap refresh remmina |
Теперь вы готовы использовать установленные плагины в Remmina.
Вот и все, что вам нужно знать о установке Snap плагинов для Remmina на Ubuntu. Не забывайте, что установка и удаление плагинов возможны только при наличии соответствующих прав доступа.
Видео:
How to remote connect windows 10 from Ubuntu using Remmina — Part2
How to remote connect windows 10 from Ubuntu using Remmina — Part2 by Technology Savy 1,741 views 3 years ago 3 minutes, 5 seconds