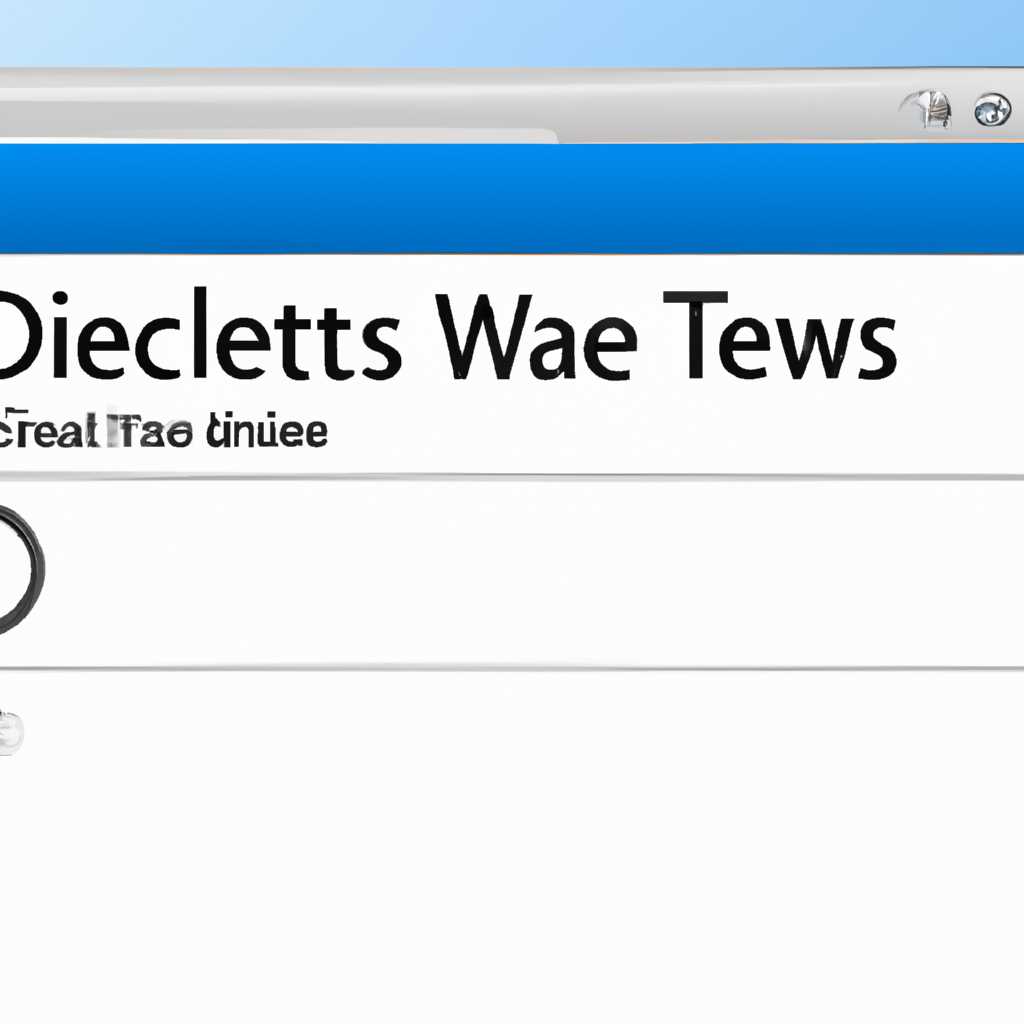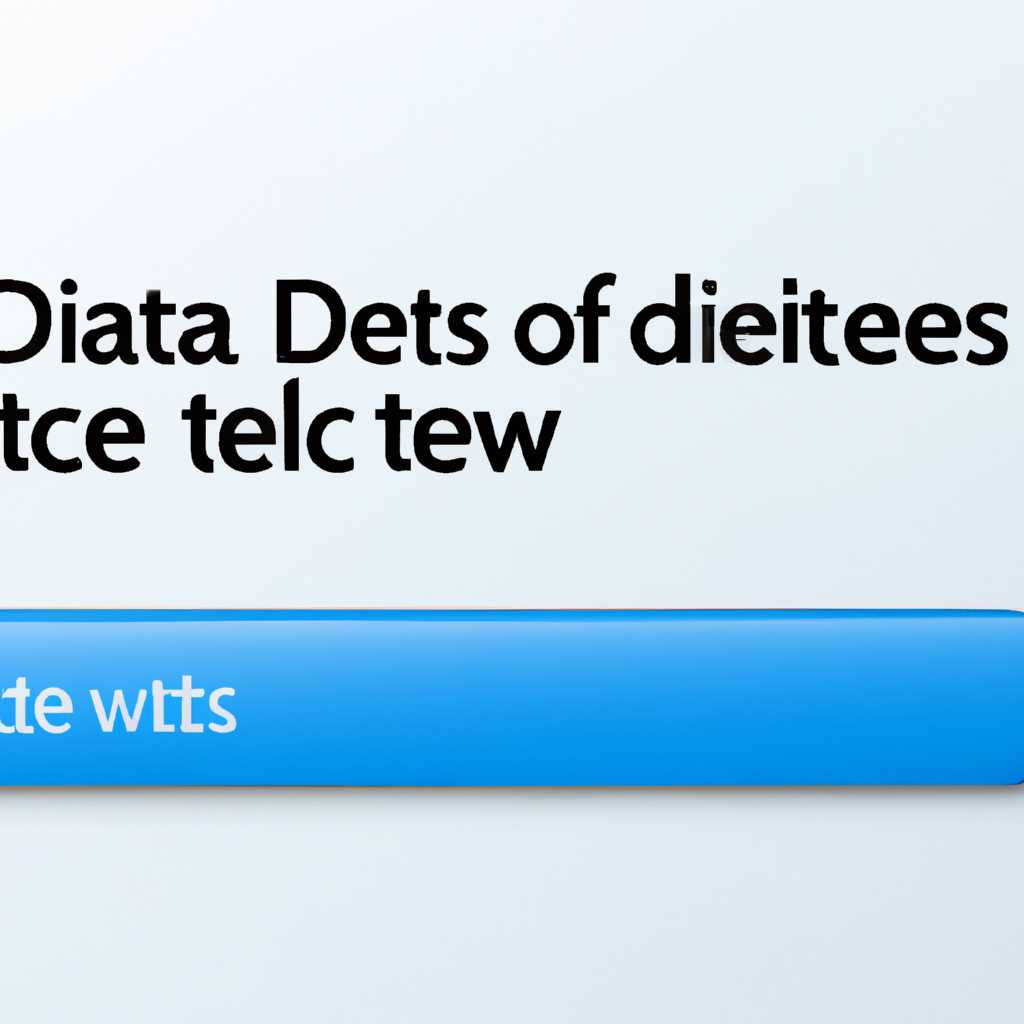- Как удалить файлы Windows с Mac: подробная инструкция
- Отключение виртуальной машины
- Удаление программы Parallels Desktop
- Полное удаление виртуальной машины
- Удаление Boot Camp и Windows
- Удаление файлов Windows вручную
- Использование программы для удаления файлов
- Очистка реестра и системных файлов
- Шаг 1: Подготовительный этап
- Шаг 2: Найдите файлы для удаления
- Шаг 3: Удаление файлов
- Шаг 4: Очистка корзины
- Проверка и удаление лишних файлов и папок
- 1. Использование встроенных утилит
- 2. Использование сторонних программ
- 3. Удаление файлов и папок, связанных с Windows и Boot Camp
- 4. Избавление от лишних файлов в iCloud
- Восстановление системы после удаления
- Способы восстановления системы
- Проверка и оптимизация Mac OS X
- Очистка мусора и временных файлов
- Удаление ненужных программ и драйверов
- Удаление Windows с помощью Boot Camp
- Использование виртуализации
- Проверка и оптимизация iCloud
- Все способы удалить программу с Mac OS X
- 1. Удаление программы с помощью корзины
- 2. Удаление программы с помощью утилиты «Установщик»
- 3. Удаление программы с помощью специальных утилит
- 4. Использование Boot Camp для удаления программ Windows
- 5. Удаление потенциально нежелательных программ
- Видео:
- Как очистить Другое на MacOS || How to clear Other(System Data) on your Mac
Как удалить файлы Windows с Mac: подробная инструкция
Macintosh предлагает широкий выбор программ и утилит для работы с файлами Windows. Но что делать, если вы больше не нуждаетесь в них? Удаление файлов Windows с компьютера Mac может показаться немного сложным процессом, но с помощью нашего ассистента вы сможете легко освободить место на жестком диске и избавиться от ненужных файлов.
Перед тем, как начать процедуру удаления файлов Windows, важно провести подготовительный этап. Убедитесь, что вы сделали резервную копию всех необходимых файлов и данных, чтобы избежать потери информации. Кроме того, убедитесь, что вы изучили отличия между системами Macintosh и Windows, чтобы избежать удаления важных файлов или программ.
Один из вариантов удаления файлов Windows с Mac – использование программы Bootcamp, которая позволяет запускать Windows на компьютере Macintosh. Если вы передумали и больше не нуждаетесь в Windows, вы можете использовать Bootcamp для полной деинсталляции. Просто выберите раздел «Удалить Windows» в окне Bootcamp Assistant и следуйте инструкциям на экране.
Если у вас нет программы Bootcamp или вы хотите удалить только отдельные файлы Windows, есть и другие варианты. Один из способов – использование утилиты «Дисковая утилита» на Mac. Она позволяет вам удалять разделы с дисков и выполнять другие операции с жестким диском. Просто откройте Дисковую утилиту из папки «Утилиты» в папке «Приложения» и следуйте инструкциям.
Если вам нужно удалить только отдельные файлы Windows, вы можете воспользоваться корзиной в программе Finder. Просто выберите файлы, которые вы хотите удалить, нажмите правой кнопкой мыши и выберите «Переместить в корзину». Затем выберите «Очистить корзину» из меню Finder, чтобы окончательно удалить файлы.
Еще одним вариантом удаления файлов Windows с Mac является использование сторонних программ, таких как Malwarebytes или CleanMyMac. Эти программы предлагают расширенные функции очистки и удаления мусора с вашего компьютера Mac, включая файлы Windows. Просто скачайте и установите программу, запустите её и следуйте инструкциям на экране для удаления ненужных файлов.
Независимо от выбранного вами метода удаления файлов Windows с Mac, важно помнить о безопасности и сохранности своих данных. Проверьте, что вы выбираете правильные файлы и не удаляете важные данные. Если вы не уверены в своих действиях, лучше проконсультироваться с профессионалом или воспользоваться подробными инструкциями, чтобы избежать потери данных или повреждения системы.
Отключение виртуальной машины
Если вы решили избавиться от виртуальной машины на Mac, есть несколько вариантов, как это сделать.
| Шаг | Описание |
|---|---|
| 1 | Перейдите в приложение Виртуальная машина и закройте все запущенные виртуальные машины. Если необходимо, сохраните все данные перед закрытием. |
| 2 | Вернитесь на рабочий стол Mac и откройте Finder. |
| 3 | Перейдите в папку «Applications» (Программы) и найдите в ней папку «Virtualbox». |
| 4 | Щелкните правой кнопкой мыши по иконке «Virtualbox» и выберите «Move to Trash» (Переместить в корзину). |
| 5 | Если появляется предупреждение о необходимости ввода пароля, введите пароль и подтвердите удаление. |
| 6 | Очистите корзину, чтобы окончательно удалить «Virtualbox» с вашего Mac. |
Теперь ваша виртуальная машина полностью удалена с Mac, и вы освободили место на жестком диске.
Если вы использовали другую программу для виртуализации, как например Parallels или VMWare Fusion, то процесс удаления может немного отличаться. В таком случае рекомендуется обратиться к документации данной программы для получения инструкций по удалению.
Удаление программы Parallels Desktop
- Перед тем, как удалить Parallels Desktop, важно отключить виртуализацию. Для этого откройте программу Parallels Desktop и выберите «Настройки».
- В разделе «Общие» снимите флажок напротив «Включить поддержку Boot Camp».
- Теперь вы можете приступить к удалению Parallels Desktop. Существует несколько способов сделать это.
- Способ 1: Удаление с помощью дисковой утилиты.
- Перейдите в папку «Программы» на вашем Mac и найдите Parallels Desktop.
- Перетащите программу в корзину.
- Пустите корзину.
- Завершите удаление, следуя инструкциям Ассистента по удалению.
- Способ 2: Удаление с помощью программы CleanMyMac.
- Запустите программу CleanMyMac на вашем Mac.
- Выберите раздел «Удалить программу» и найдите Parallels Desktop в списке приложений.
- Нажмите кнопку «Удалить» и подтвердите свое намерение удалить программу.
- Дождитесь завершения процедуры удаления.
Не зависимо от выбранного способа удаления, после удаления Parallels Desktop следует также удалить драйвера, связанные с этой программой:
- Перейдите в раздел «Программы» на вашем Mac.
- Перейдите в папку «Parallels» и найдите «Parallels Folder Cleaner».
- Запустите «Parallels Folder Cleaner» и следуйте инструкциям мастера для удаления оставшихся файлов и папок, связанных с Parallels Desktop.
После этого Parallels Desktop и все связанные с ним файлы должны быть полностью удалены с вашего Mac.
Полное удаление виртуальной машины
Полное удаление виртуальной машины на компьютере Mac можно осуществить следующими способами:
1. Deinstal Из Launchpad:
— Запустите программу Launchpad на вашем iMac или MacBook.
— Найдите и кликните на иконку Boot Camp Assistant для выбора ее.
— На верхней панели нажмите на значок Инструменты и выберите Deinstal Boot Camp…
— Подтвердите удаление файла Boot Camp, нажав OК.
2. Очистка диска:
— Зайдите в папку О программе на вашем Mac.
— Затем кликните на папку Утилиты.
— Поиском найдите и запустите утилиту Disk Utility.
— Выберите раздел, на котором установлена виртуальная машина Windows, и нажмите на вкладку Эресировать.
— При выборе этой вкладки Инструкция по удалению всех объектов рекомендуется для автоматического удаления всех содержимых на этом разделе диска виртуальной машины.
3. Очистка мусора:
— На рабочем столе вашего Mac найдите значок корзины.
— Кликните на него правой кнопкой мыши и выберите Очистить корзину.
Предупреждения:
— Перед удалением виртуальной машины Windows рекомендуется сделать резервную копию всех важных данных, так как все файлы будут удалены без возможности их восстановления.
— Удаление виртуальной машины может занять некоторое время в зависимости от размера диска и скорости вашего компьютера.
— Если вы передумали удалять виртуальную машину, то у вас есть 30 дней после ее установки, чтобы вернуться к предыдущей версии системы и избавиться от нее.
В данном разделе мы описали различные способы полного удаления виртуальной машины Windows с вашего Mac компьютера. Если вам нужна помощь или более подробная информация о процессе удаления, мы рекомендуем обратиться к официальной документации и инструкциям Apple.
Удаление Boot Camp и Windows
Если вам больше не нужна поддержка программы Boot Camp и вы хотите удалить Windows с вашего Mac-а, есть несколько способов выполнить эту задачу.
1. Удаление через раздел диска
Самый простой способ удалить Windows с компьютера Mac — это использование встроенной утилиты Disk Utility. Просто откройте Disk Utility, выберите раздел, на котором установлена Windows, и удалите его с помощью кнопки «Стереть». Этот способ подходит, если вы хотите очистить диск и освободить место.
2. Удаление через приложение Boot Camp Assistant
Если вы хотите удалить программу Boot Camp вместе с Windows-пк, вы можете воспользоваться утилитой Boot Camp Assistant. Она позволяет полностью удалить программу и все связанные с ней файлы. Просто откройте приложение, выберите «Удалить Windows 7 или более позднюю версию Windows», и следуйте инструкциям на экране. Удаление скажется на вашем Mac-е и освободит место на жестком диске.
3. Удаление через виртуализацию
Если вы хотите удалить только Windows-пк, а не сами Boot Camp и установку, вы можете использовать программу виртуализации, такую как Parallels Desktop или VMware Fusion. Они позволяют запускать Windows на Mac в виртуальной машине. Просто удалите виртуальную машину Windows с помощью этих программ, и Windows будет удален с вашего Mac-а.
4. Удаление чистого macOS
Если вы хотите полностью очистить ваш Mac и удалить все программы и файлы, включая Windows, вы можете выполнить чистую установку macOS. Для этого вам понадобится загрузочный диск или флэш-накопитель с macOS, чтобы переустановить операционную систему. При этом будут удалены все файлы и программы, включая Windows и Boot Camp.
Важно отметить, что все ваши личные файлы и данные могут быть удалены при выполнении этих способов. Поэтому перед удалением Windows и Boot Camp перекопируйте все важные файлы с Windows на ваш Mac или в облако, например, на iCloud.
Таким образом, удаление Windows и Boot Camp с Mac-а может быть выполнено различными способами в зависимости от ваших потребностей и предпочтений. Выберите наиболее подходящий для вас способ и следуйте инструкциям для удаления Windows и очистки вашего Mac-а.
Удаление файлов Windows вручную
Если вы хотите удалить файлы Windows с вашего Mac, вам придется выполнить ряд шагов вручную. Этот процесс может занять некоторое время, но он очень важен для освобождения места на вашем диске и очистки системы от ненужных файлов.
Вот пошаговая инструкция, которую вы можете использовать для удаления файлов Windows:
- Первым шагом является деинсталляция программы Windows с вашего Mac. Чтобы сделать это, откройте папку Applications и найдите программу, которую вы хотите удалить. Перетащите ее в корзину или используйте функцию удаления приложений.
- После деинсталляции программы вам также потребуется удалить раздел Windows с вашего диска. Для этого можно использовать программу Boot Camp Assistant, которая предназначена для установки и удаления Windows на Mac. Откройте эту программу, выберите опцию «Удалить Windows» и следуйте инструкциям на экране.
- После удаления раздела Windows вы можете перейти к основной очистке диска. На вашем Mac есть несколько утилит, которые могут помочь вам в этом процессе, такие как CleanMyMac, DaisyDisk или Disk Utility. Они помогут вам найти и удалить ненужные файлы, освободив место на вашем диске.
- Также важно убедиться, что файлы Windows были удалены из корзины. Перейдите в корзину на вашем Mac, щелкнув правой кнопкой мыши по ее значку на рабочем столе или в папке Dock, и выберите опцию «Очистить корзину». Это повторно удаляет все файлы, которые были помещены в корзину.
Удаление файлов Windows с вашего Mac может быть довольно сложным процессом, особенно если вы ранее использовали виртуализацию или программы для запуска Windows на вашем Mac. Однако, следуя этой подробной инструкции, вы сможете успешно удалить все файлы Windows и освободить место на вашем диске.
Если вы все еще испытываете затруднения или неуверенность в своих действиях, рекомендуется обратиться за помощью к специалисту, который поможет вам в этом процессе.
Использование программы для удаления файлов
- CleanMyMac — это популярная утилита для очистки и оптимизации системы Mac. Она может помочь вам найти и удалить неиспользуемые файлы, папки и программы-. Вам нужно лишь установить программу и следовать инструкциям на экране. CleanMyMac будет искать файлы Windows и удалит их, освобождая ценное место на вашем жестком диске. Использование программы CleanMyMac платное, но вы можете воспользоваться бесплатной пробной версией на несколько дней.
- Malwarebytes for Mac — это антивирусная программа, которая также может помочь вам в удалении файлов Windows с вашего Macintosh. Malwarebytes обнаружит и удалит любые потенциально вредоносные программы, включая файлы Windows, которые могут быть на вашем компьютере. Программа также имеет бесплатную пробную версию, а для полного доступа ко всем функциям, вам понадобится приобрести лицензию.
В зависимости от ваших потребностей и предпочтений, вы можете выбрать одну из вышеуказанных программ для удаления файлов Windows с вашего Mac. CleanMyMac поможет вам очистить место на диске и повысить производительность вашего Mac, а Malwarebytes for Mac обеспечит безопасность вашей системы, удаляя файлы Windows и любые другие потенциально вредоносные программы.
Очистка реестра и системных файлов
Шаг 1: Подготовительный этап
1. Завершите все программы и файлы Windows, которые могут быть открыты на вашем Mac.
2. Убедитесь, что вы вышли из приложений Boot Camp или виртуализации Windows, если они запущены.
3. Проверьте, что у вас есть достаточно свободного места на диске для удаления файлов Windows. В случае необходимости освободите место.
Шаг 2: Найдите файлы для удаления
1. Откройте окно Finder на вашем Mac.
2. В левой панели выберите «Том Windows» или «Виртуальный диск» в зависимости от вашей системы.
3. Откройте папку «Program Files» или «Программы-файлы» и найдите программы, которые вы хотите удалить. Если вы хотите удалить все программы, просто выберите папку «Program Files» целиком.
Шаг 3: Удаление файлов
1. Выберите файл или папку, которую вы хотите удалить.
2. Нажмите правой кнопкой мыши на выбранный объект и выберите «Поместить в корзину» или «Move to Trash».
3. В случае, если появляется предупреждение о необходимости ввода пароля, введите пароль для подтверждения удаления файлов.
4. Повторите шаги 1-3 для всех файлов и программ, которые вы хотите удалить.
Примечание: Обратите внимание, что при удалении файлов Windows с помощью этого способа они будут перемещены в корзину на вашем Mac. Чтобы окончательно избавиться от них, вы должны очистить корзину.
Шаг 4: Очистка корзины
1. Найдите значок «Корзина» на рабочем столе или внутри панели Dock.
2. Щелкните на нем правой кнопкой мыши и выберите «Очистить корзину» или «Empty Trash».
3. Появляющееся окно предупреждения спросит у вас, действительно ли вы хотите удалить все файлы из корзины. Если вы уверены, нажмите на кнопку «Очистить» или «Empty».
4. Ожидайте окончания процесса очистки корзины.
Примечание: В результате удаления файлов и пустой корзины, вы освободите место на вашем Mac и избавитесь от файлов Windows.
Теперь вы знаете, как удалить файлы Windows с вашего Mac. Следуйте этой инструкции для удаления всех необходимых файлов и программ и освободите пространство на вашем диске.
Проверка и удаление лишних файлов и папок
В данном разделе мы расскажем о том, как проверить и удалить лишние файлы и папки на Mac.
1. Использование встроенных утилит
Перед тем, как выполнять удаление файлов и папок, рекомендуется использовать встроенные утилиты для очистки диска. Для этого найдите программу Disk Utility (Дисковая утилита) в папке «Программы» на вашем Mac.
Откройте Disk Utility и выберите диск, который требует очистки, на левой панели. Затем нажмите кнопку «Очистить» в верхнем экранным меню. Следуйте инструкциям на экране, чтобы продолжить процесс очистки.
2. Использование сторонних программ
Если встроенные утилиты не решили проблему, вы можете воспользоваться сторонними программами, такими как Malwarebytes, для поиска и удаления лишних файлов и папок.
Установите Malwarebytes на ваш Mac, следуя инструкциям на экране. После установки запустите программу и выберите тип проверки: «Угрозы» или «Производительность». Ждите, пока программа завершит проверку вашего Mac и представит результаты.
Если Malwarebytes находит лишние файлы или папки, вы можете выбрать, какие из них удалить. Просто установите флажок рядом с каждым объектом, который вы хотите удалить, и нажмите кнопку «Удалить».
3. Удаление файлов и папок, связанных с Windows и Boot Camp
Если у вас есть разделы, связанные с Windows или Boot Camp, вы можете удалить соответствующие файлы и папки, используя следующий способ:
- Откройте папку «Мои документы» на вашем Mac и найдите папку «bootcamp».
- Очистите эту папку, удалив все содержимое, связанное с Windows или Boot Camp.
4. Избавление от лишних файлов в iCloud
Если вы используете iCloud для хранения файлов, вы также можете проверить и удалить лишние файлы и папки с помощью следующих шагов:
- Откройте приложение iCloud на вашем Mac.
- Перейдите в раздел «Подготовительный» и найдите папку с файлами, которую нужно удалить.
- Кликните правой кнопкой мыши на эту папку и выберите «Удалить» из контекстного меню.
Удаление лишних файлов и папок может помочь вам освободить дополнительное пространство на вашем Mac и улучшить его производительность. Проверьте встроенные утилиты для очистки диска и, при необходимости, используйте сторонние программы. Также не забудьте удалить файлы и папки, связанные с Windows и Boot Camp, а также избавиться от лишних файлов в iCloud. Сколько времени вы потратите на процесс очистки зависит от количества файлов и папок, которые нужно проверить и удалить.
Восстановление системы после удаления
Удаление файлов Windows с Mac-а может вызвать некоторые проблемы со стабильностью и функциональностью операционной системы. Поэтому после удаления рекомендуется провести восстановление системы для восстановления всех удаленных файлов и восстановления работы компьютера в исходное состояние.
Способы восстановления системы
Есть несколько способов восстановить систему Mac после удаления файлов Windows. Рассмотрим два основных варианта:
- Восстановление через Time Machine
- Подключите внешний жесткий диск, содержащий резервные копии, к вашему Mac.
- Запустите программу Time Machine.
- Выберите дату, когда файлы Windows все еще были на вашем Mac.
- Нажмите кнопку «Восстановить» и следуйте инструкциям на экране.
- Использование восстановления системы Mac
- Перезагрузите Mac и нажмите и удерживайте клавишу Command + R, пока не появится изображение яблока.
- В Recovery Mode выберите «Восстановление системы» из списка доступных опций.
- Выберите цель для установки (обычно это ваша основная система).
- Нажмите кнопку «Продолжить» и подтвердите свое действие.
- Дождитесь окончания установки и настройте систему заново.
Если у вас был настроен регулярный резервный диск с помощью Time Machine, вы можете вернуть систему на более раннюю дату, когда файлы Windows еще существовали на вашем Mac. Для этого выполните следующие шаги:
В Mac OS X имеется встроенная функция восстановления системы, которая позволяет вернуться к исходной настройке Mac. Для этого выполните следующие действия:
Оба способа позволяют восстановить систему Mac к состоянию до удаления файлов Windows и восстановить все настройки и файлы.
Проверка и оптимизация Mac OS X
Очистка мусора и временных файлов
Одним из первых способов оптимизации Mac OS X является очистка мусора и временных файлов. В вашей системе могут накапливаться ненужные файлы, которые занимают драгоценное место на диске и могут замедлять работу компьютера. Есть несколько способов очистки мусора:
- Вручную удалите ненужные файлы и папки из папок временных файлов, кэша и загрузчика.
- Используйте программы для очистки системы, такие как Malwarebytes или CleanMyMac, чтобы автоматически удалить ненужные файлы.
Удаление ненужных программ и драйверов
Если на вашем Mac установлены программы или драйверы, которые вам больше не нужны, их следует удалить, чтобы освободить место на диске и улучшить производительность системы. Есть несколько способов удаления программ и драйверов:
- Перетащите их в Корзину и затем освободите мусор.
- Используйте программы для деинсталляции программ, такие как AppCleaner, для полного удаления файлов и папок, связанных с программой.
Удаление Windows с помощью Boot Camp
Если у вас установлена Windows на вашем Mac с использованием Boot Camp, вы также можете удалить ее, если она вам больше не нужна. Вот как это сделать:
- Откройте программу Загрузка диска в папке Программы.
- Выберите раздел с установленной Windows и нажмите кнопку Удалить.
- Следуйте инструкциям на экране, чтобы удалить Windows с вашего Mac.
Использование виртуализации
Если у вас есть необходимость запускать Windows-программы на вашем Mac без удаления самой Windows, вы можете использовать программы виртуализации, такие как Parallels Desktop или VMware Fusion. Они позволяют вам создать виртуальную машину, на которой можно запустить Windows и использовать приложения, не загружая всю операционную систему.
Проверка и оптимизация iCloud
Если вы используете iCloud на вашем Mac, регулярная проверка и оптимизация может помочь улучшить производительность вашей системы. Вот несколько способов проверки и оптимизации iCloud:
- Откройте системные настройки и выберите вкладку iCloud.
- Проверьте все объекты, хранящиеся в iCloud, и удалите ненужные файлы или папки.
- Проверьте состояние вашего хранилища iCloud и, если необходимо, пополните его.
Проверка и оптимизация Mac OS X является важным шагом для улучшения производительности вашего компьютера. Очистка мусора, удаление ненужных программ и драйверов, а также оптимизация iCloud могут значительно повысить скорость и эффективность вашей системы. Используйте вышеуказанные способы оптимизации и наслаждайтесь более чистым и быстрым Mac.
Все способы удалить программу с Mac OS X
Многие владельцы компьютеров Macintosh задаются вопросом о том, как удалить программу с Mac OS X без оставления следов на диске и в системе. Существует несколько различных способов очистки компьютера от ненужных программ, и в данном разделе мы рассмотрим их.
1. Удаление программы с помощью корзины
Самый простой способ удалить программу с Mac — использование корзины. Просто найдите объект программы в папке «Приложения», перетащите его в корзину и очистите корзину. Этот метод не удалит все файлы, связанные с программой, но позволит избавиться от самой программы.
2. Удаление программы с помощью утилиты «Установщик»
Если программа была установлена с помощью установщика, то можно воспользоваться этой же утилитой для её удаления. Откройте «Установщик» и найдите нужную программу в списке установленных приложений. Выберите её и нажмите «Удалить». Установщик удалит все файлы, связанные с данной программой.
3. Удаление программы с помощью специальных утилит
Существуют утилиты, которые помогают удалить программы с Mac полностью. Они ищут все файлы, связанные с программой, и удаляют их. Одним из таких инструментов является приложение «AppCleaner», которое можно скачать бесплатно. Просто перетащите программу в окно «AppCleaner» и она удалит все связанные с ней файлы.
Компания Apple также разработала свою утилиту по очистке macOS — «Очистка диска». Это программное обеспечение поможет удалить не только программы, но и ненужные файлы, временные файлы и кэш. Для доступа к «Очистке диска» откройте «Finder», выберите «Приложения» и найдите «Очистка диска».
4. Использование Boot Camp для удаления программ Windows
Если на вашем компьютере Mac установлена такая программа, как Boot Camp, то вы можете использовать этот инструмент для удаления программ Windows. Откройте «Boot Camp Assistant», выберите «Удаление Windows» и следуйте инструкциям. Это удалит все файлы, связанные с Windows, включая саму операционную систему.
5. Удаление потенциально нежелательных программ
Иногда на компьютере могут быть установлены программы, которые считаются потенциально нежелательными или даже вредоносными. Для удаления таких программ можно воспользоваться утилитами, специально разработанными для очистки от вредоносных объектов, например, «Malwarebytes».
Видео:
Будьте внимательны при удалении программ с Mac! Удаление программы может привести к потере данных и необратимым изменениям. Перед удалением убедитесь, что данные, связанные с программой, не нужны вам.
Видео:
Как очистить Другое на MacOS || How to clear Other(System Data) on your Mac
Как очистить Другое на MacOS || How to clear Other(System Data) on your Mac by ILIIA LOOKin 30,632 views 1 year ago 6 minutes, 8 seconds