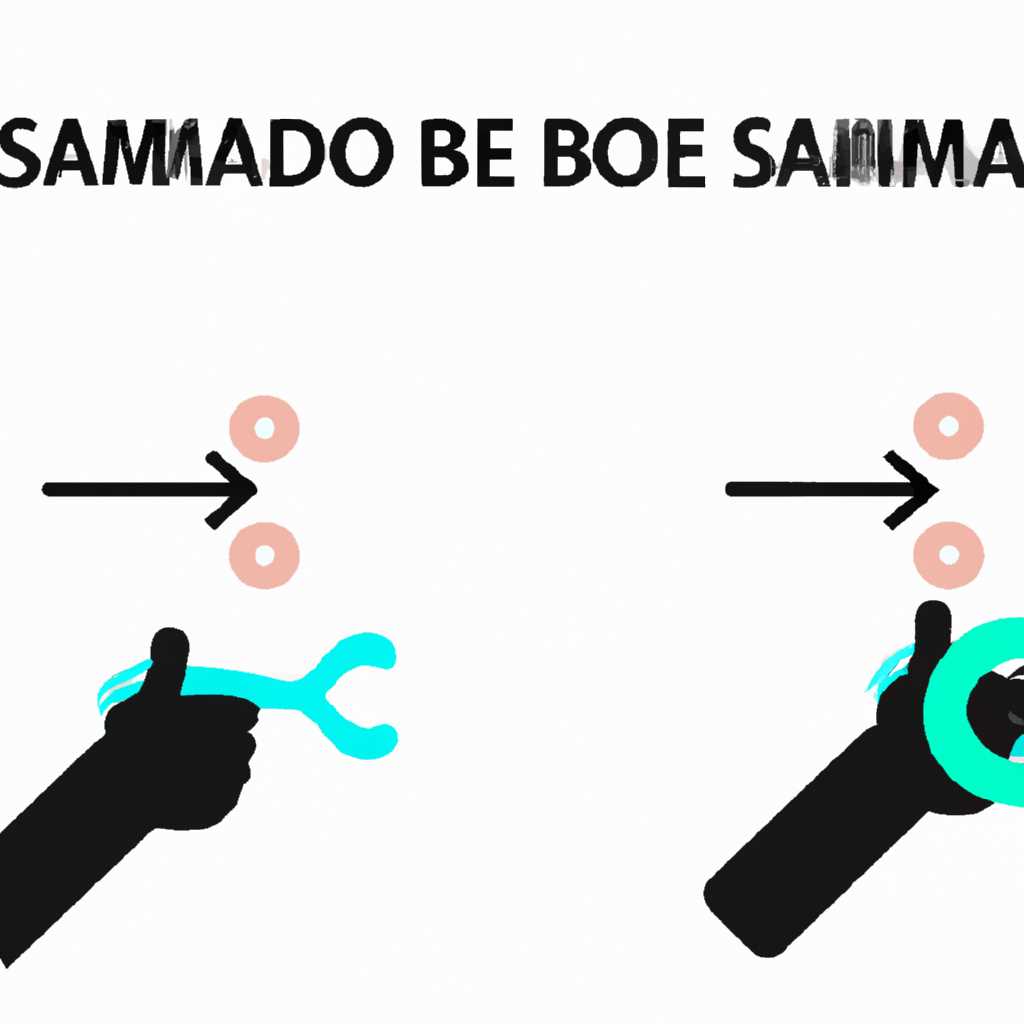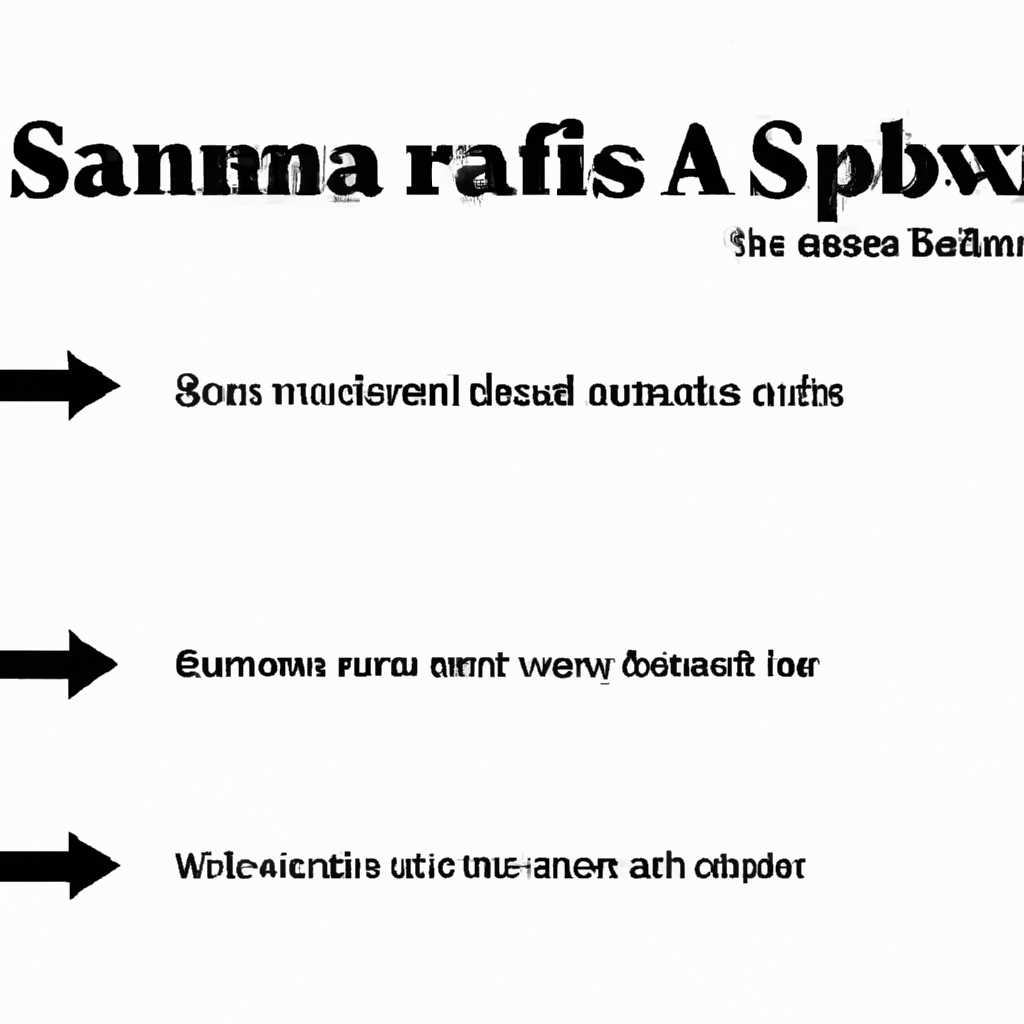- Полный путеводитель: пошаговая инструкция по удалению Samba с компьютера
- Удаление пользователя Samba
- Доступ пользователей к папке Samba
- Шаг 1: Создание папки и настройка прав доступа
- Шаг 2: Создание пользователей и паролей для доступа к шарам
- Шаг 3: Настройка файла smb.conf
- Шаг 4: Перезапуск сервиса Samba
- Установка и запуск Samba
- Видео:
- Как полностью удалить программу
Полный путеводитель: пошаговая инструкция по удалению Samba с компьютера
Удаление Samba полностью может потребоваться по разным причинам. Например, если у вас были проблемы с настройкой или доступом к файловым шарам. Эта инструкция поможет вам безопасно и полностью удалить Samba, включая все связанные с ней файлы и настройки.
1. Войдите в систему под административным логином. Если вы используете Ubuntu, то это будет учетная запись с правами суперпользователя.
2. Откройте терминал и перейдите в путь к каталогу, в котором было установлено Samba. Обычно это /etc/samba/ или /usr/local/samba/. Для этого можно использовать команду cd:
cd /etc/samba/
3. Убедитесь, что Samba остановлена. Для этого выполните команду:
systemctl stop smbd.service
systemctl stop nmbd.service
4. Удалите Samba и все связанные пакеты с помощью команды:
sudo apt-get remove --purge samba*
5. Убедитесь, что все порты, используемые Samba, были закрыты. Для этого выполните команду:
sudo ufw delete allow 445
sudo ufw delete allow 137/udp
sudo ufw delete allow 138/udp
sudo ufw delete allow 139
6. Удалите все созданные Samba шары. Для этого перейдите в каталог, в котором они были созданы (обычно /var/lib/samba/) и удалите соответствующие каталоги:
cd /var/lib/samba/
sudo rm -rf your_share
7. Удалите все созданные учетные записи пользователей Samba. Для этого выполните команду:
sudo smbpasswd -x username
Теперь Samba полностью удалена с вашего сервера, и все связанные с ней данные были удалены. Если вам потребуется снова установить Samba, используйте команду sudo apt-get install samba.
Удаление пользователя Samba
Если вам необходимо удалить пользователя Samba, после установки Samba сервера на вашем Ubuntu компьютере, вы можете воспользоваться следующими командами:
- Откройте терминал на вашем компьютере.
- Введите команду
sudo pdbedit -L, чтобы просмотреть список существующих пользователей Samba. - Найдите пользователя, которого вы хотите удалить.
- Используйте команду
sudo pdbedit -x -u <username>, чтобы удалить выбранного пользователя. - Введите пароль администратора, чтобы подтвердить удаление пользователя.
После выполнения этих шагов выбранный пользователь Samba будет удален с вашего сервера.
Доступ пользователей к папке Samba
Для предоставления пользователю доступа к папке Samba необходимо выполнить несколько шагов.
Шаг 1: Создание папки и настройка прав доступа
Первой необходимо создать папку, которую вы хотите поделить. Найдите путь к этой папке и убедитесь, что у вас есть права доступа на ее создание и изменение.
Для создания папки, выполните следующую команду:
sudo mkdir /path/to/folder
Где /path/to/folder — это путь к папке, которую вы хотите создать.
Затем, установите соответствующие права доступа к папке с помощью следующей команды:
sudo chmod -R 777 /path/to/folder
Где /path/to/folder — это путь к вашей папке.
Шаг 2: Создание пользователей и паролей для доступа к шарам
Для доступа пользователей к вашим шарам Samba, необходимо создать аккаунты пользователей и установить им пароли. Используйте следующие команды для создания нового пользователя:
sudo useradd -m -G staff3 username
Где username — это имя пользователя, которое вы хотите создать.
Затем установите пароль для созданного пользователя с помощью команды:
sudo smbpasswd -a username
На вводе вам будет предложено указать пароль пользователя. Убедитесь, что пароль безопасный и надежный.
Шаг 3: Настройка файла smb.conf
После создания пользователей и паролей, вам необходимо настроить файл smb.conf, чтобы разрешить доступ к папке Samba.
Сначала откройте файл smb.conf для редактирования:
sudo nano /etc/samba/smb.conf
Найдите раздел [homes], и добавьте следующие строки после него:
[folder]
path = /path/to/folder
valid users = username
public = no
writeable = yes
Где [folder] — это название вашей папки, /path/to/folder — путь к папке, username — пользователь, которому разрешен доступ.
Сохраните и закройте файл smb.conf.
Шаг 4: Перезапуск сервиса Samba
Чтобы изменения вступили в силу, необходимо перезапустить сервис Samba. Выполните следующую команду:
sudo service smbd restart
Теперь пользователи, указанные в настройках smb.conf, имеют доступ к папке Samba.
Убедитесь, что вы удалили все ненужные настройки и учетные записи, чтобы полностью удалить Samba из системы. Следуйте инструкциям «Как удалить Samba полностью: пошаговая инструкция».
Установка и запуск Samba
Шаг 1: Установите Samba, используя следующую команду в терминале:
sudo apt-get install samba
Шаг 2: Добавьте нового пользователя, который будет использоваться для доступа к файловым шарам в Samba. Используйте следующую команду для создания учетной записи пользователя:
sudo useradd -m -s /bin/false [имя_пользователя]
Шаг 3: Настройте брандмауэр для разрешения доступа к портам Samba. Используйте следующие команды:
sudo ufw allow samba
sudo ufw enable
Шаг 4: Откройте конфигурационный файл Samba, используя текстовый редактор:
sudo nano /etc/samba/smb.conf
Шаг 5: Добавьте следующую конфигурацию в файл smb.conf, чтобы создать файловую шару для гостевого доступа:
[имя_шары]
path = /путь/к/папке
writeable = yes
browseable = yes
guest ok = yes
public = yes
Шаг 6: Сохраните и закройте файл smb.conf.
Шаг 7: Установите пароль для пользователя Samba, используя следующую команду:
sudo smbpasswd -a [имя_пользователя]
Шаг 8: Запустите службу Samba:
sudo service smbd start
Шаг 9: Добавьте Samba в автозагрузку:
sudo update-rc.d smbd enable
Шаг 10: Проверьте работу Samba, подключившись к серверу с помощью Windows или другого устройства. Вы должны увидеть созданную файловую шару и иметь возможность записывать файлы в нее или просматривать содержимое.
Видео:
Как полностью удалить программу
Как полностью удалить программу by KrezWorld 89,529 views 9 years ago 3 minutes, 26 seconds