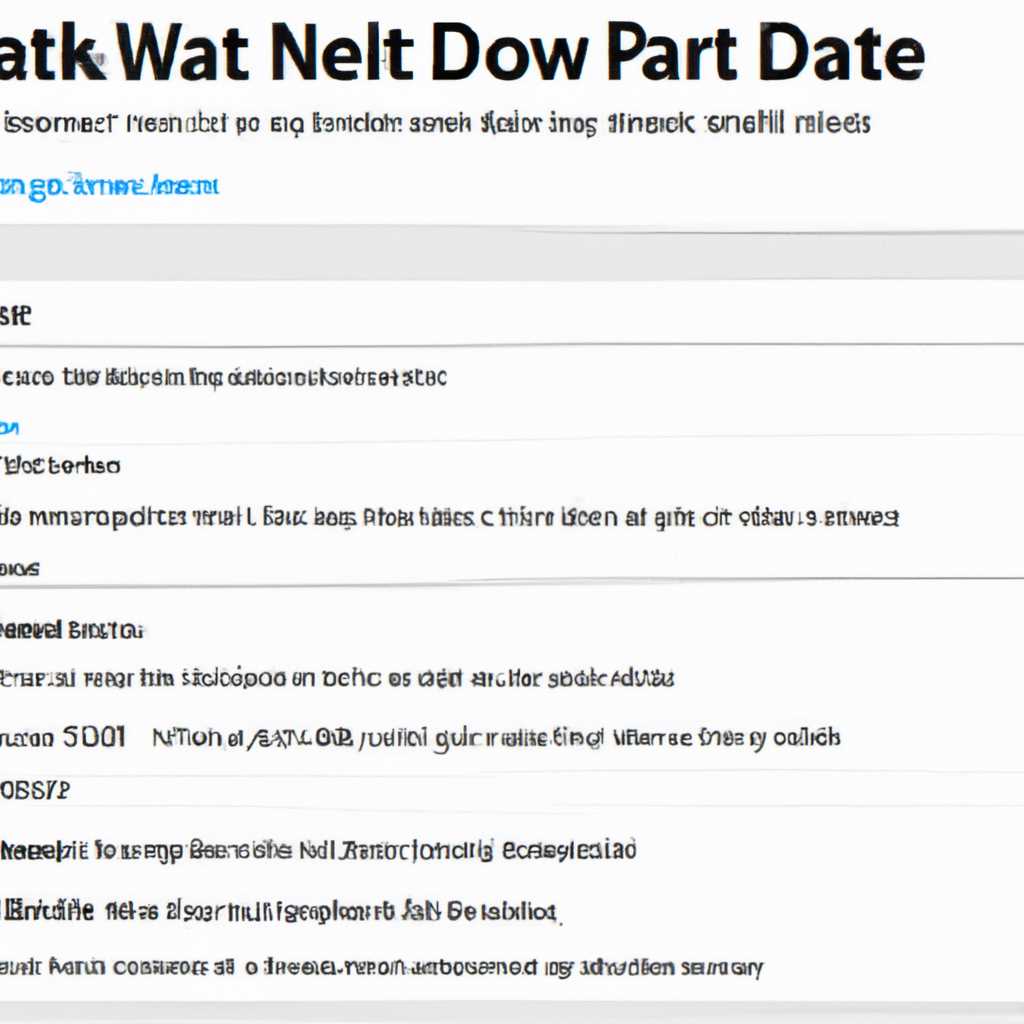- Подробная инструкция по удалению сетевых подключений в операционной системе Windows 10
- Как удалить сетевые подключения в Windows 10
- Способ 1: Удаление сетевого подключения через графический интерфейс
- Способ 2: Удаление сетевого подключения через команду управления профилями
- Способ 1: Сброс сетевых параметров
- Способ 2: Системный реестр
- После удаления профиля пропал интернет
- Как показать скрытые устройства в Windows
- Способ 1: Через интерфейс устройств
- Способ 2: Через командную строку
- Видео:
- Настройка проводного интернета Windows 10
Подробная инструкция по удалению сетевых подключений в операционной системе Windows 10
Удаление сетевых подключений в операционной системе Windows 10 – очень важный процесс в поддержании оптимальной работы вашего устройства. Настройки подключения к сети, независимо от их типа, могут сохраняться в системе довольно долго, даже после отключения или удаления соответствующего устройства.
Если вам требуется полностью удалить все сетевые подключения в Windows 10, то сегодня я расскажу вам о решении данной проблемы. Существует несколько способов удаления настроек сетей, и в этой статье я покажу вам наиболее удобные из них.
Первый способ очень простой и заключается в использовании стандартного интерфейса настроек Windows. Для этого откройте Панель управления, выберите раздел «Сеть и интернет», а затем перейдите в раздел «Сеть и общие доступы».
Настройки сетевых подключений доступны через раздел «Сеть и общие доступы» в Панели управления. Здесь вы можете удалить сетевые адаптеры и назначить им новый профиль. Если вам необходимо удалить все сети из системы, вы можете выполнить сброс настроек сети к исходным параметрам.
Следующий способ удаления сетевых подключений – использование командной строки Windows. Этот способ может быть полезен для продвинутых пользователей, так как требует знания системных команд и командной строки. Чтобы открыть командную строку, нажмите клавиши Win+R, введите «cmd» и нажмите кнопку «Enter».
Как удалить сетевые подключения в Windows 10
В операционной системе Windows 10 есть несколько способов удалить сетевые подключения. В данной инструкции я расскажу о двух из них.
Способ 1: Удаление сетевого подключения через графический интерфейс
1. Откройте настройки сети и интернета. Для этого нажмите сочетание клавиш Win + I, а затем выберите раздел «Сеть и интернет».
2. В левом меню выберите «Wi-Fi» (если вы хотите удалить беспроводное подключение) или «Ethernet» (если вы хотите удалить подключение по проводу).
3. После этого вам нужно найти подключение, которое вы хотите удалить, и нажать на него правой кнопкой мыши. В появившемся контекстном меню выберите опцию «Удалить».
4. Подтвердите удаление сетевого подключения, кликнув на кнопку «Да».
Способ 2: Удаление сетевого подключения через команду управления профилями
1. Откройте командную строку с правами администратора. Для этого нажмите сочетание клавиш Win + X и выберите опцию «Командная строка (администратор)» или «Windows PowerShell (администратор)».
2. В командной строке введите следующую команду: netsh wlan show profiles. Нажмите клавишу «Enter».
3. После выполнения команды отобразится список сохраненных профилей беспроводных подключений. Найдите профиль, который вы хотите удалить.
4. Чтобы удалить профиль, введите команду: netsh wlan delete profile name=»название_профиля» (замените «название_профиля» на точное название профиля, который вы хотите удалить).
5. После этого профиль будет удален из списка.
Обратите внимание, что при удалении сетевого подключения все его параметры, включая пароль, будут удалены. Если вы хотите удалить скрытые подключения, то можете использовать аналогичные команды, но вместо команды netsh wlan show profiles введите netsh wlan show profiles mode=bssid.
Таким образом, вы узнали, как удалить сетевые подключения в Windows 10 двумя разными способами: через графический интерфейс и через команду управления профилями. Запомните, что удаление сетевых подключений может быть полезным при решении проблем с сетью или при необходимости очистить список сохраненных профилей Wi-Fi.
Способ 1: Сброс сетевых параметров
- Откройте «Управление сетями и общим доступом» в вашей системе Windows 10. Для этого вы можете воспользоваться следующими путями:
- Щелкните правой кнопкой мыши на значок «WiFi» в панели задач и выберите «Открыть управление сетями и общим доступом».
- Щелкните правой кнопкой мыши на значок «Пуск» в левом нижнем углу экрана и выберите «Сетевые настройки». Затем нажмите на «Изменение параметров адаптера».
- В открывшемся окне «Управление сетями и общим доступом» вы увидите список всех доступных сетевых интерфейсов на вашем устройстве.
- Выберите сетевой интерфейс, который вы хотите очистить от профилей (если у вас есть несколько интерфейсов).
- Щелкните правой кнопкой мыши на выбранный интерфейс и выберите «Сброс сетевых параметров» из контекстного меню.
- Нажмите «Да», чтобы подтвердить сброс сетевых параметров.
- Перезагрузите ваше устройство.
Способ 2: Системный реестр
Если вы не можете удалить сетевые подключения в Windows 10 с помощью графического интерфейса, есть альтернативный способ через системный реестр. Это может быть полезно, если у вас возникли проблемы с профилями сети или если сетевые интерфейсы пропали из графического интерфейса.
Здесь расскажу, как удалить сетевые подключения через системный реестр:
- Нажмите комбинацию клавиш «Win + R» на клавиатуре, чтобы открыть окно «Выполнить».
- Введите «regedit» в строке и нажмите «ОК», чтобы открыть Редактор реестра.
- В редакторе реестра перейдите к следующему пути: HKEY_LOCAL_MACHINE\SOFTWARE\Microsoft\Windows NT\CurrentVersion\NetworkList\Profiles.
- Здесь вы найдете все профили сетей, хранящиеся на вашем компьютере. Осторожно удалите необходимые профили сетей, с которыми возникли проблемы.
- После удаления профилей сети закройте Редактор реестра.
- После этого перезагрузите компьютер, чтобы изменения вступили в силу.
Обратите внимание, что удаление профилей сетей через системный реестр может потребовать некоторых знаний и навыков работы с реестром. Будьте осторожны и следуйте инструкциям.
Данный способ позволяет удалить скрытые или проблемные профили сетей, которые не удаляются через обычный графический интерфейс. Он также может быть полезен при управлении сетевыми политиками и безопасностью.
После удаления профиля пропал интернет
В Windows 10 существует способ удаления сетевых подключений, который может привести к проблемам с интернетом. Если после удаления профиля у вас пропал интернет, не беспокойтесь, мы покажем вам, как решить эту проблему.
Во-первых, откройте меню «Пуск» и введите в строку поиска «Управление сетями и общим доступом». Выберите соответствующий результат.
В интерфейсе «Управление сетями и общим доступом» вы увидите список всех подключений, хранящихся в вашей операционной системе. Удаление профиля приводит к тому, что подключение, которое ранее использовалось в удаленном профиле, больше не отображается в этом интерфейсе.
Чтобы восстановить подключение, перейдите к настройкам сети в параметрах Windows 10. Для этого откройте «Панель управления», выберите «Сеть и Интернет», а затем «Сеть и общий доступ».
Затем выберите «Изменить параметры адаптера» и откроется окно «Сетевые подключения». Здесь вы увидите все сетевые адаптеры и подключения, включая удаленные профили.
Чтобы восстановить интернет, щелкните правой кнопкой мыши на соответствующем подключении, которое было удалено, и выберите «Включить» или «Переименовать». Если нет возможности включить подключение, попробуйте перезагрузить компьютер и повторить эту операцию.
Кроме того, вы можете попробовать сбросить все сетевые настройки в Windows 10. Для этого откройте командную строку от имени администратора и выполните следующую команду: netsh winsock reset. После выполнения команды перезагрузите компьютер и проблема с пропавшим интернетом, связанная с удалением профилей, должна быть решена.
Если вы все еще столкнулись с проблемами сети, не стесняйтесь обратиться к поддержке Microsoft или специалистам в сфере информационной безопасности.
Как показать скрытые устройства в Windows
В операционной системе Windows 10 существует возможность скрыть устройства, которые неактивны или не используются на данный момент. Но иногда может возникнуть необходимость показать эти скрытые устройства, например, для удаления сетевых подключений. В этом разделе я расскажу, как отобразить скрытые устройства в Windows.
Способ 1: Через интерфейс устройств
- Щелкните правой кнопкой мыши на кнопке «Пуск» в левом нижнем углу экрана и выберите «Устройства и принтеры».
- В открывшемся окне выберите вкладку «Устройства» и найдите раздел «Сеть».
- Если в списке отображаются только активные сетевые подключения, то нажмите клавишу F5, чтобы обновить список и показать скрытые устройства.
- Теперь вы можете видеть все скрытые устройства, включая удаленные сетевые подключения. Если есть необходимость, вы можете назначить сети новый профиль безопасности.
Способ 2: Через командную строку
- Откройте командную строку с помощью сочетания клавиш Win+R и ввода команды «cmd».
- В командной строке введите следующую команду:
set devmgr_show_nonpresent_devices=1. - Нажмите клавишу Enter и перезагрузите компьютер.
- После перезагрузки откройте интерфейс устройств, как описано в первом способе, и вы увидите все скрытые устройства, включая удаленные сетевые подключения.
Теперь вы знаете два способа показать скрытые устройства в Windows. Это удобный способ удалить сетевые подключения или выполнить другие действия с устройствами, которые не отображаются по умолчанию.
Видео:
Настройка проводного интернета Windows 10
Настройка проводного интернета Windows 10 door Игорь Калинин 441.220 weergaven 7 jaar geleden 2 minuten en 44 seconden