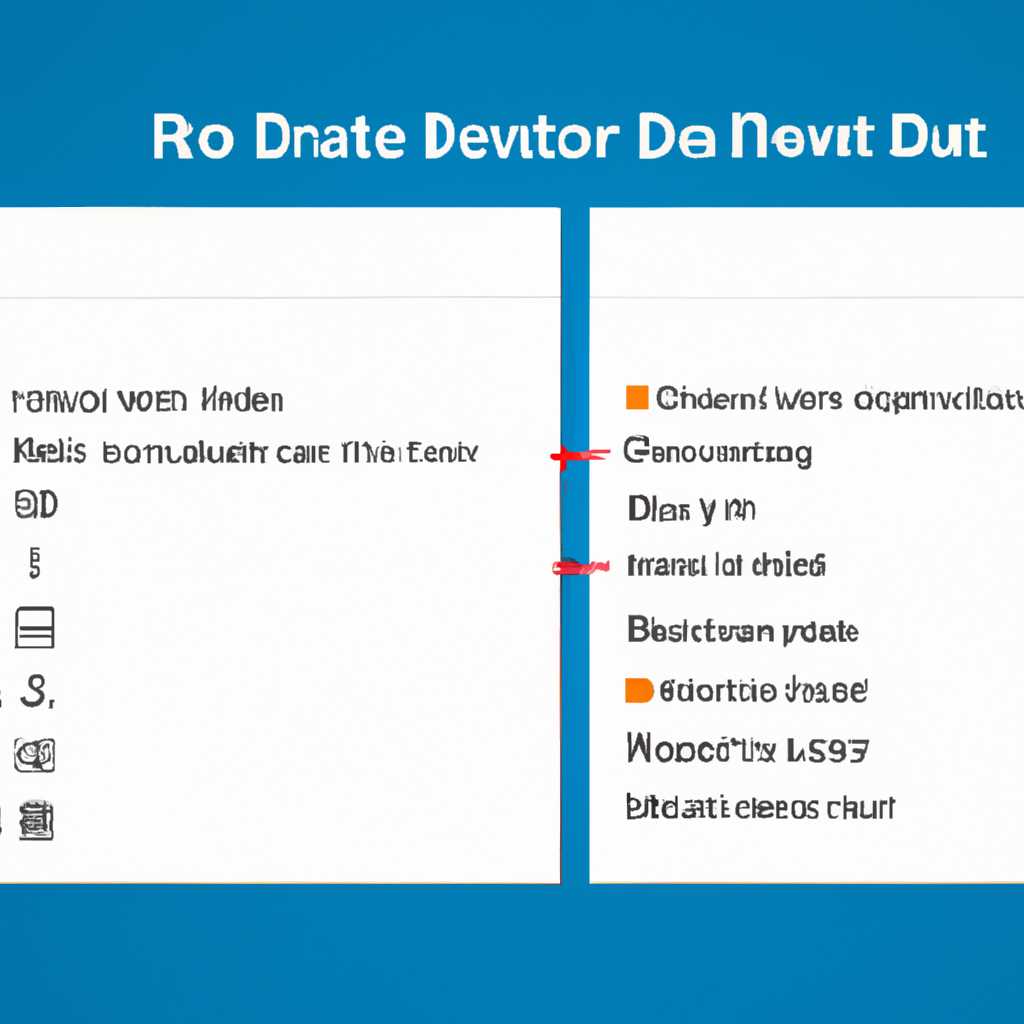- Как удалить сетевые подключения в Windows 10: полное руководство
- Netsh
- Выбранное подключение не может быть удалено Windows 10
- Шаг 1: Откройте командную строку
- Шаг 2: Введите команды для сброса и удаления подключений
- Шаг 3: Проверьте результат и удалите подключения
- Сбросить настройки сети
- Удаление ненужных беспроводных и локальных сетей на Windows 8/8.1/10
- Решение некоторых проблем
- Способ 1: Сброс сетевых параметров
- Удаление ненужных беспроводных подключений
- Способ 2: Системный реестр
- Удаление ненужных локальных подключений
- Какие проблемы могут возникнуть?
- Как удалить ненужные локальные подключения?
- Сбросить сетевые настройки через сброс параметров Winsock и TCP/IP
- Удаление подключений через реестр
- IPConfig
- Видео:
- Как отключить защиту Spectre и Meltdown для увеличения производительности процессора
Как удалить сетевые подключения в Windows 10: полное руководство
Каждому пользователю Windows 10, когда-либо сталкивающемуся с проблемами сетевого подключения, рано или поздно понадобится удалить одно или несколько сетевых подключений. Безусловно, существует полный спектр причин, почему у вас может возникнуть необходимость удалить или переконфигурировать ненужные сетевые подключения: это может быть устранение неполадок, обновление конфигурации или просто избавление от лишних профилей сетей, которые просто уже не нужны.
В этой статье мы рассмотрим полный процесс удаления сетевых подключений в Windows 10 и расскажем о различных способах, которые могут помочь вам справиться с этой задачей. Прежде чем мы начнем, важно отметить, что удаление сетевых подключений может быть опасным, и неправильное удаление может привести к еще худшим проблемам с сетью или Интернетом. Поэтому перед тем, как приступить к удалению, убедитесь, что у вас есть резервная копия важных данных и выполните все необходимые проверки.
Сейчас давайте рассмотрим несколько способов удаления сетевых подключений в Windows 10. Первый способ — это использование графического интерфейса. Для этого следует открыть панель управления, затем перейти в раздел «Сеть и Интернет» и выбрать «Центр управления сетями и общим доступом». В центре управления сетями найдите и выделите сетевое подключение, которое вы хотите удалить, затем нажмите правой кнопкой мыши на выбранное подключение и выберите «Удалить».
Netsh
Для удаления сетевых подключений с помощью netsh выполните следующие шаги:
- Откройте командную строку, нажав клавишу Windows + R, введите «cmd» и нажмите Enter.
- В командной строке введите команду
netshи нажмите Enter. - Далее введите команду
interface show interface, чтобы увидеть список всех доступных сетевых подключений. - Выделите имя подключения, которое хотите удалить, введите команду
interface delete name="имя_подключения"и нажмите Enter. Замените «имя_подключения» на выбранное вами название. - Если вы хотите удалить все сетевые подключения, введите команду
interface delete name="LAN"и нажмите Enter. Это удалит все локальные подключения, оставив только интернет-подключение. - После удаления подключения вы можете проверить его удаление, выполнив команду
ping google.com. Если подключение было успешно удалено, вы получите сообщение о «неправильном идентификаторе интерфейса».
Важно отметить, что при удалении сетевых подключений с помощью netsh они удаляются только из конфигурации системы, но не из физического оборудования. Для полного удаления сетей, воспользуйтесь средствами управления сетями в настройках Windows 10.
Выбранное подключение не может быть удалено Windows 10
Возможно, у вас есть несколько подключений к сети, которые больше не нужны, или вы обнаружили, что некоторые из них пропали из списка сетевых подключений в Windows 10. В таких случаях можно воспользоваться командной строкой или средствами устранения проблем для сброса и удаления ненужных подключений.
Чтобы решить эту проблему, вам понадобится знать некоторые команды и настройки сети. Воспользуйтесь следующим руководством, чтобы сбросить и удалить ненужные подключения в Windows 10.
Шаг 1: Откройте командную строку
Для начала зайдите в командную строку от имени администратора. Нажмите правой кнопкой мыши на меню «Пуск» и выберите «Командная строка (администратор)».
Шаг 2: Введите команды для сброса и удаления подключений
Командная строка предоставляет несколько команд для сброса и удаления ненужных сетевых подключений. Вот некоторые из них:
ipconfig /release— этот параметр позволяет сбросить все сетевые подключения и освободить их IP-адреса.netsh interface reset— этот параметр сбрасывает конфигурацию всех сетевых подключений.netsh winsock reset— этот параметр сбрасывает настройки сетевого подключения.
Воспользуйтесь этими командами, чтобы сбросить и удалить ненужные подключения. Просто введите нужную команду в командную строку и нажмите клавишу Enter.
Шаг 3: Проверьте результат и удалите подключения
После выполнения команд сброса и удаления перезагрузите компьютер. После перезагрузки откройте меню «Пуск» и перейдите в настройки сети.
В настройках сети вы должны увидеть, что ненужные подключения пропали. Теперь вы можете удалить оставшиеся подключения, которые больше не нужны. Просто выделите подключение и нажмите кнопку «Удалить».
Сбросить настройки сети
Если у вас возникли неполадки с сетевыми подключениями в Windows 10, то первым шагом для решения проблемы может быть сброс настроек сети. Системный сброс сетевых настроек позволяет удалить все ненужные параметры и вернуть сетевые настройки к значениям по умолчанию.
1. Для начала откройте командную строку, воспользуйтесь привычным способом: нажмите на кнопку «Пуск» в левом нижнем углу экрана, найдите поле поиска и введите «cmd». После этого нажмите на иконку «Командная строка» или нажмите на клавиатуре сочетание клавиш «Win + X» и выберите «Командная строка».
2. В командной строке введите следующую команду:
| netsh winsock reset |
3. Нажмите клавишу «Enter», чтобы выполнить команду. Это приведет к сбросу сетевых настроек и перезагрузке компьютера.
4. После перезагрузки компьютера откройте командную строку снова и введите следующую команду:
| netsh int ip reset |
5. Нажмите клавишу «Enter», чтобы выполнить команду. Это сбросит настройки TCP/IP.
6. После выполнения этих команд проверьте, исправилась ли проблема с сетью. Если проблема все еще существует, попробуйте выполнить дополнительные действия:
— Проверьте подключение к интернету путем пинга. В командной строке введите «ping 81.19.70.1» и нажмите клавишу «Enter». Если получите ответ, значит, проблема с подключением к интернету отсутствует.
— Проверьте, все ли сетевые подключения находятся в настройках Windows 10. Откройте «Панель управления», найдите и выберите «Сеть и интернет», затем «Центр управления сетями и общим доступом». В левой панели выберите «Изменение параметров адаптера». Убедитесь, что все сетевые подключения, которые вы используете, появляются в списке.
— Если все предыдущие действия не помогли решить проблему, удалите все ненужные или неправильно настроенные сетевые подключения. Воспользуйтесь командной строкой и введите следующую команду:
| netsh interface ipv4 show interfaces |
7. В результате будут отображены все сетевые подключения. Найдите те, которые вам не нужны, и запомните их номера.
8. Введите следующую команду, чтобы удалить ненужные сетевые подключения (где «X» — номер подключения, которое нужно удалить):
| netsh interface ipv4 delete interface X |
9. После удаления ненужных сетевых подключений проверьте, исправилась ли проблема с сетью.
10. Наконец, если все остальные решения не помогли, попробуйте сбросить настройки TCP/IP с помощью утилиты «Winsock». Для этого откройте командную строку от имени администратора и введите следующую команду:
| netsh winsock reset |
11. После выполнения команды перезагрузите компьютер и проверьте, исправилась ли проблема.
В большинстве случаев сброс настроек сети помогает решить проблемы с подключением к интернету и сетевыми подключениями. Если же проблема все еще возникает, то возможно потребуется дополнительное решение, такое как переустановка драйверов сетевых устройств или сброс модема.
Удаление ненужных беспроводных и локальных сетей на Windows 8/8.1/10
Если у вас возникла проблема с подключением к интернету или вы столкнулись с неполадками с сетевыми подключениями, то одним из способов устранения проблем может быть удаление ненужных сетей. Большинство ненужных сетей могут появиться после использования различных Wi-Fi сетей в общественных местах или подключения к нескольким локальным сетям.
Для удаления ненужных сетей в Windows 8/8.1/10 вам понадобится использовать командную строку и некоторые параметры. Воспользуйтесь этой инструкцией:
- Нажмите сочетание клавиш Win + X, затем выберите пункт «Командная строка (администратор)» или «Windows PowerShell (администратор)».
- Введите команду netsh wlan show profiles и нажмите клавишу Enter. В результате будут отображены все сохраненные профили Wi-Fi сетей.
- Выделите сеть, которую вы хотите удалить, затем скопируйте и запустите команду netsh wlan delete profile name=»[Название сети]» (вместо [Название сети] укажите название сети, которую вы хотите удалить).
- После выполнения команды вы увидите надписи «Профиль [Название сети] успешно удален» и «Операция завершена успешно» для подтверждения удаления.
- Чтобы удалить локальные сетевые подключения, используйте команду ipconfig /release. При выполнении этой команды ваш компьютер временно потеряет подключение к интернету, поэтому перед работой над этой задачей убедитесь, что у вас есть доступ к другому интернет-подключению через сеть, например, посредством модема. Чтобы восстановить подключение к интернету, введите команду ipconfig /renew.
- Если после удаления сетевых подключений вы все еще сталкиваетесь с проблемами, попробуйте выполнить команду netsh winsock reset. Эта команда помогает восстановить правильную работу сетевых подключений после неполадок.
- Вот и все! Теперь вы успешно удалили ненужные сети и решаете проблемы с подключениями к сетям в Windows 8/8.1/10.
Не забывайте, что удаление ненужных сетей может быть полезным для устранения проблем и повышения производительности вашей сети. Удачи!
Решение некоторых проблем
При удалении ненужных сетевых подключений в Windows 10 может возникнуть ряд проблем, связанных с конфигурацией сети. В этом разделе мы рассмотрим некоторые из них и предложим решение.
1. Проблема: после удаления сетевого подключения надписи о нем продолжают появляться. Если вы удалите ненужное подключение, но его надписи все еще отображаются в настройках сети, попробуйте следующее:
| Шаг | Действие |
|---|---|
| 1 | Откройте командную строку с правами администратора. |
| 2 | Введите команду ipconfig /flushdns и нажмите Enter. Это сбросит настройки системы, связанные с DNS. |
| 3 | Перезагрузите компьютер и проверьте, исчезли ли надписи о удаленных сетевых подключениях. |
2. Проблема: после удаления сетевого подключения оно все еще появляется в списке доступных сетей. Если после удаления сетевого подключения оно по-прежнему отображается в списке доступных сетей, проверьте следующее:
| Шаг | Действие |
|---|---|
| 1 | Нажмите на значок сети в системном трее и выберите «Настройки сети и Интернета». |
| 2 | В левой части окна выберите «Wi-Fi» или «Ethernet», в зависимости от типа подключения. |
| 3 | В разделе «Подключения» найдите удаленное подключение и нажмите на него правой кнопкой мыши. Выберите «Забыть». |
| 4 | Перезагрузите компьютер и проверьте, исчезло ли ненужное подключение из списка доступных сетей. |
3. Проблема: после удаления сетевого подключения интернет пропал или работает хуже. Если после удаления сетевого подключения возникли неполадки с интернетом, возможно, удаление повлияло на настройки сетевых адаптеров. Для устранения этой проблемы рекомендуется сбросить настройки сети.
| Шаг | Действие |
|---|---|
| 1 | Откройте командную строку с правами администратора. |
| 2 | Введите команду netsh winsock reset и нажмите Enter. Это сбросит настройки сетей Winsock. |
| 3 | Перезагрузите компьютер и проверьте, работает ли интернет нормально после этого. |
В случае некоторых проблем с сетевыми подключениями в Windows 10 удаление ненужных подключений может привести к неполадкам. В таких случаях рекомендуется выполнить проверку системы и обратиться к профилю специалиста, чтобы получить дополнительную помощь.
Способ 1: Сброс сетевых параметров
- Нажмите кнопку «Пуск» в левом нижнем углу экрана Windows 10, затем выберите «Настройки».
- В открывшемся меню выберите «Сеть и интернет».
- На странице «Сеть и интернет» найдите и выберите «Сетевые подключения» в левой панели навигации.
- В окне «Сетевые подключения» найдите ненужное подключение, которое вы хотите удалить. Щелкните правой кнопкой мыши на ненужном подключении и выберите «Удалить».
- Подтвердите удаление ненужного подключения, выбрав соответствующую надпись.
- Для полного удаления подключения из системы также можно использовать следующие команды:
- Откройте командную строку в Windows 10 посредством строки поиска «cmd».
- В командной строке введите команду «netsh interface ipv4 show interfaces», чтобы увидеть список локальных подключений.
- Найдите ненужное подключение в списке и запомните его номер (Index).
- Далее введите команду «netsh interface ipv4 delete interface [Index]», где [Index] — номер ненужного подключения.
- После этого введите команду «ipconfig /release» для сброса IP-адреса ненужного подключения.
- Затем введите команду «ipconfig /renew» для получения нового IP-адреса.
Сброс сетевых параметров в Windows 10 позволяет избавиться от ненужных сетевых подключений и устранить проблемы с сетью. Однако, перед удалением подключения, рекомендуется убедиться, что его удаление не потребует дополнительной настройки сети или может вызвать другие проблемы с сетью. Также следует учитывать, что удаление сетевых подключений может негативно сказаться на работе компьютера, если удалить неиспользуемые, но все же важные подключения. Поэтому в случае сомнений или отсутствия опыта рекомендуется проконсультироваться со специалистом или провести более детальное исследование перед удалением.
Удаление ненужных беспроводных подключений
Большинство пользователей Windows 10 сталкивались с проблемой появления ненужных беспроводных сетей в списке сетевых подключений. Удаление этих подключений может быть решением проблемы. В этой статье мы расскажем, как удалить ненужные беспроводные подключения в Windows 10.
Существует несколько способов удаления беспроводных подключений. Рассмотрим самые простые и эффективные методы:
1. Удаление подключения через настройки Windows 10:
- Откройте меню «Параметры» (щелкните правой кнопкой мыши на кнопке «Пуск» и выберите «Параметры»).
- Выберите раздел «Сеть и интернет».
- В левой части окна выберите «Wi-Fi».
- В разделе «Список известных сетей» найдите подключение, которое вы хотите удалить.
- Щелкните правой кнопкой мыши на нем и выберите «Забыть».
2. Удаление подключения с помощью командной строки:
- Откройте командную строку (введите «cmd» в строку поиска и нажмите клавишу Enter).
- В командной строке введите команду «netsh wlan show profiles», чтобы увидеть список всех сохраненных беспроводных профилей.
- Найдите профиль, который вы хотите удалить, и запомните его имя.
- Введите команду «netsh wlan delete profile name=название_профиля», заменив «название_профиля» на имя профиля, который вы хотите удалить.
3. Удаление подключений с помощью реестра:
- Откройте редактор реестра (нажмите комбинацию клавиш Win + R, введите «regedit» и нажмите клавишу Enter).
- Перейдите к следующему пути: HKEY_LOCAL_MACHINE\SOFTWARE\Microsoft\Windows NT\CurrentVersion\NetworkList\Profiles.
- В этой ветке реестра будут храниться подключения.
- Найдите и удалите ветку, соответствующую подключению, которое вы хотите удалить.
| Примечание: | Перед внесением изменений в реестр рекомендуется создать его резервную копию, чтобы избежать возможности повреждения системы. |
|---|
Нет времени на проверку всех беспроводных подключений? Сбросьте все сетевые настройки до состояния по умолчанию:
- Откройте командную строку (введите «cmd» в строку поиска и нажмите клавишу Enter).
- Введите команду «netsh winsock reset» и нажмите клавишу Enter.
- После выполнения команды перезагрузите компьютер.
Проверьте, пропало ли ненужное подключение.
Способ 2: Системный реестр
Если вы сталкиваетесь с некоторыми проблемами сетевых подключений, такими как пропажа подключения к интернету или появление непонятных надписей в настройках сети, решение может заключаться в удалении ненужных сетевых профилей. В этом случае вы можете избавиться от проблемы с помощью следующих шагов:
- Откройте командную строку. Для этого нажмите Win + R, введите команду cmd и нажмите Enter.
- В командной строке введите команду ipconfig /all. Эта команда покажет все сетевые подключения, включая сетевые адаптеры и их конфигурацию.
- Найдите сетевое подключение, которое вы хотите удалить. Выделите его название и скопируйте его.
- Теперь откройте редактор реестра. Для этого нажмите Win + R, введите команду regedit и нажмите Enter.
- В редакторе реестра найдите следующий путь: HKEY_LOCAL_MACHINE\SOFTWARE\Microsoft\Windows NT\CurrentVersion\NetworkList\Profiles.
- Выделите папку с названием сетевого подключения, которое вы хотите удалить.
- Щелкните правой кнопкой мыши на выделенной папке и выберите пункт меню Удалить.
- Подтвердите удаление папки.
- Теперь вы можете закрыть редактор реестра и перезагрузить ваш компьютер.
После перезагрузки вашего компьютера все настройки соответствующего сетевого подключения должны быть удалены, и вы сможете настроить его заново, если потребуется.
Заключение: использование системного реестра для удаления ненужных сетевых подключений является одним из способов устранения проблем сети. Однако будьте осторожны, при работе с реестром, так как неправильное удаление ключей может привести к еще большим проблемам. Если вы не уверены в своих действиях, лучше обратиться за помощью к профессионалам или воспользоваться другим способом удаления сетевых подключений.
Удаление ненужных локальных подключений
Некоторые пользователи Windows 10 сталкиваются с проблемами сетевых подключений, которые могут вызвать неполадки в работе компьютера или привести к потере подключения к интернету. В таких случаях может быть полезно удалить ненужные локальные подключения, чтобы сбросить системные настройки и избежать дальнейших проблем с сетью.
Какие проблемы могут возникнуть?
Если в вашем профиле есть ненужные локальные подключения, то они могут вызывать проблемы с подключениями к сети или интернету. Например, вы можете столкнуться с ошибкой «Нет доступа к сети» или «Сетевое подключение отключено». Это может произойти, если в системных параметрах есть конфликты или некорректные настройки сетевых подключений.
Как удалить ненужные локальные подключения?
Существует несколько способов удаления ненужных локальных подключений в Windows 10. Вот полное руководство:
- Откройте командную строку. Чтобы это сделать, нажмите клавишу Win + X и выберите «Командная строка (администратор)» из списка.
- Затем введите команду
netsh interface ipv4 show interfacesи нажмите Enter. Вам будет показан список всех сетевых подключений на вашем компьютере. - Найдите ненужное подключение, которое вы хотите удалить, и запомните его номер (Interface Index).
- Вернитесь в командную строку и введите команду
netsh interface ipv4 delete interface [Interface Index], заменив [Interface Index] на номер подключения, которое вы хотите удалить. - После выполнения команды подключение будет удалено. Пингуйте любой веб-сайт для проверки подключения. Если сообщение «Обмен пакетами с [IP-адрес] по [номеру порта]: Хост не доступен» не отображается и проблемы с подключением решены, это означает, что ненужное подключение успешно удалено.
Таким образом, вы можете удалить ненужные локальные подключения в Windows 10 посредством командной строки. Это может быть полезным решением для решения некоторых проблем с подключениями к сети.
Сбросить сетевые настройки через сброс параметров Winsock и TCP/IP
Если вы хотите сбросить все сетевые настройки в Windows 10, чтобы исправить проблемы с подключением, вы можете воспользоваться сбросом параметров Winsock и TCP/IP.
- Откройте командную строку от имени администратора.
- Введите команду
netsh winsock resetи нажмите Enter. Это сбросит параметры Winsock. - Затем введите команду
netsh int ip resetи нажмите Enter. Это сбросит параметры TCP/IP. - Перезагрузите компьютер, чтобы изменения вступили в силу.
После сброса параметров Winsock и TCP/IP все сетевые настройки будут сброшены до значений по умолчанию. Это может быть полезно в решении проблем с подключением, которые могут возникнуть из-за некоторых ненужных настроек.
Удаление подключений через реестр
Если вы не можете удалить ненужное подключение с помощью командной строки, вы можете попробовать удалить его через реестр. Вот как это сделать:
- Откройте редактор реестра, нажав клавишу Win + R и введя «regedit».
- Перейдите к следующему пути:
HKEY_LOCAL_MACHINE\SOFTWARE\Microsoft\Windows NT\CurrentVersion\NetworkList\Profiles. - В этой ветке реестра вы найдете несколько папок с названиями, содержащими длинные строки символов. Откройте каждую папку и найдите значение с именем «ProfileName», содержащее имя вашего ненужного подключения.
- Удалите папку, соответствующую ненужному подключению.
- Перезагрузите компьютер, чтобы изменения вступили в силу.
После удаления ненужного подключения через реестр оно должно пропасть из системных настроек. Однако, будьте осторожны при работе с реестром, чтобы не удалить что-то важное и не вызвать еще больших проблем.
| Плюсы удаления ненужных локальных подключений | Минусы удаления ненужных локальных подключений |
|---|---|
| Исправляет проблемы с подключениями к сети или интернету. | Может потребоваться выполнение нескольких шагов для удаления каждого подключения. |
| Сбрасывает системные настройки для избежания дальнейших проблем. | Некорректное удаление подключений может вызвать дополнительные проблемы с сетью. |
В итоге, удаление ненужных локальных подключений в Windows 10 может быть полезным решением для исправления проблем с подключениями к сети или интернету. Это можно сделать с помощью командной строки, сброса параметров Winsock и TCP/IP или через реестр.
IPConfig
Для открытия командной строки и выполнения команд ipconfig следуйте этим шагам:
- Нажмите правой кнопкой мыши на кнопке «Пуск» в левом нижнем углу рабочего стола.
- В открывшемся меню выберите «Командная строка (администратор)».
- В командной строке введите команду «ipconfig» (без кавычек) и нажмите клавишу Enter.
После выполнения этой команды вы увидите список всех сетевых подключений на вашем компьютере. Найти нужное подключение можно по его названию, которое будет указано рядом с надписью «Подключение к локальной сети» или «Подключение к беспроводной сети».
Если вы хотите сбросить настройки сетевого подключения, вам понадобится использовать команду «ipconfig /release» для освобождения текущего IP-адреса, а затем команду «ipconfig /renew» для получения нового IP-адреса от DHCP-сервера.
Для удаления ненужных сетевых подключений воспользуйтесь следующими шагами:
- Откройте командную строку, как описано выше.
- Введите команду «ipconfig /all» и нажмите Enter.
- Найдите подключение, которое вы хотите удалить, в списке результатов.
- Запишите имя подключения (пример: «Подключение по локальной сети 2»).
- Введите команду «netsh interface delete interface name=(имя подключения)» и нажмите Enter, заменив «(имя подключения)» на имя подключения, которое вы записали ранее.
После выполнения этих команд выбранное сетевое подключение будет удалено и больше не будет отображаться в списке сетевых подключений.
Видео:
Как отключить защиту Spectre и Meltdown для увеличения производительности процессора
Как отключить защиту Spectre и Meltdown для увеличения производительности процессора by Softget Process 124 views 13 days ago 2 minutes, 30 seconds