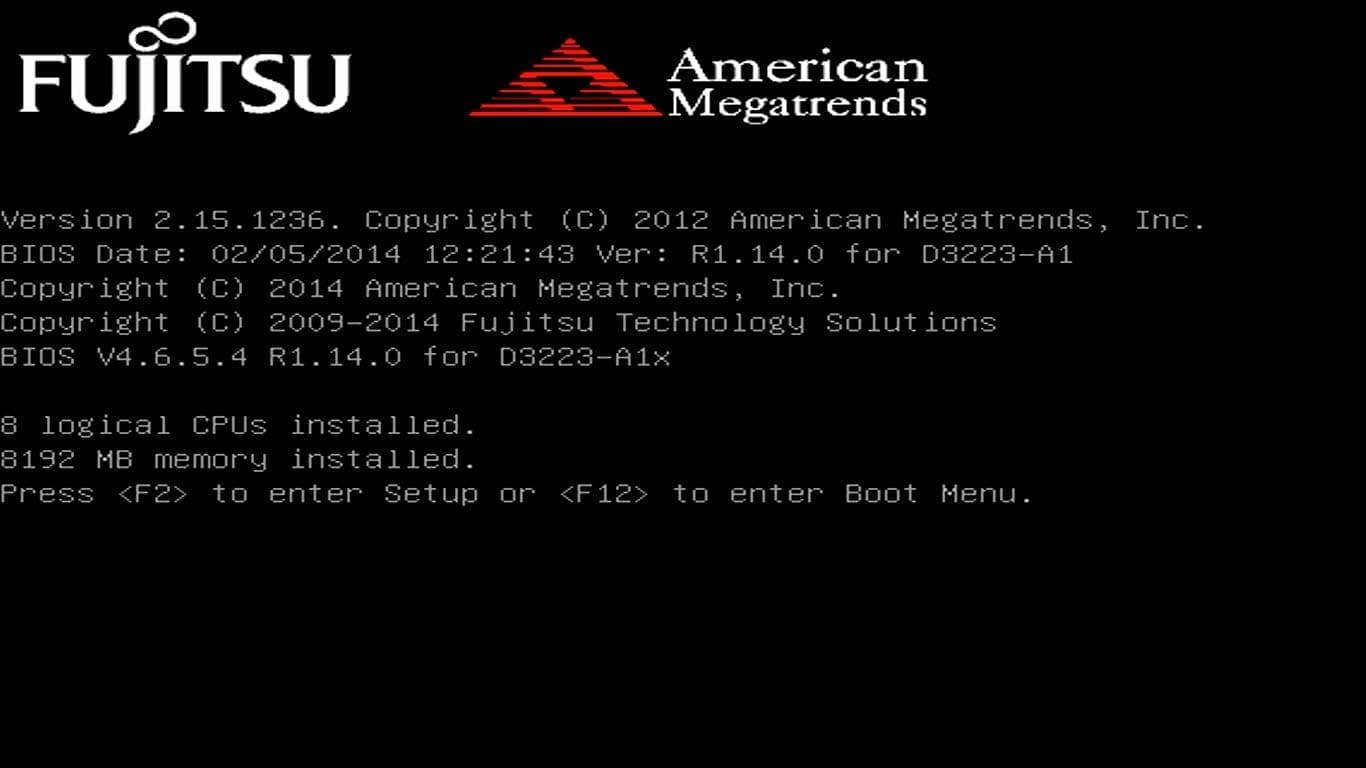- Методы безопасного удаления Linux совместно с Windows 10
- Урок 34: MBR GRUB и удаление Linux
- Требования
- Шаги удаления Linux:
- Как удалить Linux
- Шаг 1: Создание резервной копии важных файлов
- Шаг 2: Перезагрузка компьютера в режиме восстановления
- Шаг 3: Удаление Linux раздела и перезапись MBR
- Шаг 4: Удаление раздела Linux
- Шаг 5: Перезагрузка компьютера
- Как удалить Linux и установить Windows
- 1. Создайте установочный диск с Windows
- 2. Подготовьте жесткий диск
- 3. Установите Windows
- Примеры таблиц разделов Linux
- Дополнительная информация
- Аннотация
- Видео:
- Как поставить Windows первым в загрузчике Linux на примере Mint
Методы безопасного удаления Linux совместно с Windows 10
В настоящее время многие пользователи стремятся иметь на своих компьютерах как можно больше полезных утилит и операционных систем. Часто возникает ситуация, когда пользователю необходимо удалить операционную систему Linux, которая была установлена рядом с Windows 10. Этот процесс может показаться сложным, однако при соблюдении определенных рекомендаций он можно выполнить без каких-либо последствий для работы компьютера.
Прежде чем приступить к удалению Linux, убедитесь, что вы установили все необходимые сведения о составе вашего жесткого диска. Можно воспользоваться командой fdisk -l, которая позволяет получить информацию о разделах на вашем жестком диске. С учетом этих данных вы сможете определить, какие разделы относятся к Linux и какие могут быть удалены безопасным образом.
Если ваша система является установленной в диске с MBR (Master Boot Record), то вам стоит воспользоваться инструментами редактирования загрузочной записи, такими как bootrec, чтобы удалить записи Linux из загрузочного меню. Однако, будьте внимательны, поскольку неправильное использование этих команд может привести к нарушению работоспособности вашей системы.
Урок 34: MBR GRUB и удаление Linux
В этом уроке мы рассмотрим процесс удаления Linux рядом с Windows 10 без последствий. В некоторых ситуациях может возникнуть необходимость удалить операционную систему Linux, чтобы освободить место на жестком диске или избавиться от ненужной установки. Мы покажем, как выполнить эту задачу, но помните, что возможный потери данных, поэтому перед продолжением убедитесь, что у вас есть резервная копия важных файлов.
Требования
Перед началом процесса удаления Linux у вас должна быть следующая информация:
- Тип разделов на вашем жестком диске. Как правило, большинство дисков Windows используют разделы NTFS или FAT32. Также необходима информация о томе, на котором расположена удаляемая система Linux.
- Дополнительная информация о вашей конфигурации загрузки системы, включая MBR (Master Boot Record) или таблицу разделов (таблица разделов GUID — GPT). Вы можете получить эту информацию, открыв командную строку с правами администратора и вводя команду «diskpart».
Шаги удаления Linux:
- В первую очередь необходимо перезагрузить компьютер и войти в настройки загрузки (Boot Menu) путем нажатия соответствующей клавиши при запуске компьютера. Пункт меню может называться по-разному, в зависимости от производителя компьютера (например, F12, ESC, DEL и т. д.).
- Когда появится меню загрузки, выберите «Загрузочный диск Windows». Это позволит вам загрузиться только в операционную систему Windows, игнорируя любые другие установленные операционные системы.
- После загрузки Windows вы можете открыть командную строку с правами администратора. Нажмите клавиши «Win + X» и выберите «Windows PowerShell (администратор)» или «Командная строка (администратор)».
- В командной строке введите команду «diskpart» и нажмите Enter. Это откроет утилиту управления разделами диска.
- В утилите diskpart введите команду «list disk», чтобы просмотреть список доступных дисков на вашем компьютере. Обратите внимание на размер каждого диска и определите, какой из них содержит удаляемую систему Linux.
- Введите команду «select disk X», где «X» — номер диска, содержащего удаляемую систему Linux. Например, «select disk 0».
- Далее введите команду «list volume», чтобы увидеть список всех разделов на выбранном диске. Обратите внимание на размер и тип каждого раздела, чтобы определить, какой из них является разделом с Linux.
- Введите команду «select volume Y», где «Y» — номер раздела, содержащего удаляемую систему Linux. Например, «select volume 2».
- Наконец, введите команду «delete volume», чтобы удалить выбранный раздел с Linux. Убедитесь, что вы выбрали правильный раздел, поскольку удаление данных будет немедленным и необратимым.
- После завершения удаления раздела с Linux введите команду «exit», чтобы закрыть утилиту diskpart и командную строку.
- Теперь вы можете перезагрузить компьютер, чтобы убедиться, что система загружается только в Windows без предложения выбора операционной системы.
Поздравляю! Вы успешно удалели Linux рядом с Windows 10 без последствий. Теперь вы можете использовать освободившееся пространство на жестком диске для других нужд.
Как удалить Linux
Удаление Linux с вашего компьютера может быть вполне простым процессом, и не потребует восстановления системы Windows 10 в большинстве случаев. Однако, перед удалением Linux, важно создать резервную копию важных файлов и документации, поскольку удаление Linux может привести к потере данных, хранящихся на разделе, где установлена Linux. Вот пошаговая инструкция, позволяющая удалить Linux рядом с Windows 10 без последствий.
Шаг 1: Создание резервной копии важных файлов
Перед началом процесса удаления Linux, убедитесь, что вы создали резервную копию всех важных файлов и документации с вашего компьютера. Вы можете использовать внешний жесткий диск или сервис облачного хранения, например Yandex.Disk, для сохранения ваших данных.
Шаг 2: Перезагрузка компьютера в режиме восстановления
Для удаления Linux с вашего компьютера потребуется восстановительный режим. Перезагрузите компьютер и нажмите клавишу F8 либо Shift во время загрузки системы, чтобы открыть меню выбора режима загрузки. В меню выберите «Режим восстановления».
Шаг 3: Удаление Linux раздела и перезапись MBR
В режиме восстановления выберите командную строку (Command Prompt). На экране командной строки введите следующую команду:
bootrec /fixmbr
Эта команда удаляет загрузочный сектор с жесткого диска и восстанавливает MBR (Master Boot Record) системы Windows 10.
Шаг 4: Удаление раздела Linux
Для удаления раздела Linux введите команду:
diskpart
Команда diskpart откроет программу для работы с дисками. Введите команду list disk для отображения всех доступных дисков на вашем компьютере.
Найдите диск, на котором находится раздел Linux, и введите команду select disk [номер диска] (например, select disk 0).
Введите команду list partition, чтобы увидеть все разделы на выбранном диске.
Найдите раздел Linux и введите команду select partition [номер раздела] (например, select partition 1).
Наконец, введите команду delete partition override, чтобы удалить раздел Linux. Будьте внимательны, так как это действие нельзя будет отменить.
Шаг 5: Перезагрузка компьютера
После удаления Linux и раздела с ним, перезагрузите компьютер, и система Windows 10 загрузится как обычно.
Теперь вы знаете, как удалить Linux рядом с Windows 10 и восстановить загрузочную запись. Следуйте этим указаниям и удалите Linux с вашего компьютера без последствий.
Как удалить Linux и установить Windows
Если у вас установлена операционная система Linux рядом с Windows и вы хотите удалить Linux и установить только Windows, вам понадобится следующая информация и некоторые действия.
1. Создайте установочный диск с Windows
Скачайте образ Windows с официального сайта Microsoft или закажите DVD-диск с установочным файлом Windows. Затем создайте загрузочный диск или флеш-накопитель с помощью инструкций, предоставляемых Microsoft.
2. Подготовьте жесткий диск
Перед удалением Linux убедитесь, что у вас есть резервная копия всех важных файлов на внешнем носителе.
Откройте терминал в Linux и введите команду sudo parted -l. Она покажет вам список разделов дисков, на котором установлена Linux. Запишите информацию о разделах, которые содержат основной загрузчик (например, /dev/sda1).
Когда вы удаляете Linux, вся информация, хранящаяся на диске, будет удалена, поэтому необходимо быть осторожными и иметь резервные копии своих данных.
3. Установите Windows
Вставьте загрузочный диск с Windows в компьютер и перезагрузите его. Нажмите клавишу, которая вызывает меню загрузки (обычно это F12 или Esc). Выберите установочное устройство с помощью стрелок и нажмите Enter.
В процессе установки придется выбрать раздел, на котором будет установлен Windows. Удалите все разделы, установленные Linux, и создайте новый раздел, который будет использован для установки Windows.
Выберите раздел, желательно NTFS или FAT32, нажмите «Далее» и следуйте указаниям мастера установки.
После завершения установки Windows у вас должна быть только Windows, а Linux будет удален.
Это был процесс удаления Linux и установки Windows. Будьте внимательны и осторожны при удалении разделов и установке новой операционной системы. Если у вас возникнут сложности, вы всегда можете обратиться к документации Windows или поискать дополнительную информацию в Интернете.
Примеры таблиц разделов Linux
При начале процесса удаления удалите все разделы Linux, кроме первого раздела (primary partition). Для этого введите команду «fdisk /dev/sda» в командной строке MS-DOS или загрузочной дискете. Затем, введите команду «p» для просмотра таблицы разделов. Вы увидите список разделов, включая информацию о каждом разделе и его размере.
Чтобы удалить раздел, введите команду «d» и выберите номер раздела, который вы хотите удалить. В случае, если Linux была установлена как загрузочная или основная система, необходимо удалить первый раздел (primary partition). Введите команду «d» и выберите 1 для удаления первого раздела. Потребуется подтверждение этого действия.
После успешного удаления раздела(ов) выполните команду «w» для сохранения изменений и выхода из утилиты fdisk.
В результате этих действий вы удалите Linux и все связанные с ней разделы с вашего жесткого диска. Теперь вы сможете использовать освободившееся пространство для установки другой операционной системы или расширения существующего раздела.
Дополнительная информация
Если вы решили удалить Linux с компьютера, рядом с которым установлена Windows 10, вам могут потребоваться дополнительные сведения и указания. В этом разделе мы предоставляем несколько полезных советов и рекомендаций.
1. Перед удалением Linux убедитесь, что вы знаете, на каком разделе установлена операционная система. Загрузочная запись Linux может быть на отдельном разделе или на том же разделе, где находится Windows 10. Для определения разделов вы можете воспользоваться утилитой fdisk в терминале или таблицами разделов в документации к вашему компьютеру.
2. Если версия Linux была установлена на отдельный раздел, удаление его не повлияет на Windows 10. Вы можете просто удалить этот раздел из программы установки Windows 10.
3. Если Linux был установлен на том же разделе, что и Windows 10, вам потребуется использовать программу для восстановления загрузчика Windows (например, при помощи команды boot /fixmbr в командной строке или через загрузочную флешку с инструментами восстановления). Подробные инструкции по восстановлению загрузчика можно найти в документации Windows 10 или поискав в Интернете.
4. Если вы хотите использовать освободившееся место на жестком диске после удаления Linux для установки другой операционной системы, вам следует создать новый раздел на этом месте. Установите эту операционную систему на новый раздел, а не на раздел с Windows 10.
5. Помимо указанных выше вариантов, существуют и другие методы удаления Linux. Пользователи с опытом работы в командной строке могут использовать различные команды и программы для удаления разделов или изменения их размера. Однако для новичков рекомендуется использовать описанные выше методы.
6. Не забудьте сохранить важные данные перед удалением Linux. Удаление разделов может привести к потере данных, поэтому перед удалением рекомендуется сделать резервное копирование.
Все эти указания помогут вам безопасно и правильно удалить Linux рядом с Windows 10, чтобы освободить место на жестком диске или установить другую операционную систему.
Аннотация
Данная статья предоставляет пошаговые указания о процессе удаления операционной системы Linux с компьютера, где установлена Windows 10. В статье описываются действия и команды, которые помогут пользователям удалить Linux без последствий для Windows 10.
Статья начинается с описания ситуации, когда Linux установлена на жестком диске в отдельном разделе. Далее приведены шаги по удалению Linux-раздела с использованием установочного диска или загрузочной флешки. Также даны указания о работе в командной строке и использовании команды fdisk.
Подробно описан процесс удаления раздела Linux-файловой системы и восстановления загрузочного раздела Windows 10. В статье также рассмотрены варианты, когда установка Linux была выполнена на первом разделе жесткого диска (primary master). При этом дополнительно приведены рекомендации для новичков и возможные проблемы, с которыми можно столкнуться в процессе удаления Linux.
Статья будет полезна для пользователей, которые хотят удалить Linux с компьютера, сохраняя Windows 10 в исправном состоянии. В процессе чтения вы получите необходимые знания и уверенность для правильного удаления Linux-разделов.
Видео:
Как поставить Windows первым в загрузчике Linux на примере Mint
Как поставить Windows первым в загрузчике Linux на примере Mint by Компьютерные курсы Евгения Юртаева 41,904 views 2 years ago 14 minutes, 51 seconds