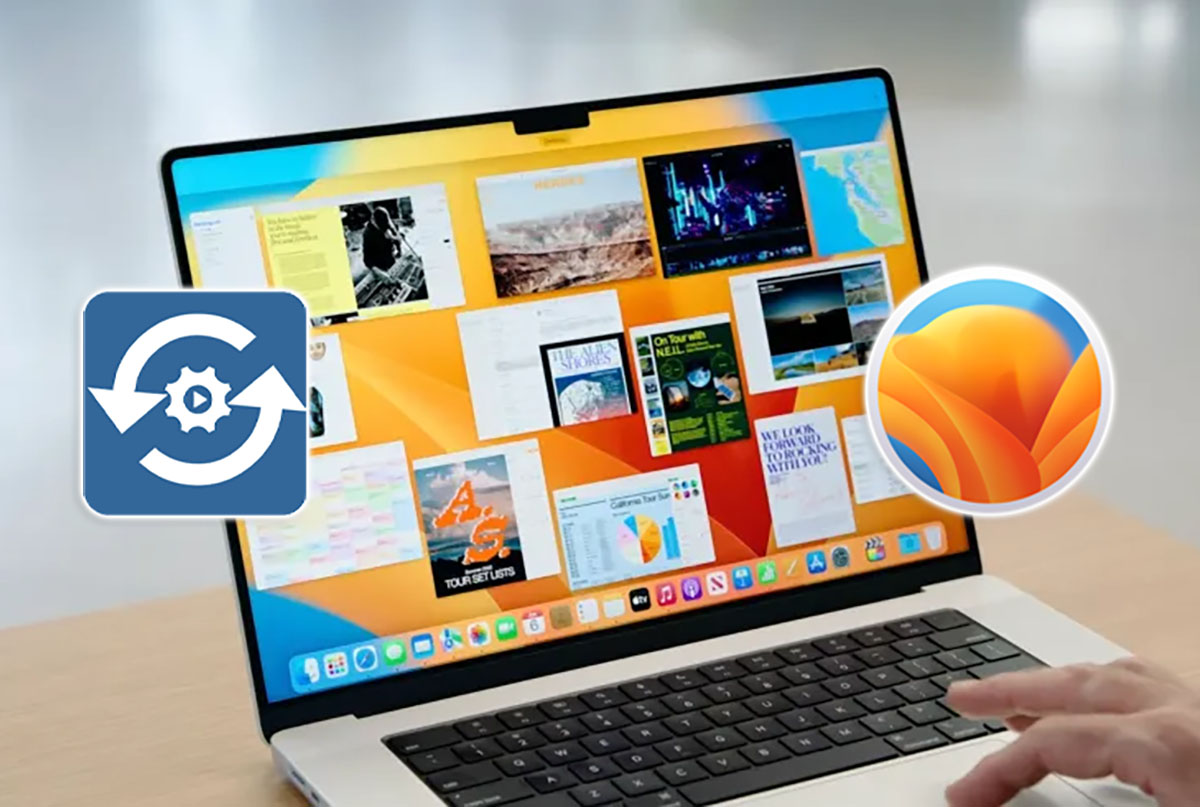- Как отключить автоматическую загрузку macOS Sierra и отказаться от обновления
- Отключение автоматической загрузки macOS Sierra и отказ от обновления
- Отключение автоматической загрузки macOS Sierra
- Удаление установщика macOS Sierra
- Потеря контроля над обновлениями
- Как отключить автоматическую загрузку MacOS Sierra
- Шаг 1: Открыть Утилиты Диска
- Шаг 2: Найти файлы установки MacOS Sierra
- Шаг 3: Использовать Утилиту Диска для удаления файлов
- Шаг 4: Очистить корзину
- Предупреждение о загрузке
- Отключение уведомлений
- Отказ от обновления
- Отключение автоматической загрузки macOS Sierra
- Удаление установщика macOS Sierra
- Отказ от обновления в App Store
- Удаление всех данных с Mac перед продажей
- 1. Создание резервной копии данных
- 2. Чистка жесткого диска
- 3. Установка новой операционной системы
- Почему нужно удалить все данные?
- Шаг 1: Поиск ненужных папок
- Шаг 2: Удаление файлов из корзины
- Шаг 3: Очистка файла обновлений macOS Sierra
- Как удалить все данные с Mac перед продажей
- Шаг 1: Создайте резервную копию данных
- Шаг 2: Отключите учетную запись iCloud
- Шаг 3: Переустановите macOS
- Шаг 4: Удалите все данные с жесткого диска
- Шаг 5: Восстановите Mac до настроек по умолчанию
- Видео:
- macOS Sonoma 14.2 Developer Beta 3: Bug Fixes
Как отключить автоматическую загрузку macOS Sierra и отказаться от обновления
По умолчанию macOS Sierra имеет встроенную защиту от нежелательных обновлений, но что делать, если вы являетесь настоящим маководом и не хотите обновляться на новую версию системы? В этой статье мы расскажем вам, как отключить автоматическую загрузку macOS Sierra и отказаться от обновления, чтобы сохранить свою текущую версию macOS.
Перед тем, как приступить к процедуре отключения обновлений, убедитесь, что у вас нет ненужных программ в папке «Загрузки». Просто откройте папку «Загрузки» на жестком диске своего Macа и удалите все ненужные файлы.
Если у вас несколько папок «Загрузки», чтобы посмотреть и очистить каждую из них, вы можете использовать сочетание клавиш Command + Shift + N на клавиатуре или нажать правой кнопкой мыши на папке «Загрузки» и выбрать «Открыть в новой вкладке».
Также вы можете воспользоваться утилитой App Store для извлечения программы обновления macOS Sierra из пакета обновлений. Чтобы найти эту утилиту, откройте App Store и найдите вкладку «Обновления» в левой верхней части окна программы. Убедитесь, что флажок рядом с обновлением macOS Sierra не установлен.
Если вы используете macOS Sierra на виртуальной машине в Windows или у вас есть другая версия macOS, которую вы не хотите обновлять, вы можете отключить автоматическую загрузку обновлений. Для этого откройте «Настройки системы», найдите вкладку «Обновления» и сделайте флажок рядом с «Автоматическая загрузка обновлений» неактивным.
Теперь, когда вы знаете, как отключить автоматическую загрузку macOS Sierra и отказаться от обновления, вы можете спокойно использовать свою текущую версию macOS и не беспокоиться о ненужных обновлениях.
Отключение автоматической загрузки macOS Sierra и отказ от обновления
Если вы не хотите обновлять macOS Sierra или переустанавливать операционную систему на Mac, вам нужно отключить автоматическую загрузку и удалить установщик.
Отключение автоматической загрузки macOS Sierra
Чтобы отключить автоматическую загрузку macOS Sierra:
- Откройте App Store на вашем Mac.
- Щелкните на кнопку «Обновить» в верхней части окна App Store.
- В окне «Обновления» найдите пакет macOS Sierra и щелкните на нем правой кнопкой мыши.
- Выберите «Скрыть обновление» из контекстного меню.
Удаление установщика macOS Sierra
Если вы уже скачали установщик macOS Sierra и хотите удалить его, выполните следующие действия:
- Откройте Finder на вашем Mac.
- Перейдите в папку «Программы».
- В папке «Программы» найдите приложение «Установщик macOS Sierra».
- Перетащите приложение «Установщик macOS Sierra» в корзину.
- Щелкните правой кнопкой мыши на корзине и выберите «Очистить корзину» из контекстного меню.
После удаления установщика macOS Sierra вы больше не будете получать уведомления об обновлении системы и вам не нужно будет удалять его вручную.
Потеря контроля над обновлениями
Когда ваша система Mac автоматически загружает обновления macOS Sierra, она может занять значительное количество места на вашем жестком диске. В случае, если вы хотите удалить эти файлы или отказаться от установки новой версии операционной системы, вам потребуется проделать несколько шагов.
Чтобы удалить файлы обновлений, вы можете воспользоваться приложением «Маковод». Откройте папку «Программы» и найдите «Маковод». Откройте его и выберите вкладку «Установка/Удаление обновлений». В списке обновлений найдите macOS Sierra и уберите флажок, чтобы отказаться от его установки. Удерживайте клавишу «Command» и выберите «Удалить» для удаления пакета обновления.
В случае, если у вас нет приложения «Маковод», вы можете воспользоваться утилитой «Утилиты диска», которая находится в папке «Утилиты» на вашем жестком диске или в папке «Восстановление» при удерживании клавиши «Command + R» при включении Mac. Откройте «Утилиты диска» и выберите ваш жесткий диск. В верхней панели экрана выберите «Загрузки». В списке файлов найдите инсталляционный файл macOS Sierra и выберите «Удалить».
Также вы можете отключить автоматическую загрузку обновлений macOS Sierra в настройках вашего Mac. Откройте «Настройки системы» и выберите «Обновление программного обеспечения». На нижнем экране выберите вкладку «Загрузки». Удалите галочку напротив «Загружать обновления в фоновом режиме при подключении к интернету».
Если вы все-таки хотите обновиться до новой версии macOS Sierra, введите «install» в поиске Launchpad и запустите установщик. Он будет находиться в папке «Программы», в подпапке «Обновление macOS Sierra».
Как отключить автоматическую загрузку MacOS Sierra
Если вы не хотите автоматически загружать обновление MacOS Sierra, вам потребуется выполнить несколько простых шагов. Вот пошаговая инструкция:
Шаг 1: Открыть Утилиты Диска
Чтобы отключить автоматическую загрузку MacOS Sierra, откройте «Утилиты Диска» на вашем Маке. Это можно сделать, нажав на значок «Приложения» в доке, затем выбрав папку «Утилиты» и кликнув на «Диск Утилиты».
Шаг 2: Найти файлы установки MacOS Sierra
В окне Утилиты Диска, найдите файлы установки MacOS Sierra на вашем диске. Они обычно находятся на главном томе, в папке «Приложения».
Шаг 3: Использовать Утилиту Диска для удаления файлов
Выберите файлы установки MacOS Sierra и нажмите правой кнопкой мыши, чтобы открыть контекстное меню. Затем выберите «Удалить» и подтвердите свое действие.
Шаг 4: Очистить корзину
После стирания файлов MacOS Sierra из папки «Приложения» не забудьте очистить корзину. Чтобы это сделать, щелкните правой кнопкой мыши на значок корзины на доке и выберите «Очистить корзину».
Поздравляю! Вы отключили автоматическую загрузку MacOS Sierra и удалите файлы установки. Теперь ваш Мак не будет предлагать вам обновление до новой версии операционной системы.
Обратите внимание, что процесс удаления файлов может немного отличаться от описанного выше в зависимости от вашей версии MacOS и настроек вашего дискового пространства. Если у вас возникли проблемы или вы не можете найти файлы установки, вы можете обратиться к «Маководу» или найти подробные инструкции в Интернете, чтобы получить дополнительную помощь.
Предупреждение о загрузке
Если вы не хотите автоматической загрузки новой операционной системы macOS Sierra и отказываетесь от ее установки, вам следует удалить файлы установщика с вашего компьютера.
При выполнении автоматической загрузки Sierra, система MacOS загружает установщик операционной системы и размещает его в папке «Загрузки». Этот файл пакета имеет название «Install macOS Sierra».
Если вы случайно или по ошибке загрузили установщик Sierra и хотите удалить его, вы можете найти его по следующему пути: Откройте Finder, затем выберите «Загрузки» в правой части нижнего экрана. В папке «Загрузки» найдите файл «Install macOS Sierra» и переместите его в корзину для удаления.
Кроме того, вы также можете удалить файлы установщика из папки «Загрузки» через утилиту Terminal. Для этого откройте Terminal и введите следующую команду:
sudo rm -rf /Applications/Install\ macOS\ Sierra.app
После ввода команды нажмите клавишу «Enter» и введите пароль вашего пользователя для подтверждения удаления.
Также вы можете удалить установщик, перейдя в папку «Загрузки» в Finder и щелкнув правой кнопкой мыши на файле «Install macOS Sierra», а затем выбрав «Поместить в корзину».
Удаление установщика Sierra поможет вам избежать случайного запуска процесса установки и обновления вашей системы.
Если вы все же решите установить macOS Sierra после удаления установщика, вы можете загрузить его через Mac App Store. Введите «Sierra» в поиске и найдите его там для скачивания и установки.
Отключение уведомлений
Операционная система macOS Sierra автоматически загружает новую версию, если вы включили эту функцию. Если вы не хотите обновлять свою систему, следуйте инструкциям ниже, чтобы отключить автоматическую загрузку и не получать уведомлений о новой версии:
- Откройте App Store на вашем Mac, находится в папке Программы.
- Перейдите на вкладку «Обновления». Если вам показывается уведомление о новой версии macOS Sierra, нажмите «Подробнее», а затем «Отменить».
- Нажмите правой кнопкой мыши на файл установки macOS Sierra, который находится в папке «Программы». Выберите «Удалить Sierra».
- Если у вас есть копия установки macOS Sierra на внешнем диске, удалите его для освобождения места.
- Теперь вам нужно отключить автоматическую загрузку macOS Sierra, чтобы избежать его скачивания в будущем. Для этого откройте «Настройки системы» и перейдите в раздел «Обновление программного обеспечения».
- Выберите пункт «Отключить автоматическую загрузку системных данных».
- Теперь macOS Sierra не будет автоматически загружаться на ваш Mac и вы не будете получать уведомлений о новой версии.
Если вы все еще хотите обновиться до macOS Sierra в будущем, вы можете сделать это вручную, загрузив новую версию из интернета или из App Store. Помните, что перед установкой новой версии операционной системы необходимо создать резервную копию важных файлов и папок, чтобы избежать их потери.
Отказ от обновления
Версия macOS Sierra предлагает множество новых функций и улучшений, однако вам может не быть нужно устанавливать это обновление. Если у вас старый компьютер или вы привыкли к предыдущей версии, вы можете отказаться от обновления до macOS Sierra. В этой статье мы расскажем, как выполнить эту операцию.
Отключение автоматической загрузки macOS Sierra
macOS Sierra имеет функцию автоматической загрузки, которая позволяет вашей операционной системе загрузить обновление без вашего разрешения. Чтобы отключить эту функцию, выполните следующие шаги:
- Откройте меню «Приложение системы» на нижнем экране.
- Найдите и откройте «App Store».
- В меню «Настройки App Store» снимите флажок рядом с пунктом «Загружать новые обновления при наличии подключения к интернету».
Удаление установщика macOS Sierra
Если у вас уже есть установщик macOS Sierra, вы можете удалить его, чтобы избежать случайного обновления в будущем. Для этого выполните следующие действия:
- Откройте Finder и перейдите в папку «Программы».
- Найдите «Install macOS Sierra» и перетащите его в корзину.
- Очистите корзину, чтобы окончательно удалить файл.
Отказ от обновления в App Store
Если вы все же решили обновиться до macOS Sierra и случайно нажали кнопку «Установить», есть способ отменить это действие. Для этого выполните следующие шаги:
- Откройте «App Store».
- В меню сверху выберите «Меню App Store» и затем «Отменить загрузки».
Хотя обновление до macOS Sierra может быть заманчивым, некоторым пользователям может быть выгоднее остаться на предыдущей версии операционной системы. Чтобы избежать автоматической загрузки и установки macOS Sierra, выполните описанные выше команды. Если вы измените свое мнение и захотите обновиться позднее, вы всегда сможете скачать обновление в App Store.
Удаление всех данных с Mac перед продажей
Перед продажей своего Mac компьютера необходимо удалить все ваши личные данные и сделать его готовым для нового владельца. Удаление данных можно сделать следующим образом:
1. Создание резервной копии данных
В случае, если хотите сохранить какие-либо данные, прежде чем удалить их, очистка Mac будет происходить безопасно и навсегда. Для создания резервной копии данных выполните следующие шаги:
- Подключитесь к интернету.
- Откройте приложение «Time Machine».
- Щелкните на кнопку «Настроить диск Time Machine», чтобы выбрать источник для резервного копирования.
- Нажмите на кнопку «Создать резервную копию сейчас».
Это позволит вам сохранить все важные данные и перенести их на новое устройство (если это необходимо).
2. Чистка жесткого диска
После создания резервной копии данных можно произвести очистку жесткого диска. Для этого существует несколько способов:
- Воспользоваться сочетанием клавиш Command + R при включении Mac, чтобы перейти в режим восстановления macOS.
- На экране выберите «Дисковая утилита».
- Все ваши диски будут отображены в левой панели.
- Выберите жесткий диск Mac (обычно называется «Macintosh HD»).
- Извлеките все разделы на этом жестком диске, нажав на кнопку «-» в правом верхнем углу окна.
- Щелкните на кнопку «Стереть» и выберите уровень стирания.
- После стирания можно создать новый раздел, щелкнув на кнопку «Создать» в верхней панели. Возможно, потребуется указать формат раздела (рекомендуется выбрать «Mac OS Extended (Journaled)»).
Обратите внимание, что процесс очистки жесткого диска может занять некоторое время и полностью удалить все данные с него.
3. Установка новой операционной системы
После очистки жесткого диска необходимо установить новую операционную систему macOS. Для этого выполните следующие действия:
- Нажмите на кнопку «Продолжить» и подключитесь к интернету.
- Выберите «Установить macOS» и нажмите «Продолжить».
- Следуйте инструкциям на экране, чтобы установить новую операционную систему.
После завершения установки ваш Mac будет готов к продаже.
Почему нужно удалить все данные?
Перед установкой новой версии операционной системы на мак, важно удалить все ненужные данные, чтобы избежать потери информации и проблем с процессом установки. Удаление старых файлов извлекает дополнительное пространство на маке, обеспечивает плавный процесс обновления и предотвращает возможность конфликтов версий программы.
Чтобы извлечь все ненужные файлы, воспользуйтесь следующими шагами:
Шаг 1: Поиск ненужных папок
Откройте Finder и перейдите в папку «Посмотреть» в меню «Переустановка macOS». Найдите папки, содержащие данные, которые вы хотите удалить, и перетащите их в Корзину.
Шаг 2: Удаление файлов из корзины
Откройте Корзину и щелкните правой кнопкой мыши на файле, который хотите удалить. В выпадающем меню выберите «Удалить», чтобы окончательно удалить файлы.
Шаг 3: Очистка файла обновлений macOS Sierra
Чтобы убедиться, что файлы обновлений не загружаются автоматически, перейдите в папку «Library» в корневом каталоге диска и найдите папку «Updates». Удалите все содержимое этой папки.
Теперь вы готовы отказаться от обновления и переустановить предыдущую версию macOS. Удачной переустановки!
Как удалить все данные с Mac перед продажей
Перед продажей вашего Mac-компьютера важно удалить все данные, чтобы сохранить конфиденциальность и защитить свою личную информацию. В этой статье мы расскажем вам, как правильно очистить Mac перед продажей.
Шаг 1: Создайте резервную копию данных
Прежде чем начать удаление данных, рекомендуется создать резервную копию всех ваших фото, файлов и программ. Вы можете воспользоваться встроенной утилитой Time Machine, чтобы создать резервную копию данных на внешний жесткий диск.
Шаг 2: Отключите учетную запись iCloud
Перед удалением данных с Mac, необходимо отключить свою учетную запись iCloud. Для этого откройте системные настройки, найдите раздел «iCloud» и выйдите из учетной записи iCloud.
Шаг 3: Переустановите macOS
Для полного удаления всех данных с Mac рекомендуется выполнить переустановку операционной системы. Чтобы сделать это, следуйте инструкциям:
- Перезагрузите компьютер
- Затем, удерживая клавишу «Command» и «R», включите Mac
- Войдите в режим восстановления macOS
- Выберите «Переустановить macOS» и нажмите «Продолжить»
- Следуйте инструкциям на экране, чтобы завершить переустановку macOS
Шаг 4: Удалите все данные с жесткого диска
После переустановки macOS вам нужно очистить жесткий диск Mac от всех данных. Для этого существует несколько способов:
- Воспользуйтесь встроенной утилитой Дисковая утилита. Откройте Дисковую утилиту, выберите ваш жесткий диск и нажмите на вкладку «Стереть». Затем выберите метод стирания (например, «Стирание данных») и нажмите «Стереть».
- Используйте специальные программы для безопасного удаления данных, такие как Disk Drill, CleanMyMac или iShredder. Эти программы помогут вам безопасно и окончательно удалить все данные с жесткого диска.
Шаг 5: Восстановите Mac до настроек по умолчанию
Чтобы сделать ваш Mac полностью готовым для нового владельца, вам необходимо восстановить его до настроек по умолчанию. Для этого выполните следующие действия:
- Перезагрузите компьютер
- Затем, удерживая клавиши «Command» и «R», включите Mac снова
- Войдите в режим восстановления macOS
- Выберите «Дисковая утилита» и нажмите «Продолжить»
- Удалите основной раздел жесткого диска (обычно называется «Macintosh HD»)
- Завершите процесс и перезагрузите Mac
После завершения этих шагов ваш Mac будет полностью очищен от всех данных и готов к продаже.
Видео:
macOS Sonoma 14.2 Developer Beta 3: Bug Fixes
macOS Sonoma 14.2 Developer Beta 3: Bug Fixes by Macintosh Weekly 784 views 7 days ago 6 minutes, 45 seconds