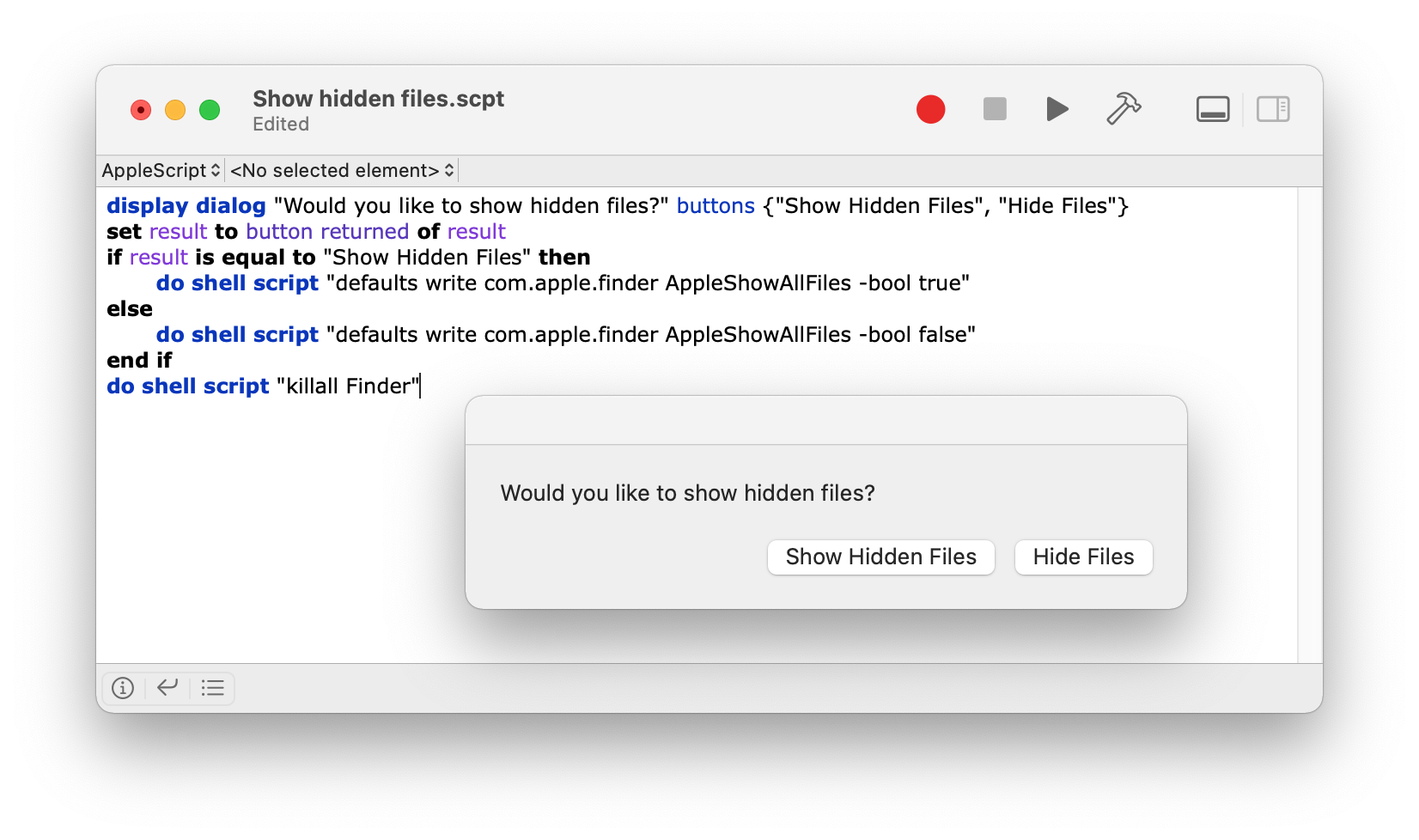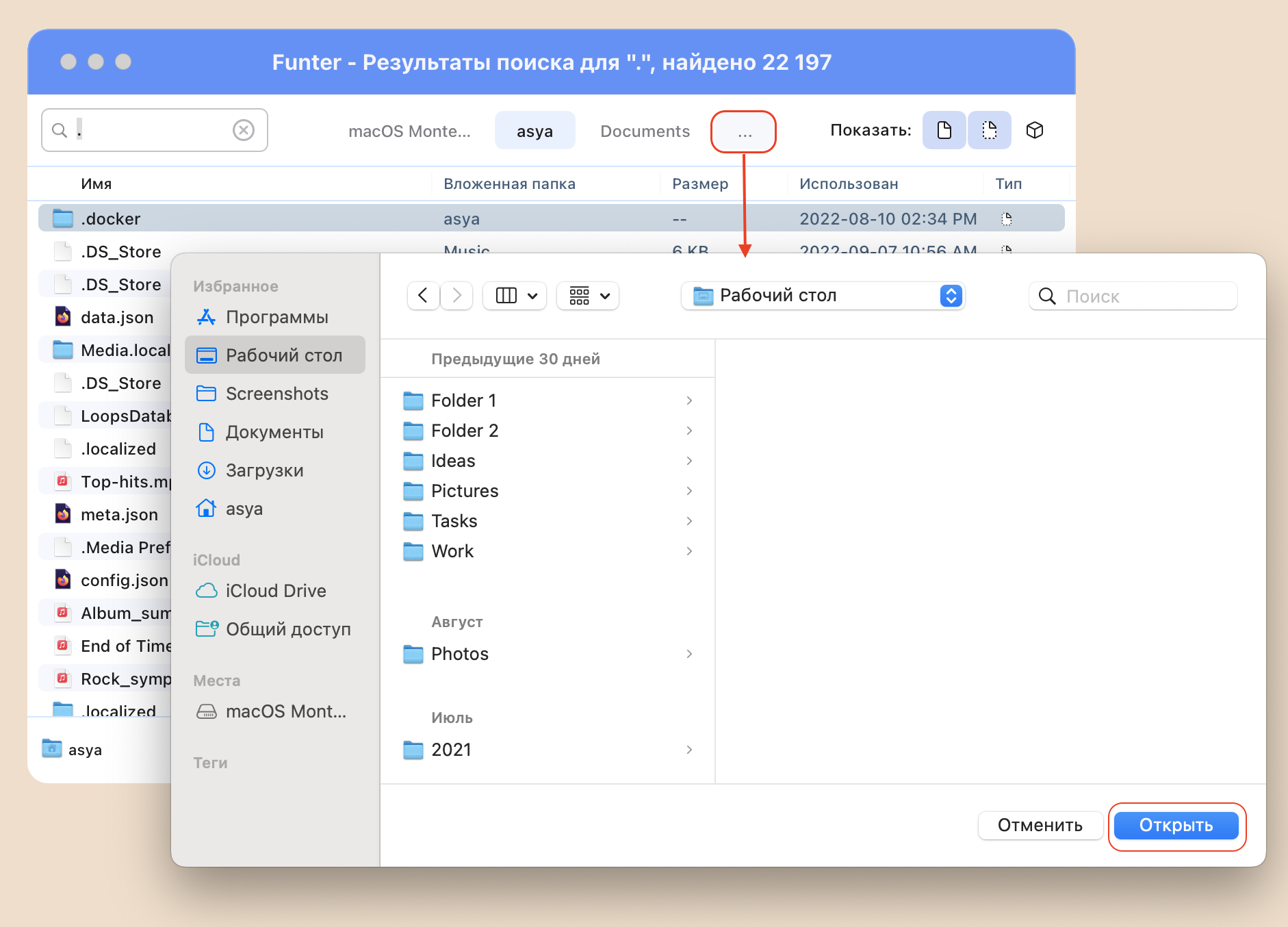- Как скрыть любые файлы в macOS подробная инструкция
- Откройте Finder
- Выберите файл или папку, которую хотите скрыть
- 1. Используйте «Горячие углы»
- 2. Используйте команду «chflags» в Терминале
- 3. Используйте программу Funter
- 4. Используйте скрипт на языке AppleScript
- Нажмите правую кнопку мыши
- 1. Создайте новую папку
- 2. Добавьте «скрытый» атрибут к папке
- 3. Открыть скрытые файлы
- В выпадающем меню выберите «Получить информацию»
- В открывшемся окне перейдите во вкладку «Общие»
- Шаг 1: Настройка показа скрытых файлов с помощью Finder
- Шаг 2: Перемещение файлов в скрытые папки
- Шаг 3: Показ скрытых файлов и папок
- Отметьте опцию «Скрытый»
- 1. В Finder
- 2. В Терминале
- Нажмите на кнопку «Применить»
- Закройте окно «Получить информацию»
- Перезагрузите Finder, нажав «command + option + esc»
- Теперь выбранный файл или папка скрыты
- Как удалить атрибут «скрытый» из файла или папки
- Способ 1: С помощью терминала
- Способ 2: С помощью приложения Funter
- Способ 3: С помощью терминала и скрипта
- Заключение
- Видео:
- 1 урок по MacBook. Настройка. Finder — работа с файлами. Быстрый просмотр файлов по очереди. MacPetr
Как скрыть любые файлы в macOS подробная инструкция
Операционная система macOS имеет встроенные инструменты для работы с файлами, включая возможность скрыть их от отображения в Finder. Это может быть полезно, если вы хотите убрать произвольные файлы с рабочего стола или в папке, чтобы они не мешали вашей работе. Ниже приведена подробная инструкция о том, как скрыть любые файлы в macOS.
1. Откройте Finder на вашем компьютере и перейдите в папку, в которой находится файл, который вы хотите скрыть.
2. Выделите файл, затем нажмите правой кнопкой мыши или удерживайте клавишу «Ctrl» и щелкните. Из контекстного меню выберите «Показать информацию» или нажмите комбинацию клавиш «Cmd» + «i».
3. В открывшемся окне информации найдите раздел «Общие сведения». Перед именем файла находится пункт «- «, снимите галочку рядом с ним. Файл станет скрытым, и его название будет выделено серым цветом.
Теперь файл скрыт и не будет отображаться в Finder. Однако его можно будет увидеть через Spotlight или с помощью других приложений.
Откройте Finder
Для начала выполните следующую инструкцию:
- Откройте Finder на вашем Mac. Вы можете это сделать разными способами:
- Щелкните на значке Finder в Dock (панели задач) внизу экрана.
- Нажмите клавишу Command + Space на клавиатуре, чтобы открыть Spotlight (поиск). Введите «Finder» и нажмите клавишу Enter, когда Finder появится в результатах поиска.
- Нажмите на значок «Go» (перейти) в верхней панели меню и выберите «Finder».
- Откроется окно Finder, где вы можете просматривать файлы и папки.
Выберите файл или папку, которую хотите скрыть
1. Используйте «Горячие углы»
1. Откройте «Настройки системы» и выберите «Миссии контроля».
2. Включите опцию «Включить все окна и их содержимое».
3. Затем выберите «Горячие углы» и нажмите на пункт «Назначить определенные действия».
4. Выделите «Спрятать все окна» и выберите горячие клавиши — комбинацию клавиш, которую вы хотите использовать для скрытия файлов.
Теперь, когда вы нажимаете сочетание горячих клавиш, все окна и файлы будут скрыты.
2. Используйте команду «chflags» в Терминале
1. Откройте «Терминал» (находится в папке «Программы» > «Служебные программы»).
2. Введите следующую команду: chflags hidden путь_к_файлу_или_папке (замените «путь_к_файлу_или_папке» на путь к файлу или папке, которую вы хотите скрыть).
3. Нажмите клавишу «Enter» и файл или папка станут скрытыми. Они не будут отображаться в Finder.
Чтобы снова отобразить скрытый файл или папку, введите ту же команду в Терминале, но замените «hidden» на «nohidden».
3. Используйте программу Funter
1. Скачайте и установите программу Funter с официального сайта или из Mac App Store.
2. Откройте Funter и выберите нужный файл или папку.
3. В меню Funter выберите «Hide», чтобы скрыть файл или папку.
4. Чтобы снова отобразить скрытый файл или папку, в меню Funter выберите «Unhide».
4. Используйте скрипт на языке AppleScript
1. Откройте «Скрипт редактор» (находится в папке «Программы» > «Служебные программы»).
2. В окне редактора введите следующий скрипт:
set file_alias to (choose file with prompt "Выберите файл или папку, которую хотите скрыть")
set file_name to name of (info for file_alias)
set folder_path to POSIX path of (info for file_alias)
try
do shell script "chflags hidden " & quoted form of folder_path
display notification "Файл или папка \"" & file_name & "\" скрыты."
on error
display dialog "Не удалось скрыть файл или папку \"" & file_name & "\"."
end try3. Нажмите «Сохранить» и дайте скрипту имя и расширение «.scpt» (например, «Скрыть файл.scpt»).
4. Запустите скрипт, дважды щелкнув на нем. При выборе файла или папки он будет скрыт.
Чтобы вернуть файл или папку обратно, выполните те же действия, но замените «chflags hidden» на «chflags nohidden» в скрипте.
Выберите один из этих способов скрытия файлов и папок в macOS и сохраните свои данные в безопасности!
Нажмите правую кнопку мыши
Чтобы воспользоваться этим способом, следуйте инструкции:
1. Создайте новую папку
Найдите место, где вы хотите создать скрытую папку, и нажмите правую кнопку мыши. В контекстном меню выберите пункт «Создать папку».
2. Добавьте «скрытый» атрибут к папке
Найдите созданную папку, зажмите клавишу Command (⌘) и нажмите правую кнопку мыши на папке. В открывшемся контекстном меню выберите «Показать информацию».
В окне информации о папке найдите поле «Имя и расширение файла». Введите «.файла» после имени папки, чтобы сделать ее скрытой, и закройте окно информации.
3. Открыть скрытые файлы
Теперь, чтобы отобразить скрытые файлы, откройте Finder, затем перейдите на панель меню и выберите «Перейти» → «Папка».
В появившемся окне введите путь к скрытой папке. Например, если вы создали скрытую папку на рабочем столе, введите «~/Рабочий стол/Название папки». Нажмите кнопку «Перейти».
В этой папке отобразятся все скрытые файлы.
Если вам нужно убрать скрытый атрибут с папки, повторите шаги 2 и уберите «.файла» из имени папки в окне информации.
Это надежный способ скрыть файлы от посторонних взглядов. Обратите внимание, что способ можно использовать только на компьютерах с операционной системой macOS.
Заключение:
Хотя в macOS нет встроенного способа скрытия файлов или папок, описанный выше метод является одним из самых простых и надежных. Это отличная возможность сохранить личные данные и файлы в безопасности. Не забудьте, что скрытые файлы по-прежнему могут быть найдены с помощью поисковой программы Spotlight или через конфигурационные файлы системы.
Теперь, когда вы знаете, как скрыть любые файлы в macOS, вы можете использовать этот способ по своему усмотрению.
В выпадающем меню выберите «Получить информацию»
Чтобы скрыть любые файлы на macOS, вам понадобится использовать скрипт в Терминале. Этот способ работает во всех версиях macOS, начиная с Mac OS X 10.5.
Включите «Терминал», который находится в папке «Программы» в папке «Служебные программы».
Следующей инструкцией является команда, которую нужно ввести в Терминале, чтобы скрыть файлы:
defaults write com.apple.finder AppleShowAllFiles -bool false
Затем нажмите клавишу «Return» для выполнения команды.
После этого перезапустите Finder для применения изменений. Это можно сделать, щелкнув правой кнопкой мыши на значке Finder в Dock и выбрав «Перезапустить».
Теперь все скрытые файлы и папки на вашем Mac должны быть невидимы.
Если вы хотите снова отобразить скрытые файлы, повторите те же самые шаги, но введите следующую команду вместо предыдущей:
defaults write com.apple.finder AppleShowAllFiles -bool true
После этого снова перезапустите Finder.
Еще один способ скрыть файлы — это создать скрытую папку. Для этого создайте новую папку на рабочем столе или в любом другом месте на вашем Mac. Затем нажмите клавишу «Command + Shift + .» без кавычек. Это переключатель, который позволяет видеть скрытые файлы и папки.
Выделите папку, которую вы хотите скрыть, нажмите правую кнопку мыши и выберите «Получить информацию».
Внизу окна «Информация» найдите «Атрибуты» и отметьте галочку «Сделать скрытым». После этого закройте окно.
Теперь ваша папка скрыта и не будет видна в обычных режимах отображения файлов.
Чтобы снова отобразить папку, повторите те же самые шаги и снимите галочку с «Сделать скрытым».
В открывшемся окне перейдите во вкладку «Общие»
Чтобы скрыть любые файлы в macOS, вам понадобится настройка, которая отображается только в современных версиях macOS (Macintosh operating system). С помощью этих инструкций вы сможете скрыть файлы любым надежным способом.
Шаг 1: Настройка показа скрытых файлов с помощью Finder
1. Откройте Finder и перейдите в меню Finder в панели меню.
2. Нажмите комбинацию клавиш Shift + Command + Dot (.) чтобы показать скрытые файлы и папки. Либо вы можете открыть Терминал (Spotlight > Введите «Терминал» > Введите команду «defaults write com.apple.finder AppleShowAllFiles YES»), после чего перезагрузить Finder.
Шаг 2: Перемещение файлов в скрытые папки
1. Откройте Finder и перейдите к файлу, который вы хотите скрыть.
2. Кликните правой кнопкой мыши по файлу и выберите «Показать информацию» из контекстного меню. Также можно нажать клавишу Command + I.
3. В открывшемся окне перейдите во вкладку «Общие».
4. Пометьте флажок «Скрытый» в секции «Общие».
5. Нажмите кнопку «Сохранить». Теперь ваш файл скрыт.
Шаг 3: Показ скрытых файлов и папок
1. Откройте Finder.
2. Нажмите комбинацию клавиш Shift + Command + Dot (.) чтобы показать скрытые файлы и папки.
Теперь вы можете скрыть любые файлы и папки с помощью этих инструкций. Чтобы удалить файл из скрытого положения, присвойте ему обычное положение или переместите его в другую папку.
Отметьте опцию «Скрытый»
Если вам требуется скрыть файлы или папки на вашем Mac, операционная система macOS предоставляет возможность присвоить им скрытый атрибут. В результате они не будут отображаться в Finder, Spotlight или в программе открыть/сохранить файлы. Это простой и эффективный способ скрыть любые файлы или папки на вашем компьютере.
Существует несколько способов скрыть файлы:
1. В Finder
1. Откройте Finder и перейдите в папку, содержащую файлы или папки, которые вы хотите скрыть.
2. Выберите нужные файлы или папки.
3. Нажмите правой кнопкой мыши (или удерживайте клавишу Ctrl и нажмите на выбранные элементы), затем выберите «Информация».
4. В открывшемся окне информации установите флажок «Скрытый».
5. Закройте окно информации.
Теперь ваши файлы или папки будут скрыты и не будут отображаться в Finder.
2. В Терминале
1. Запустите Terminal (находится в папке «Утилиты» в папке «Программы»).
2. Введите следующую команду и нажмите Enter:
chflags hidden /путь/к/файлу_или_папке
Замените «/путь/к/файлу_или_папке» на точный путь к файлу или папке, которые вы хотите скрыть. Например:
chflags hidden /Users/Username/Documents/SecretFolder
3. Закройте Terminal.
Теперь выбранный файл или папка будет скрыт на вашем компьютере.
Восстановить видимость скрытых файлов можно с помощью аналогичных инструкций, но с указанием параметра «nohidden» вместо «hidden».
Итак, с помощью указанных выше методов вы можете просто и надежно скрыть ваши файлы или папки на Mac. Будьте внимательны при скрытии и отображении файлов, чтобы не удалить или потерять их навсегда. Следуйте инструкциям и настройте свою систему и папки под свои нужды.
Нажмите на кнопку «Применить»
Закройте окно «Получить информацию»
1. Выберите файл или папку, которую вы хотите скрыть.
2. Щелкните правой кнопкой мыши на выбранном файле или папке и выберите пункт «Получить информацию» из контекстного меню.
3. В открывшемся окне «Получить информацию» найдите пункт «Отображение».
4. Рядом с пунктом «Отображение» вы увидите переключатель «Скрытый». Щелкните по нему.
5. Окно «Получить информацию» автоматически закроется, и выбранный файл или папка теперь будет скрыт от вида на рабочем столе.
Если вы хотите показать скрытые файлы или папки, воспользуйтесь следующей инструкцией:
1. Откройте Finder на вашем Mac.
2. В меню Finder выберите пункт «Перейти» и затем выберите пункт «Утилиты».
3. В папке «Утилиты» найдите приложение Terminal и запустите его.
4. В окне Terminal введите следующую команду и нажмите клавишу Enter:
defaults write com.apple.finder AppleShowAllFiles -bool true
5. После выполнения команды перезапустите Finder, чтобы изменения вступили в силу. Вы можете сделать это, нажав клавишу Control и щелкнув на иконке Finder в Dock, а затем выбрав пункт «Перезапустить».
Теперь вы сможете видеть все скрытые файлы и папки в Finder. Чтобы скрыть их снова, воспользуйтесь следующей инструкцией:
1. Откройте Terminal, как описано выше.
2. В окне Terminal введите следующую команду и нажмите клавишу Enter:
defaults write com.apple.finder AppleShowAllFiles -bool false
3. Перезапустите Finder для применения изменений.
Теперь вы знаете, как скрыть любые файлы или папки с помощью функции «Скрытый» в окне «Получить информацию» и как показать скрытые файлы или папки с помощью Терминала. Эти способы позволяют вам оставить ваши файлы в безопасности и скрытие от посторонних глаз.
Перезагрузите Finder, нажав «command + option + esc»
Чтобы перезагрузить Finder, выполните следующие шаги:
- Откройте «Терминал». Терминал – это программу, которая предоставляет доступ к командной строке вашей системы macOS.
- Введите следующую команду в открывшемся окне Терминала:
defaults write com.apple.finder AppleShowAllFiles -bool falseЗдесьfalseозначает, что вы хотите скрыть файлы. - Нажмите клавишу «Enter» на клавиатуре для выполнения команды.
- После этого введите следующую команду в Терминале:
killall Finder. Это команда перезапускает Finder. - Нажмите клавишу «Enter» на клавиатуре для выполнения команды.
- Теперь Finder будет перезагружен и файлы, которые вы хотели скрыть, больше не будут отображаться.
Если вы хотите снова отобразить скрытые файлы, выполните те же шаги, но в команде для перезапуска Finder замените false на true. Вот команда: defaults write com.apple.finder AppleShowAllFiles -bool true.
Перезагрузка Finder — это простой и надежный способ скрыть любые файлы на вашем компьютере Mac. Теперь вы можете управлять видимостью файлов в Finder при помощи сочетания клавиш «command + option + esc».
Теперь выбранный файл или папка скрыты
| Шаг | Действие |
|---|---|
| 1 | Откройте Файндер. |
| 2 | Перейдите к папке, в которой находится файл или папка, которую вы хотите скрыть. |
| 3 | Выберите файл или папку, которую вы хотите скрыть. Нажмите правой кнопкой мыши на выбранный объект и выберите «Перейти к пункту "Информация"» в контекстном меню. |
| 4 | В открывшемся окне информации о файле или папке найдите раздел «Общие сведения». Слева от названия файла или папки у вас есть возможность задать флажок «Скрытый». Поставьте этот флажок. |
| 5 | Если вы хотите скрыть файлы и папки в операционной системе macOS с помощью командной строки, откройте программу «Терминал». Введите команду defaults write com.apple.finder AppleShowAllFiles -bool FALSE и нажмите клавишу Enter. Затем вводите killall Finder и нажмите клавишу Enter. Этот метод скрытия файлов и папок достаточно быстрый, но не позволяет сохранить иерархию папок. |
| 6 | Чтобы отключить скрытие файлов и папок в macOS, перезапустите «Терминал» и введите команду defaults write com.apple.finder AppleShowAllFiles -bool TRUE. Затем введите команду killall Finder. |
| 7 | Другой способ скрытия файлов и папок заключается в использовании скрипта shell. Создайте новый текстовый документ и введите следующий скрипт: |
| 8 | Сохраните файл с расширением «.command» в любую папку на вашем Mac. |
| 9 | Чтобы скрыть файлы и папки, дважды щелкните на файле «.command». Файлы и папки, указанные в этом скрипте, будут скрыты. |
| 10 | Если вы хотите отобразить скрытые файлы и папки в Finder, откройте «Терминал» и введите команду defaults write com.apple.finder AppleShowAllFiles -bool TRUE. Затем введите команду killall Finder. |
Теперь вы знаете, как скрыть любые файлы и папки в macOS. Помните, что эти методы скрытия файлов и папок могут быть использованы только в системе macOS, и не будут работать в Windows.
Как удалить атрибут «скрытый» из файла или папки
В операционной системе macOS есть возможность скрывать файлы и папки, чтобы они не отображались в обычных условиях. Тем не менее, иногда может возникнуть необходимость снова показывать эти скрытые данные. Следуйте инструкции ниже, чтобы узнать, как удалить атрибут «скрытый» из файла или папки на компьютере с macOS.
Способ 1: С помощью терминала
1. Откройте приложение «Терминал». Вы можете найти его в папке «Программы» или воспользоваться поиском.
2. В окне терминала введите следующую команду:
defaults write com.apple.finder AppleShowAllFiles YES
3. Нажмите клавишу Enter, чтобы выполнить команду.
4. Теперь откройте новое окно Finder, чтобы изменения вступили в силу.
Способ 2: С помощью приложения Funter
1. Скачайте и установите приложение Funter на свой компьютер.
2. Откройте приложение Funter и в его списке выберите папку или файл, из которого нужно убрать атрибут «скрытый».
3. В контекстном меню щелкните на пункт «Скрытые файлы» и выберите «Показать».
4. После этого файлы и папки, которые ранее были скрытыми, будут отображаться в папке или файле.
Способ 3: С помощью терминала и скрипта
1. Откройте приложение «Терминал».
2. В окне терминала введите следующую команду:
defaults write com.apple.finder AppleShowAllFiles true
3. Нажмите клавишу Enter, чтобы выполнить команду.
4. Закройте Finder и в Терминале введите следующую команду:
killall Finder
5. Нажмите клавишу Enter, чтобы выполнить команду и перезапустить Finder.
6. Теперь скрытые файлы и папки должны быть отображены в папках и на рабочем столе.
Заключение
Теперь вы знаете, как удалить атрибут «скрытые данные» из файла или папки на компьютере с операционной системой macOS. Следуя приведенной инструкции, вы можете изменить настройки отображения скрытых файлов в Finder или воспользоваться приложением Funter для управления скрытыми данными.
Видео:
1 урок по MacBook. Настройка. Finder — работа с файлами. Быстрый просмотр файлов по очереди. MacPetr
1 урок по MacBook. Настройка. Finder — работа с файлами. Быстрый просмотр файлов по очереди. MacPetr by MacPetr 24,079 views 10 months ago 11 minutes, 14 seconds