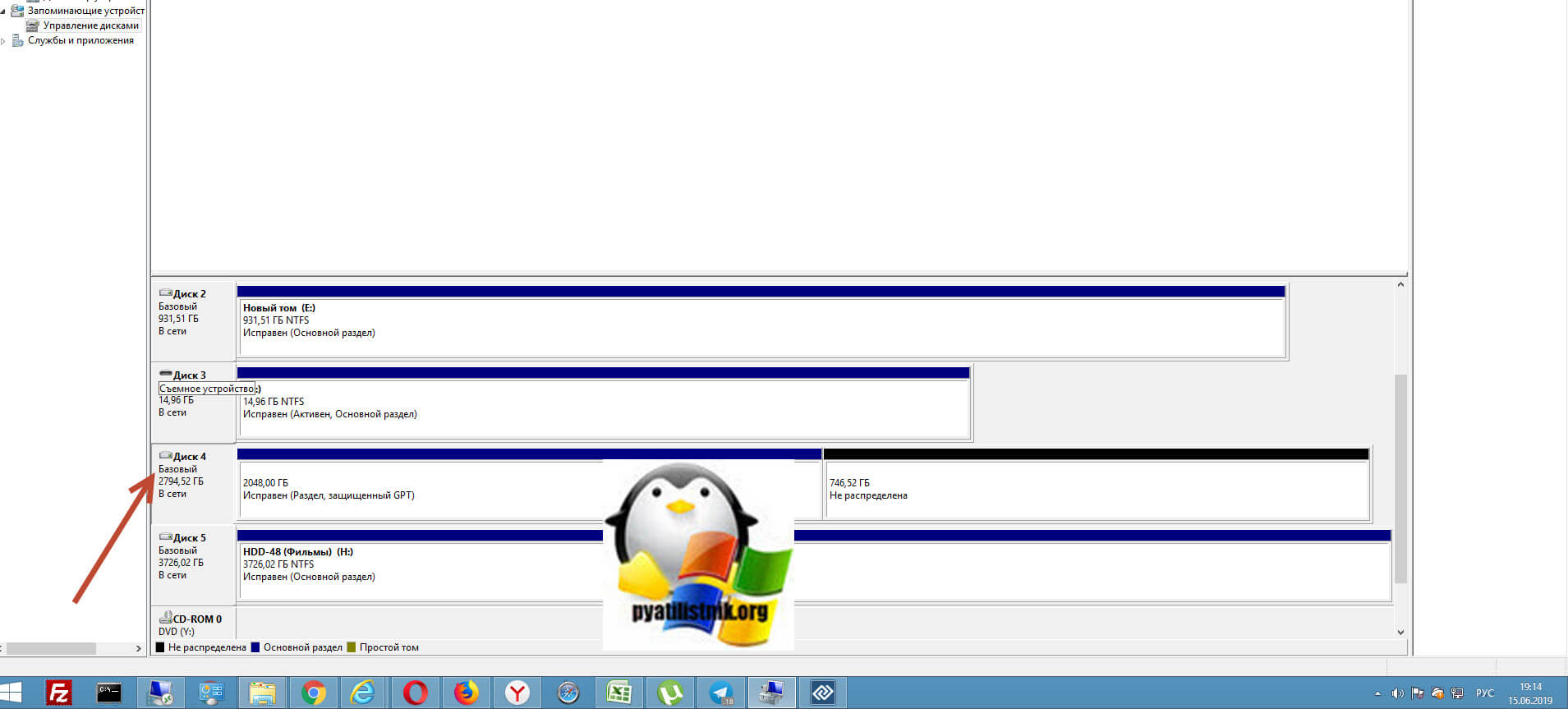- Как удалить защищенные разделы на жестком диске подробная инструкция
- Командная строка
- Шаг 1: Запуск командной строки в режиме администратора
- Шаг 2: Запуск diskpart
- Шаг 3: Отображение списка дисков
- Шаг 4: Выбор диска
- Шаг 5: Отображение разделов диска
- Шаг 6: Удаление раздела
- Удаление расширенного раздела с диска
- Как удалить раздел жесткого диска или SSD Windows 10, 8.1 и Windows 7
- 1. Используя встроенные инструменты Windows
- 2. Используя командную строку
- 3. Используя сторонние программы
- Процесс установки Windows
- Встроенные функции операционной системы Windows
- Использование сторонних программ
- Удаление защищенных разделов на жестком диске в Windows 7
- Удаление защищенных разделов на жестком диске в Windows 10/8.1/8
- Возможные проблемы и ошибки при удалении разделов с жесткого диска или SSD
- Видео инструкция
- Шаг 1: Подготовка к удалению разделов
- Шаг 2: Открытие программы «Управление компьютером»
- Шаг 3: Выбор диска и удаление разделов
- Шаг 4: Подтверждение удаления
- Шаг 5: Проверка результатов
- Как удалить раздел диска во встроенной утилите «Управление дисками» Windows
- 1. Откройте «Управление дисками»
- 2. Выберите раздел для удаления
- 3. Удаление раздела
- 4. Вариант удаления раздела без сохранения данных
- Acronis Disk Director 12
- Удаление защищенных разделов с помощью Acronis Disk Director 12
- Программы для управления разделами на дисках
- Удаление разделов дисков HDD и SSD с помощью командной строки
- 1. Предварительные требования
- 2. Выбор диска и разделов
- 3. Выбор раздела
- 4. Удаление раздела
- 5. Возможные нюансы
- Видео:
- Как удалить защищенный раздел GPT? (Удалить EFI)
Как удалить защищенные разделы на жестком диске подробная инструкция
Структура жесткого диска может быть достаточно сложной, особенно в случае использования сторонних программ для создания разделов или расширенного управления дисками. Но иногда возникает необходимость удалить защищенные разделы на жестком диске, возможно, из-за ошибок в системе или в ходе установки программ. В этой статье мы подробно расскажем, как удалить такой раздел на жестком диске.
Перед тем как приступить к удалению защищенного раздела, необходимо выполнить несколько предварительных шагов. Во-первых, убедитесь, что вы являетесь администратором компьютера, так как этот процесс может быть доступен только администраторам. Во-вторых, сделайте резервную копию всех данных, хранящихся на этом разделе или диске. Таким образом, вы сможете избежать потери важных файлов.
Существует несколько способов удаления защищенного раздела на жестком диске. В данной инструкции мы рассмотрим использование утилиты diskpart, которая является частью операционной системы Windows. Вы также можете использовать программы, такие как Acronis Disk Director, для выполнения данной задачи. Однако, в этой статье мы подробно рассмотрим только удаление разделов с помощью diskpart.
Командная строка
Существует несколько программ, которые позволяют работать с разделами и накопителями, в том числе Acronis Disk Director, AOMEI Partition Assistant и другие. Однако, для удаления защищенных разделов достаточно использовать встроенную утилиту Windows – diskpart, доступную в составе операционных систем Windows 7, 8 и 10.
Процесс удаления защищенных разделов с помощью командной строки diskpart может быть выполнен следующим образом:
Шаг 1: Запуск командной строки в режиме администратора
Для начала необходимо запустить командную строку в режиме администратора. Для этого можно воспользоваться следующими способами:
- Нажмите Win + X и выберите «Командная строка (администратор)»
- Нажмите Win + R, введите «cmd» и нажмите Ctrl + Shift + Enter
- Запустите Командную строку из меню Пуск, кликнув правой клавишей мыши и выбрав «Запустить от имени администратора»
Шаг 2: Запуск diskpart
После запуска командной строки в режиме администратора, необходимо ввести команду «diskpart» и нажать Enter. Таким образом, мы запускаем утилиту командной строки diskpart.
Шаг 3: Отображение списка дисков
Для отображения списка дисков, введите команду «list disk» и нажмите Enter. Будет показан список всех дисковых накопителей вашего компьютера, включая HDD и SSD.
Шаг 4: Выбор диска
Для выбора нужного диска, введите команду «select disk [номер_диска]» и нажмите Enter. Номер диска можно узнать из списка дисков, полученного на предыдущем шаге.
Шаг 5: Отображение разделов диска
После выбора диска, нужно отобразить список разделов, введя команду «list partition» и нажав Enter. Будут показаны все разделы на выбранном диске.
Шаг 6: Удаление раздела
Для удаления раздела, введите команду «delete partition [номер_раздела]» и нажмите Enter. Программа немедленно удалит указанный раздел. Номер раздела можно узнать из списка разделов, полученного на предыдущем шаге.
Важно учитывать, что удаление раздела может привести к потере данных на этом разделе. Поэтому перед удалением, убедитесь, что все важные данные сохранены в безопасном месте.
Таким образом, удаление защищенных разделов с помощью командной строки в Windows является эффективным и расширенным вариантом удаления разделов. Однако, при работе с командной строкой может возникнуть ряд нюансов и проблем. Поэтому рекомендуется следовать данной инструкции подробно и внимательно, или же воспользоваться сторонними программами, такими как Acronis Disk Director или AOMEI Partition Assistant, для более удобного управления разделами на жестких дисках и SSD.
Удаление расширенного раздела с диска
Удаление расширенного раздела с жесткого диска может быть необходимо в различных ситуациях. Например, возникают проблемы с управлением разделами, такие как ошибки при создании или удалении разделов, нехватка места на диске и другие проблемы связанные с логической структурой диска. В данной статье подробно описывается процесс удаления расширенного раздела с использованием утилиты AOMEI Partition Assistant.
Для удаления расширенного раздела с диска можно воспользоваться встроенной в Windows командной строкой. Однако, этот вариант не всегда простой в реализации и могут возникнуть проблемы в процессе.
Воспользуемся утилитой AOMEI Partition Assistant для удаления расширенного раздела с диска. Во-первых, загрузим утилиту и перейдем в режим «Управление дисками».
В окне управления дисками выберем диск, на котором есть расширенный раздел, который хотим удалить. Чтобы произвести удаление, в контекстном меню раздела выберем команду «Удалить раздел».
В этот момент может возникнуть ошибка, которая говорит о невозможности удаления раздела. Для решения этой проблемы можно воспользоваться командной строкой.
Открываем командную строку от имени администратора, вводим команду «diskpart» и нажимаем Enter. Псмотрим список дисков с помощью команды «list disk».
Выбираем диск, на котором находится расширенный раздел, с помощью команды «select disk X» (где X — номер диска).
Вводим команду «list partition» для просмотра списка разделов на выбранном диске. Находим номер расширенного раздела в списке.
Для удаления раздела используем команду «select partition X» (где X — номер раздела).
Вводим команду «delete partition» для удаления выбранного раздела. Следует отметить, что при удалении раздела будут удалены все данные на нем, поэтому перед этим необходимо создать резервные копии необходимых данных.
После успешного удаления расширенного раздела с диска, можно создать новые разделы с помощью утилиты AOMEI Partition Assistant или других подобных инструментов.
Важно отметить, что удаление расширенного раздела может быть небезопасным и может привести к потере данных, поэтому перед выполнением этой операции рекомендуется создать резервную копию данных или обратиться за помощью к специалисту.
Как удалить раздел жесткого диска или SSD Windows 10, 8.1 и Windows 7
1. Используя встроенные инструменты Windows
Основным способом удаления разделов в Windows является использование интегрированных в операционную систему инструментов управления дисками и разделами.
1.1. Нажмите Win + R и введите diskmgmt.msc. Нажмите Enter, чтобы открыть окно дискового управления.
1.2. Найдите нужный диск с разделами, которые вы хотите удалить, и выберите его.
1.3. Щелкните правой кнопкой мыши на разделе, который вы хотите удалить, и выберите «Удалить объем».
1.4. Если на указанном разделе находятся данные, система может попросить подтверждение удаления. Нажмите «Yes», чтобы подтвердить удаление.
1.5. После удаления раздела он будет помечен как «Неиспользованный пространство». Для использования этого пространства вам необходимо создать новый раздел или добавить его к существующему разделу.
2. Используя командную строку
В Windows также доступен способ удаления разделов с помощью командной строки.
2.1. Нажмите Win + R и введите cmd или cmd.exe, чтобы открыть командную строку.
2.2. Введите команду diskpart и нажмите Enter, чтобы открыть утилиту управления дисками.
2.3. Введите команду list disk, чтобы просмотреть список всех доступных дисков на вашем компьютере. Запомните номер диска, на котором находится раздел, который вы хотите удалить.
2.4. Введите команду select disk [номер], где [номер] — это номер диска, на котором находится раздел.
2.5. Введите команду list partition, чтобы просмотреть список разделов на выбранном диске. Запомните номер раздела, который вы хотите удалить.
2.6. Введите команду select partition [номер], где [номер] — это номер раздела, который вы хотите удалить.
2.7. Наконец, введите команду delete partition, чтобы удалить выбранный раздел.
2.8. Если системный раздел (раздел, содержащий операционную систему) не активен, возникнет ошибка. В этом случае введите команду delete partition override для принудительного удаления раздела.
3. Используя сторонние программы
Если вы предпочитаете использовать сторонние программы для удаления разделов, существуют различные программы, такие как AOMEI Partition Assistant, MiniTool Partition Wizard, Paragon Partition Manager и другие, которые предоставляют расширенные функции удаления разделов.
3.1. Загрузите и установите выбранную программу.
3.2. Запустите программу и выберите диск, на котором находится раздел, который вы хотите удалить.
3.3. Выберите раздел, который вы хотите удалить, и нажмите кнопку «Удалить» или «Delete».
3.4. Подтвердите удаление раздела и дождитесь завершения процесса.
Следуя этим простым инструкциям, вы сможете удалить ненужные разделы на жестком диске или SSD в операционных системах Windows 10, 8.1 и Windows 7. Удачи вам!
Процесс установки Windows
Встроенные функции операционной системы Windows
В Windows существует несколько способов удалить защищенные разделы или исправить ошибки в структуре разделов. Одним из них являются встроенные функции операционной системы.
Использование сторонних программ
Для более гибкого управления разделами на жестком диске можно воспользоваться сторонними программами, такими как Acronis Disk Director или EaseUS Partition Master. Эти программы обладают широким спектром функций и возможностей.
Процесс удаления защищенных разделов или исправления ошибок в структуре разделов может немного отличаться в разных версиях операционной системы Windows. Ниже перечислены возможные варианты для разных версий.
Удаление защищенных разделов на жестком диске в Windows 7
- Зайдите в «Командную строку от имени администратора».
- Введите команду «list disk», чтобы отобразить список всех дисков.
- Выберите нужный диск с помощью команды «select disk [номер диска]».
- Введите команду «list partition», чтобы посмотреть список разделов на выбранном диске.
- Выберите нужный раздел с помощью команды «select partition [номер раздела]».
- Для удаления раздела введите команду «delete partition override».
- После этого можно повторить процедуру для других разделов, если необходимо.
Удаление защищенных разделов на жестком диске в Windows 10/8.1/8
- Зайдите в «Диспетчер дисков».
- Нажмите правой кнопкой мыши на нужный раздел и выберите «Удалить том».
- В появившемся окне подтвердите удаление нажатием кнопки «Да».
- После этого можно повторить процедуру для других разделов, если необходимо.
Но в некоторых случаях возможна проблема удаления защищенных разделов, которые заблокированы или содержат ошибки. В таких случаях рекомендуется использовать специализированные программы для работы с разделами, такие как Acronis Disk Director или EaseUS Partition Master.
Возможные проблемы и ошибки при удалении разделов с жесткого диска или SSD
При удалении защищенных разделов с жесткого диска или SSD могут возникнуть различные проблемы и ошибки. Рассмотрим некоторые из них:
- Несоответствие способа удаления. В зависимости от операционной системы и типа раздела потребуется использовать разные методы удаления. Проверьте, какой способ удаления подходит для вашего конкретного случая.
- Необходимость ввода пароля. Если защищенный раздел требует пароль для доступа к нему или его удалению, убедитесь, что вы знаете правильный пароль и можете его ввести при запросе.
- Неправильный ввод команды. Чтобы удалить раздел, может потребоваться вводить различные команды, например, в командной строке или в специальных утилитах. Убедитесь, что вы правильно вводите команды и следуете инструкциям.
- Наличие других программ или процессов, которые используют раздел. Если раздел используется какими-либо программами или процессами, то удаление раздела может быть заблокировано. Убедитесь, что вы закрыли все программы и процессы, которые могут использовать раздел.
- Проблемы с дисковыми структурами. Если раздел имеет поврежденные дисковые структуры или другие проблемы, то удаление может быть затруднено или невозможно. В этом случае может потребоваться использование специальных программ для восстановления дисков или обслуживания.
- Наличие логических разделов вместо физических. Если на жестком диске или SSD существуют логические разделы в рамках расширенного раздела, то удаление станет сложнее. В этом случае может потребоваться выбрать не только номер физического раздела, но и его логический номер при удалении.
Удаление защищенных разделов с жесткого диска или SSD может быть сложной задачей, и в некоторых случаях возможны нюансы и ошибки. Поэтому перед удалением рекомендуется внимательно изучить инструкции и по возможности обратиться к администратору или специалистам в данной области.
Видео инструкция
Удаление защищенных разделов на жестком диске может быть сложной задачей для многих пользователей компьютера. Однако, с помощью встроенной программы «Управление компьютером» в операционной системе Windows 7, удаление таких разделов становится возможным. В этой статье будет подробно рассмотрена видео инструкция о том, как удалить защищенные разделы на жестком диске.
Шаг 1: Подготовка к удалению разделов
Перед удалением защищенных разделов необходимо учесть некоторые важные моменты. Во-первых, убедитесь, что вся необходимая информация на этих разделах сохранена на других носителях, таких как внешний жесткий диск или флеш-накопитель. Во-вторых, убедитесь, что на компьютере у вас есть права администратора.
Шаг 2: Открытие программы «Управление компьютером»
Для удаления защищенных разделов воспользуемся программой «Управление дисками», которая встроена в Windows 7. Найдите эту программу, щелкнув правой кнопкой мыши по значку «Мой компьютер» на рабочем столе или в меню «Пуск». В контекстном меню выберите пункт «Управление» и в открывшемся меню выберите «Управление дисками».
Шаг 3: Выбор диска и удаление разделов
После открытия программы «Управление дисками» в окне вы увидите список всех имеющихся дисков и их разделов. Выберите диск, на котором требуется удалить защищенные разделы, и щелкните правой кнопкой мыши на разделе, который хотите удалить. В контекстном меню выберите пункт «Удалить том».
Шаг 4: Подтверждение удаления
После выбора «Удалить том» появится окно с предупреждением о возможных последствиях удаления раздела. Если вы уверены в своих действиях, нажмите кнопку «Да», чтобы подтвердить удаление.
Обратите внимание, что при удалении раздела будут удалены все данные на этом разделе, поэтому не забудьте сохранить важную информацию на других носителях.
Шаг 5: Проверка результатов
После удаления раздела перезапустите компьютер для завершения процесса. После перезагрузки проверьте, что раздел был успешно удален и больше не отображается в программе «Управление дисками».
Важно отметить, что данный способ удаления защищенных разделов применим только к жестким дискам. Для удаления защищенных разделов на SSD или других типах накопителей могут быть возможны другие методы удаления.
В этой видео инструкции были рассмотрены основные шаги удаления защищенных разделов с помощью программы «Управление дисками», встроенной в Windows 7. Нюансы и возможные исключения могут различаться в зависимости от конкретной системы и структуры диска, поэтому перед удалением разделов рекомендуется ознакомиться с инструкцией к конкретной программе или обратиться за помощью к специалистам.
Как удалить раздел диска во встроенной утилите «Управление дисками» Windows
Windows имеет встроенную утилиту «Управление дисками», которая позволяет удалять разделы диска с жесткого диска или SSD. В этой статье мы рассмотрим, как удалить раздел диска с помощью этой утилиты.
1. Откройте «Управление дисками»
Для начала откройте «Управление дисками»:
- Нажмите Win + R для вызова окна «Выполнить».
- Введите
diskmgmt.mscи нажмите Enter.
После этого откроется окно «Управление дисками», где вы увидите список всех доступных дисков и их разделов.
2. Выберите раздел для удаления
В окне «Управление дисками» вы увидите список всех дисков и разделов. Найдите раздел, который вы хотите удалить, и выберите его.
Обратите внимание, что некоторые разделы могут быть системными или скрытыми и могут быть не удалены с помощью этой утилиты. Такие разделы обычно содержат важные данные или служат для восстановления системы. Если вы не уверены, какой раздел можно удалить, лучше проконсультироваться с администратором или специалистом по IT-системам.
3. Удаление раздела
После выбора раздела, который вы хотите удалить, щелкните правой кнопкой мыши на нем и выберите пункт «Удалить объем».
При этом откроется окно с предупреждением о возможной потере данных. Если у вас есть резервные копии данных на разделе, которые вы хотите удалить, убедитесь, что они сохранены в безопасном месте.
После подтверждения удаления раздела он будет удален, и его пространство будет объединено с соседними разделами.
4. Вариант удаления раздела без сохранения данных
Если вы хотите удалить раздел без сохранения данных, вы можете использовать командную строку:
- Откройте командную строку как администратор.
- Введите команду
diskpartи нажмите Enter. - Введите команду
list diskдля просмотра списка доступных дисков. - Введите команду
select disk [номер диска], где [номер диска] — номер диска, на котором находится раздел, который вы хотите удалить. - Введите команду
list partitionдля просмотра списка разделов на выбранном диске. - Введите команду
select partition [номер раздела], где [номер раздела] — номер раздела, который вы хотите удалить. - Введите команду
delete partitionдля удаления выбранного раздела. - После завершения удаления раздела введите команду
exitдля выхода из программы.
После выполнения этих шагов выбранный раздел будет удален с диска без возможности его восстановления.
Важно отметить, что удаление раздела может привести к потере данных. Убедитесь, что у вас есть резервные копии важных данных перед удалением раздела.
Acronis Disk Director 12
Одной из основных возможностей Acronis Disk Director 12 является удаление защищенных разделов. Защищенные разделы могут быть созданы в операционной системе Windows при установке или по другим причинам. Они могут быть заблокированы для удаления или изменения.
Важно отметить, что удаление защищенных разделов может вызвать проблемы и ошибки в работе вашей системы. Поэтому перед удалением защищенных разделов необходимо быть осторожным и следовать инструкции.
Удаление защищенных разделов с помощью Acronis Disk Director 12
1. Запустите программу Acronis Disk Director 12.
2. Выберите диск, на котором находится защищенный раздел. Для этого щелкните правой кнопкой мыши по соответствующему диску в графическом представлении дисков и выберите пункт «Управление дисками».
3. В открывшемся окне выберите раздел, который вы хотите удалить. Щелкните правой кнопкой мыши по этому разделу и выберите пункт «Удалить».
4. В появившемся окне подтвердите удаление раздела.
5. После удаления раздела ваш диск будет пересчитан и изменения вступят в силу.
Важно помнить, что при удалении раздела все данные, хранящиеся на этом разделе, будут утеряны. Поэтому перед удалением следует создать резервные копии важных данных.
Если вам требуется выполнить другие операции с разделами, такие как создание нового раздела, расширение раздела или изменение его размера, вы также можете использовать функции Acronis Disk Director 12.
Программы для управления разделами на дисках
Одним из таких программных средств является встроенное дисковое управление операционной системы. В Windows 7 и более поздних версиях можно открыть эту функцию, введя команду «diskmgmt.msc» в командной строке или найти ее в меню «Управление компьютером».
При открытии встроенного Дискового управления, мы сможем увидеть список всех физических и логических разделов на диске. Здесь можно выбрать нужный раздел, а затем удалить его или произвести другие операции с ним.
Еще одной популярной программой для управления разделами является Partition Magic от Norton. Эта программа позволяет осуществлять множество возможных операций с разделами, включая их создание, удаление, изменение размера и т. д.
Еще один интересный вариант программы для работы с разделами — это Acronis Disk Director. Это программное обеспечение имеет расширенные функции для управления разделами на диске, включая возможность создания резервных копий и восстановления системного диска.
Однако, при использовании любой программы для управления разделами на диске, стоит учитывать некоторые нюансы и возможные ошибки. Некорректные действия могут привести к потере данных или неработоспособности диска.
Также следует учитывать, что файловые системы разделов имеют свои особенности, например, NTFS или FAT32. При изменении разметки диска необходимо принимать во внимание их совместимость и потенциальные проблемы при переносе данных с одного носителя на другой.
В целом, управление разделами на диске является важной функцией, которая требует внимательного подхода и знания основных принципов работы. При возникновении проблем или ошибок рекомендуется обратиться к специалистам или воспользоваться документацией программы для более подробной информации.
Удаление разделов дисков HDD и SSD с помощью командной строки
Разделы на жестком диске могут стать проблемой во многих ситуациях. Иногда требуется удалить конкретные разделы для освобождения места, или возникают проблемы с установкой операционной системы. Командная строка Windows предоставляет удобный способ управления разделами и их удаления.
1. Предварительные требования
Для выполнения данного процесса требуется компьютер под управлением Windows и права администратора. Откройте командную строку в режиме администратора.
2. Выбор диска и разделов
Чтобы приступить к удалению раздела, нужно сначала выбрать нужный диск. Для этого введите команду «list disk», чтобы получить список доступных дисков.
Выберите интересующий вас диск, используя команду «select disk [номер диска]». Например, «select disk 0».
3. Выбор раздела
Для удаления разделов следует использовать команды, специфичные для типа дискового носителя. Если это HDD, то выберите раздел с помощью команды «list partition», а после этого используйте команду «select partition [номер раздела]» для выбора нужного раздела на диске. Например, если вы хотите удалить второй раздел, введите «select partition 2».
Если речь идет о SSD, то у него может быть только один активный раздел. В этом случае используйте команду «select volume [номер раздела]» для выбора нужного раздела на диске. Например, «select volume 3».
4. Удаление раздела
Чтобы удалить выбранный раздел, введите команду «delete partition». В случае SSD используйте команду «delete volume».
5. Возможные нюансы
Если вы пытаетесь удалить раздел с операционной системой, возможны некоторые ограничения. В этом случае рекомендуется использовать специализированные программы или утилиты для удаления разделов.
Также стоит помнить, что удаление раздела приведет к потере данных на нем. Поэтому перед удалением следует сделать резервную копию важных файлов.
Возможна ситуация, когда встроенная функция Windows в управлении разделами не сможет удалить раздел. В этом случае используйте программы для удаления разделов из командной строки.
Удаление разделов на жестком диске может быть необходимо в различных ситуациях. С помощью командной строки Windows мы сможем выбирать и удалять разделы на HDD и SSD носителях. Важно помнить об ограничениях, возможных проблемах и требованиях к управлению разделами.
Видео:
Как удалить защищенный раздел GPT? (Удалить EFI)
Как удалить защищенный раздел GPT? (Удалить EFI) by Plus 1 30,996 views 4 years ago 2 minutes, 31 seconds