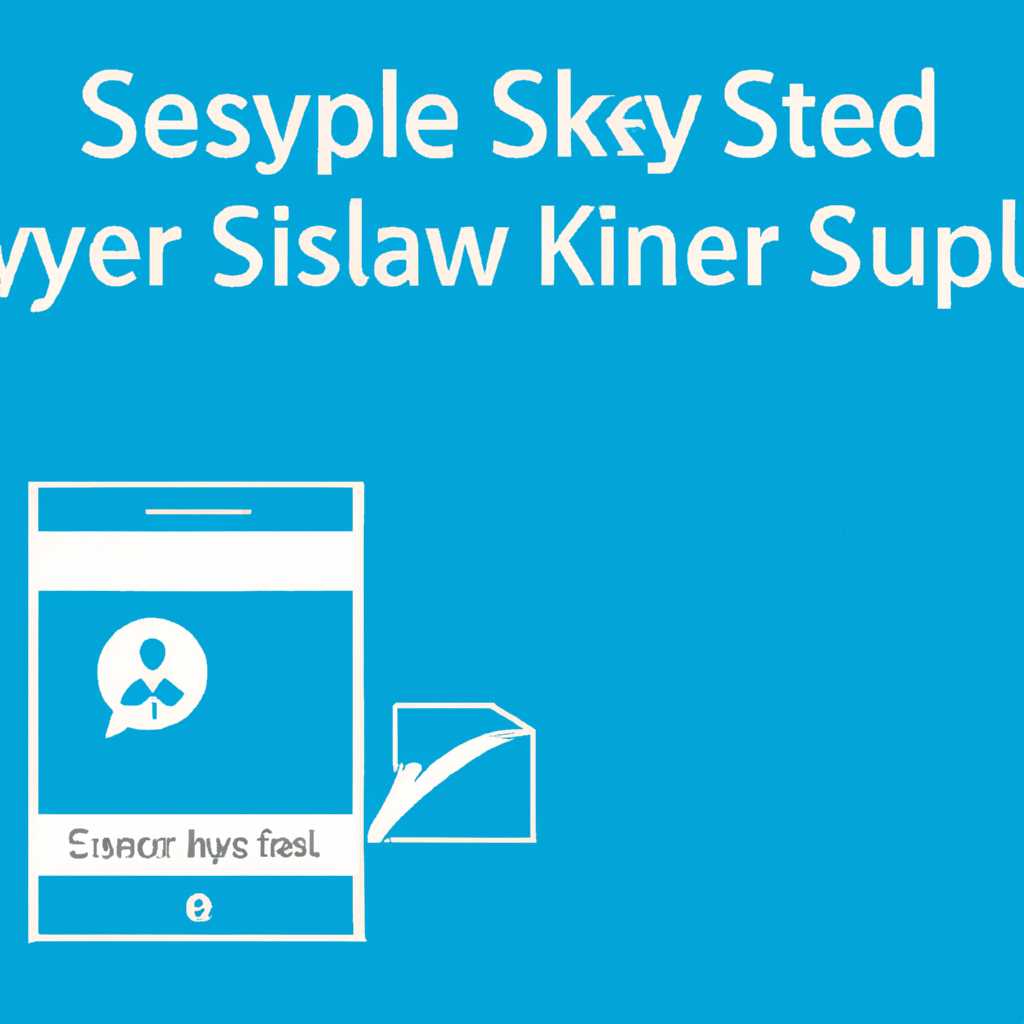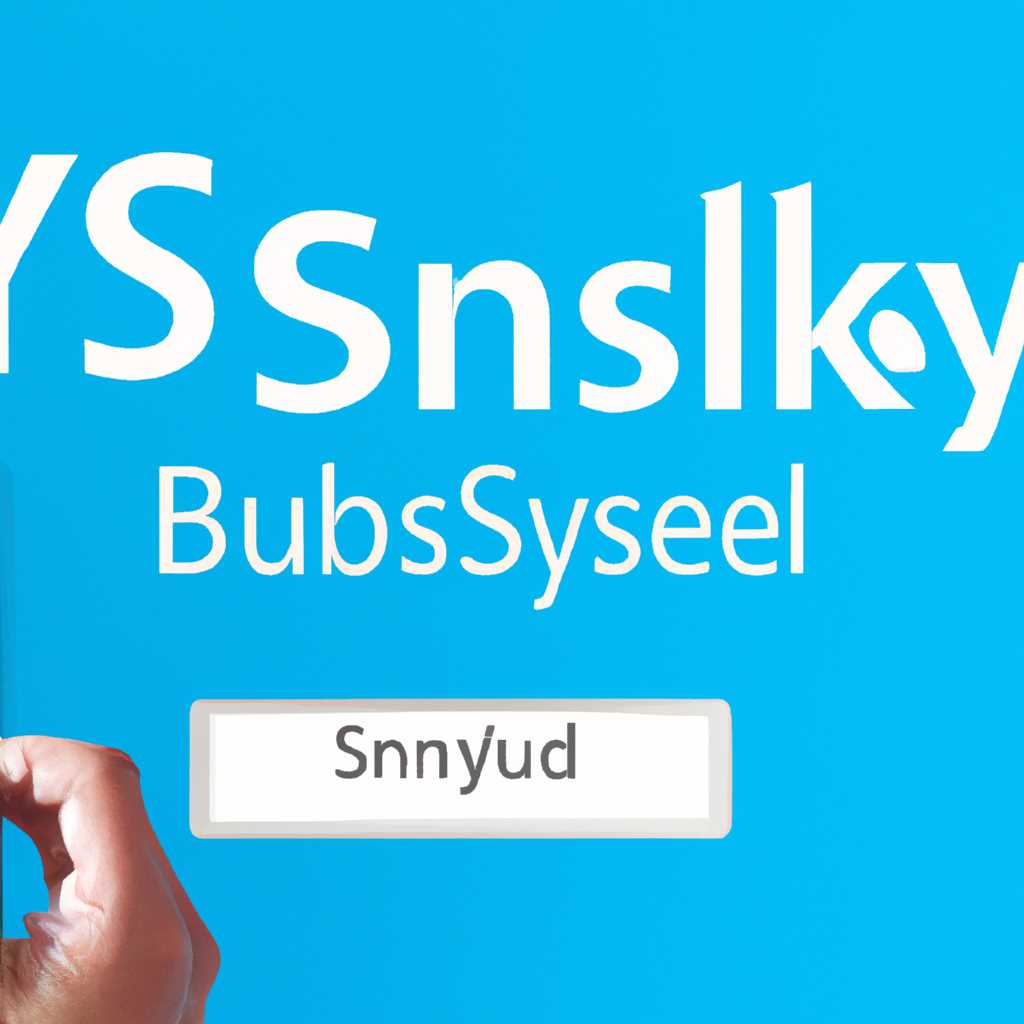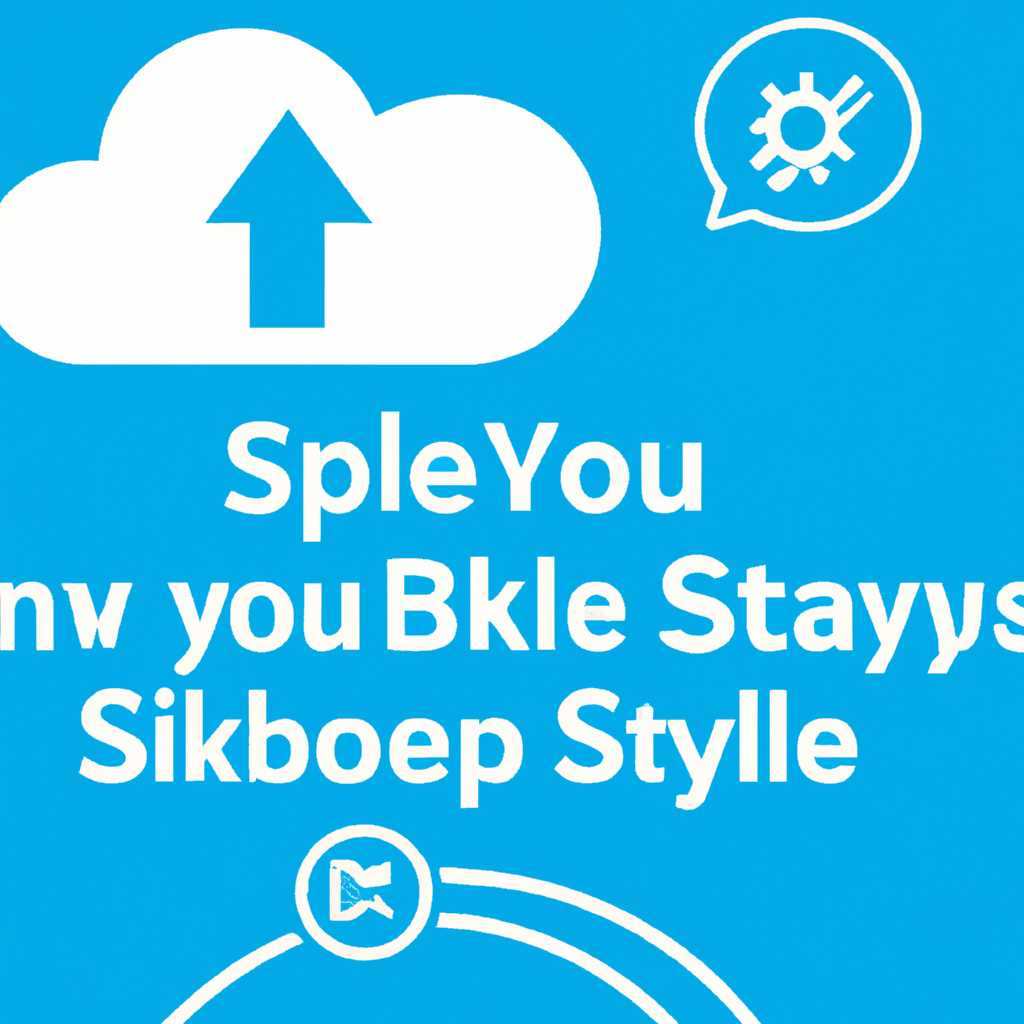- Как удалить Skype для бизнеса: подробная инструкция
- План статьи:
- Шаг 1: Удаление Skype для бизнеса из программы Teams
- Шаг 2: Удаление Skype для бизнеса в операционной системе Windows 10
- Шаг 3: Удаление Skype для бизнеса в операционной системе Windows 7
- Шаг 4: Удаление Skype для бизнеса на Mac
- Шаг 5: Удаление Skype для бизнеса из автозагрузки компьютера
- Шаг 6: Удаление Skype для бизнеса полностью с компьютера
- Как удалить Skype для бизнеса:
- Подробная инструкция по удалению Skype для бизнеса:
- Шаг 1: Предварительная настройка
- Шаг 2: Удаление через настройки Windows
- Шаг 3: Удаление через реестр
- Удаление Skype для бизнеса из реестра:
- Шаг 1: Отключение Skype для бизнеса в автозагрузке
- Шаг 2: Удаление Skype для бизнеса из списока программ
- Шаг 3: Удаление Skype для бизнеса из реестра
- Возможные проблемы при удалении Skype для бизнеса:
- Видео:
- Скайп — инструкция по пользованию
Как удалить Skype для бизнеса: подробная инструкция
Если у вас установлен Skype для бизнеса на вашем компьютере, но вы больше не нуждаетесь в этом приложении, мы можем вам помочь. В этой полной инструкции мы предоставим вам список шагов для полного удаления Skype для бизнеса с вашего компьютера.
Шаг 1: Проверка на наличие Skype для бизнеса
Прежде чем приступить к удалению Skype для бизнеса, вам нужно убедиться, что этого приложения действительно установлено на вашем компьютере. Для этого найдите иконку Skype для бизнеса на рабочем столе или в списке приложений.
Шаг 2: Отключение автоматической загрузки Skype для бизнеса
Чтобы предотвратить автоматическую загрузку Skype для бизнеса при запуске компьютера, выберите «Автозагрузка» в меню управления. В открывшемся окне найдите «Skype для бизнеса» и удалите его из списка приложений.
Шаг 3: Удаление Skype для бизнеса
Теперь, когда вы отключили автоматическую загрузку, вы можете приступить к удалению Skype для бизнеса. Найдите программу «Деинсталляция программ» в настройках вашей операционной системы (например, в Windows 10 она находится в разделе «Приложения и компоненты»). В списке приложений найдите «Skype для бизнеса», щелкните правой кнопкой мыши и выберите «Удалить» или «Деинсталлировать».
Шаг 4: Проверка на полное удаление Skype для бизнеса
После завершения процесса удаления проверьте ваш компьютер на наличие остатков Skype для бизнеса. Проверьте разделы «Программы» и «Файлы» на вашем компьютере, а также реестр операционной системы. Если вы найдете какие-либо остатки Skype для бизнеса, удалите их вручную.
Теперь вы полностью избавились от Skype для бизнеса на вашем компьютере! Если у вас есть вопросы или требуется дополнительная помощь, обратитесь к нашей службе поддержки пользователей.
План статьи:
1. Как удалить Skype для бизнеса из программы Teams
2. Как удалить Skype для бизнеса в операционной системе Windows 10
3. Как удалить Skype для бизнеса в операционной системе Windows 7
4. Как удалить Skype для бизнеса на Mac
5. Как удалить Skype для бизнеса из автозагрузки компьютера
6. Как удалить Skype для бизнеса полностью с компьютера
В этом разделе мы рассмотрим подробную инструкцию по удалению программы Skype для бизнеса. Skype для бизнеса является частью пакета приложений Microsoft Office и используется для коммуникации между пользователями в рабочем окружении. Если вам необходимо удалить Skype для бизнеса из-за перехода на другую программу или по другим причинам, в этой статье мы расскажем вам, как это сделать.
Шаг 1: Удаление Skype для бизнеса из программы Teams
Teams — это новая программа для коммуникации в рабочем окружении от Microsoft. В некоторых случаях у вас может быть установлен Skype для бизнеса как часть Teams. Чтобы удалить Skype для бизнеса из программы Teams, выполните следующие действия:
- Откройте программу Teams на вашем компьютере.
- В правом верхнем углу выберите изображение вашего профиля и выберите «Параметры».
- В разделе «Приложения и устройства» найдите Skype для бизнеса и выберите «Удалить».
- Подтвердите удаление Skype для бизнеса.
Шаг 2: Удаление Skype для бизнеса в операционной системе Windows 10
Для удаления Skype для бизнеса в операционной системе Windows 10 выполните следующие действия:
- Откройте меню «Пуск» и найдите «Список всех приложений».
- Найдите Skype для бизнеса в списке приложений и щелкните правой кнопкой мыши на нем.
- Выберите «Удалить» из контекстного меню.
- Подтвердите удаление Skype для бизнеса.
Шаг 3: Удаление Skype для бизнеса в операционной системе Windows 7
Если у вас установлена операционная система Windows 7, чтобы удалить Skype для бизнеса, выполните следующие действия:
- Откройте меню «Пуск» и выберите «Панель управления».
- В разделе «Программы» найдите «Удаление программ» и выберите его.
- Найдите Skype для бизнеса в списке установленных программ и выберите его.
- Нажмите кнопку «Удалить» и подтвердите удаление Skype для бизнеса.
Шаг 4: Удаление Skype для бизнеса на Mac
Если у вас установлена операционная система Mac, чтобы удалить Skype для бизнеса, выполните следующие действия:
- Откройте папку «Приложения» на вашем компьютере.
- Найдите Skype для бизнеса в списке приложений.
- Перетащите программу Skype для бизнеса в корзину.
- Очистите корзину, чтобы окончательно удалить Skype для бизнеса.
Шаг 5: Удаление Skype для бизнеса из автозагрузки компьютера
Чтобы отключить автоматическую загрузку Skype для бизнеса при запуске компьютера, выполните следующие действия:
- Найдите и откройте программу Skype для бизнеса на вашем компьютере.
- В меню «Настройки» выберите «Опции».
- В разделе «Общие» снимите флажок рядом с «Запускать программу Skype для бизнеса при входе в систему».
- Сохраните изменения.
Шаг 6: Удаление Skype для бизнеса полностью с компьютера
Если вам необходимо удалить Skype для бизнеса полностью с компьютера, то для этого выполните следующие действия:
- Откройте меню «Пуск» и выберите «Панель управления».
- В разделе «Программы» найдите «Удаление программ» и выберите его.
- Найдите Skype для бизнеса в списке установленных программ и выберите его.
- Нажмите кнопку «Удалить» и подтвердите удаление Skype для бизнеса.
- Удалите любые оставшиеся файлы и папки, связанные с Skype для бизнеса.
В этом разделе мы рассмотрели различные способы удаления программы Skype для бизнеса. Вы можете выбрать подходящий для вашего компьютера и операционной системы способ удаления. Если у вас возникли сложности или вопросы, обратитесь к документации или службе поддержки Microsoft.
Как удалить Skype для бизнеса:
Чтобы удалить Skype для бизнеса с вашего компьютера, следуйте данным простым шагам:
- Откройте раздел «Панель управления» в операционной системе Windows 10.
- Найдите и откройте «Программы и функции» в разделе «Параметры».
- В списке программ найдите и выберите «Skype для бизнеса» или «Microsoft Office» (в зависимости от версии). Кликните правой кнопкой мыши на выбранной программе.
- В появившемся контекстном меню выберите «Удалить».
- Приложение Skype для бизнеса будет удалено с вашего компьютера.
Если вы хотите также отключить автоматическую загрузку программы при запуске компьютера, выполните следующие дополнительные шаги:
- Откройте Skype для бизнеса и перейдите в раздел «Настройки» (шестеренка в правом верхнем углу).
- В разделе «Общие» найдите «Автозагрузка» и отключите эту опцию.
Теперь Skype для бизнеса полностью удален с вашего компьютера и не будет запускаться автоматически при включении операционной системы. Вы можете быть уверены, что программа не будет мешать вашей работе на компьютере.
Подробная инструкция по удалению Skype для бизнеса:
Если вас интересует подробная и понятная инструкция по удалению программы Skype для бизнеса, вы находитесь здесь, где нужно. Следуйте указанным шагам, чтобы полностью удалить Skype для бизнеса с компьютера.
Шаг 1: Предварительная настройка
Перед началом удаления Skype для бизнеса на вашем компьютере, убедитесь, что у вас есть полная версия Office 365 на операционной системе Windows 10. Если у вас только приложения Teams и Word, просто удалите Skype для бизнеса в разделе «Список приложений» в настройках вашего ПК.
Шаг 2: Удаление через настройки Windows
- Найдите на компьютере раздел «Параметры» и выберите «Приложения» в списке.
- На странице «Приложения и функции» найдите «Skype для бизнеса» в списке установленных программ.
- Щелкните по программе «Skype для бизнеса» и выберите «Удалить».
- Следуйте инструкциям для завершения процесса удаления Skype для бизнеса.
Шаг 3: Удаление через реестр
Предупреждение: Данная часть инструкции включает удаление записей из реестра, что может привести к проблемам или нежелательным последствиям. Рекомендуется создать резервную копию реестра перед выполнением следующих шагов.
- Нажмите на кнопку «Пуск», введите «regedit» в поле поиска и запустите редактор реестра.
- В редакторе реестра найдите раздел «HKEY_CURRENT_USER\Software\Microsoft\Office\16.0\Common\Identity\Identities».
- Удалите идентификатор Skype для бизнеса, щелкнув правой кнопкой мыши и выбрав «Удалить».
- После выполнения этих действий закройте редактор реестра.
Это полная инструкция по удалению Skype для бизнеса с вашего компьютера. Помимо автоматического удаления через настройки Windows, вы также удалите его из реестра операционной системы. Убедитесь, что вы следуете инструкциям внимательно, чтобы избежать проблем при удалении программы.
Удаление Skype для бизнеса из реестра:
Если вам необходимо удалить Skype для бизнеса полностью из своего компьютера, вам потребуется провести процесс деинсталляции и удаления программы из реестра операционной системы. В этом разделе мы расскажем вам, как выполнить эту задачу подробно и эффективно.
Шаг 1: Отключение Skype для бизнеса в автозагрузке
Первым шагом выбираем меню «Пуск» в Windows, затем находим раздел «Настройка» и выбираем «Приложения». В открывшемся списке приложений находим Skype для бизнеса и выбираем его. В поле «Автозагрузка» просто выключаем переключатель, чтобы отключить автоматический запуск нашей программы при загрузке компьютера.
Шаг 2: Удаление Skype для бизнеса из списока программ
Для удаления Skype для бизнеса выбираем меню «Пуск» в Windows, затем переходим в «Настройка» и выбираем «Приложения». В открывшемся списке приложений находим Skype для бизнеса и нажимаем на него правой кнопкой мыши. В появившемся контекстном меню выбираем «Удалить». Подтверждаем удаление программы.
Шаг 3: Удаление Skype для бизнеса из реестра
Для удаления Skype для бизнеса из реестра компьютера вам потребуется предварительная настройка, чтобы избежать возможных проблем с другими программами.
1. Открываем программу «Редактор реестра». Для этого нажимаем комбинацию клавиш «Win + R», в появившемся окне вводим «regedit» и нажимаем «ОК».
2. В программе «Редактор реестра» находим раздел «HKEY_CURRENT_USER\Software\Microsoft\Office». В этом разделе удалите папки, связанные с Skype для бизнеса.
3. Далее найдите раздел «HKEY_CURRENT_USER\Software\Microsoft\Office\ClickToRun». В этом разделе также удалите папки, связанные с Skype для бизнеса.
4. Найдите раздел «HKEY_LOCAL_MACHINE\SOFTWARE\Microsoft\Office». В этом разделе также удаляем папки Skype для бизнеса.
5. Закрываем программу «Редактор реестра».
После выполнения всех указанных выше шагов, Skype для бизнеса будет полностью удален с вашего компьютера.
Возможные проблемы при удалении Skype для бизнеса:
При удалении Skype для бизнеса могут возникнуть некоторые проблемы, связанные с удалением программы с компьютера. В этом разделе мы рассмотрим типичные проблемы и предоставим решения для их устранения.
1. Не найден домашний идентификатор Skype для бизнеса
Если при удалении Skype для бизнеса возникает ошибка «Домашний идентификатор не найден», значит программа была уже удалена или установлена в другую директорию. В этом случае, вручную уберите записи из реестра следующими шагами:
- Откроем «Редактор реестра» нажав комбинацию клавиш Win + R, в появившемся окне напишем «regedit» и нажмем Enter.
- В редакторе реестра откроем папку «HKEY_CURRENT_USER», найдем в ней папку «Software» и выберем ее.
- Продолжим переходить по папкам: «Microsoft» > «Office» > «2» > «Skype for Business».
- Удалите все записи в этой папке, связанные с Skype для бизнеса.
Примечание: Перед удалением записей в реестре рекомендуется создать резервную копию реестра или экспортировать ключи, чтобы сохранить данные на случай возникновения проблем.
2. Программа не отображается в списке управления
Если после удаления Skype для бизнеса программа продолжает отображаться в списке установленных программ в Панели управления, вы можете воспользоваться следующим способом для полного удаления:
- Откройте Настройка (шестеренки) в Skype для бизнеса и выберите Настройки.
- В настройках выберите «Фоновые приложения».
- Удалите всех пользователей, которые используют Skype для бизнеса.
- Выполните деинсталляцию программы по стандартным шагам настройки вашей операционной системы.
После выполнения этих шагов Skype для бизнеса будет полностью удален с вашего компьютера.
Видео:
Скайп — инструкция по пользованию
Скайп — инструкция по пользованию by Никита Березинский / Маркетинг и бизнес 1,023 views 8 years ago 1 minute, 30 seconds