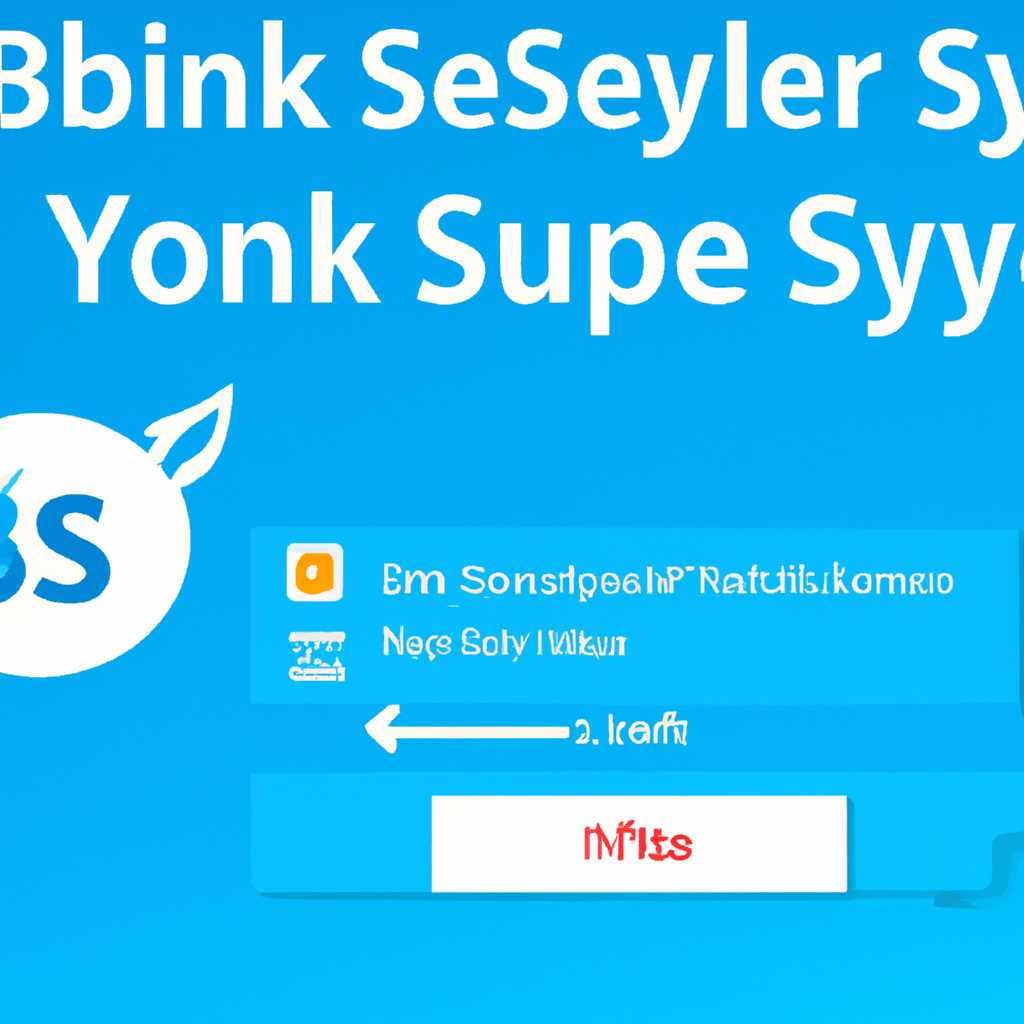- Пошаговая инструкция: как полностью удалить Skype для бизнеса в Windows 10
- Как удалить Skype для бизнеса в Windows 10
- Шаг 1: Откройте параметры Windows
- Шаг 2: Перейдите в раздел “Приложения”
- Шаг 3: Найдите и выберите Skype для бизнеса
- Шаг 4: Удалите Skype для бизнеса
- Шаг 5: Проверьте реестр
- Шаг 6: Проверьте автозапуск
- Пакет Office
- Удаление программ Office в Windows 10
- Удаление программ Office на других устройствах
- Android
- iOS
- Mac
- Шаг 1: Открыть «Параметры»
- Шаг 2: Выбрать «Приложения»
- Шаг 3: Найти «Skype для бизнеса»
- Шаг 4: Нажать на «Skype для бизнеса»
- Шаг 5: Выбрать «Удалить»
- 1. Найти значок Skype для бизнеса
- 2. Выбрать «Удалить»
- Шаг 6: Подтвердить удаление
- Видео:
- How to stop Skype for business automatic start in windows7/8/10/11
Пошаговая инструкция: как полностью удалить Skype для бизнеса в Windows 10
Skype для бизнеса — это мощный инструмент для общения и совместной работы в рабочей среде. Однако, если вам больше не нужна эта программа или у вас возникли проблемы при ее использовании, возможно, вам понадобится удалить Skype для бизнеса из вашей операционной системы Windows 10. Чтобы удалить приложение, необходимо выполнить несколько шагов, описанных ниже.
Шаг 1: Найдите версию Skype для бизнеса в списке установленных программ. Чтобы это сделать, перейдите в раздел «Параметры» на вашем компьютере и выберите «Система». Затем выберите «Приложения и функции». В открывшемся окне вы увидите список всех установленных программ. Найдите Skype для бизнеса в этом списке и нажмите на него.
Шаг 2: После того, как вы выбрали Skype для бизнеса, нажмите на кнопку «Удалить» или «Изменить». Вам может потребоваться подтверждение администратора для продолжения процесса удаления.
Шаг 3: После нажатия на кнопку «Удалить» начнется процесс удаления Skype для бизнеса с вашего компьютера. Программа автоматически удалится из вашей операционной системы и все связанные с ней файлы и записи будут также удалены. Пожалуйста, будьте терпеливы и дождитесь окончания процесса.
После завершения удаления Skype для бизнеса вы можете снова установить программу, если вам потребуется. Существует несколько способов установки Skype для бизнеса на ваш компьютер, таких как загрузка программы с официального сайта или установка через Office 365. Приложение Skype для бизнеса имеет полный спектр функций для работы в режиме бизнеса, и его использование может быть полезным для бизнесменов и предпринимателей.
Теперь вы знаете, как удалить Skype для бизнеса в Windows 10. Следуйте этим простым шагам, и вы сможете удалить программу без проблем. Если вы все-таки столкнетесь с трудностями в процессе удаления, рекомендуется обратиться к специалистам или проконсультироваться с технической поддержкой Skype для получения дополнительной помощи.
Как удалить Skype для бизнеса в Windows 10
Шаг 1: Откройте параметры Windows
Прежде чем вы сможете удалить Skype для бизнеса, вам необходимо открыть меню параметров Windows. Для этого щелкните правой кнопкой мыши по кнопке “Пуск” в левом нижнем углу экрана и выберите “Настройки”.
Шаг 2: Перейдите в раздел “Приложения”
Когда вы открыли меню параметров Windows, прокрутите его до самого низа и выберите раздел “Приложения”.
Шаг 3: Найдите и выберите Skype для бизнеса
В разделе “Приложения” найдите Skype для бизнеса и выберите его. Вы увидите кнопки “Переместить” и “Удалить”.
Шаг 4: Удалите Skype для бизнеса
Для удаления Skype для бизнеса нажмите кнопку “Удалить”. После этого система начнет процедуру удаления программы. Это может занять некоторое время.
Шаг 5: Проверьте реестр
После удаления Skype для бизнеса следует проверить реестр Windows на наличие остатков программы. Для этого нажмите сочетание клавиш Win + R на клавиатуре, введите “regedit” и нажмите Enter. В открывшемся окне реестра перейдите по пути HKEY_CURRENT_USER\Software\Microsoft\Office\16.0\Lync. Если вы найдете ключи, связанные с Skype для бизнеса, удалите их.
Шаг 6: Проверьте автозапуск
Чтобы убедиться, что Skype для бизнеса не запускается автоматически при загрузке компьютера, откройте диспетчер задач и перейдите на вкладку “Автозагрузка”. Если вы найдете Skype для бизнеса в списке, отключите его.
После выполнения всех этих шагов Skype для бизнеса будет полностью удален с вашего компьютера под управлением Windows 10. Учтите, что процедура удаления может отличаться в зависимости от версии операционной системы и установленных программных компонентов.
Пакет Office
Удаление программ Office в Windows 10
Если у вас установлена версия пакета Office на вашем компьютере с операционной системой Windows 10 и вы хотите удалить программы Office с вашего компьютера, следуйте этой пошаговой инструкции:
- Выберите кнопку «Параметры» в меню «Пуск» или нажмите клавишу Windows + I.
- В открывшемся окне «Параметры» найдите и выберите раздел «Приложения».
- Прокрутите вниз до раздела «Приложения и возможности» и найдите значок «Office» или «Пакет Office».
- Выберите программу Office, которую вы хотите удалить, и нажмите кнопку «Удалить».
- Следуйте инструкциям в мастере удаления программы Office до завершения процесса.
Это была процедура удаления пакета Office в Windows 10. Однако, если вы хотите удалить Skype для бизнеса, который часто устанавливается вместе с Office, вы можете следовать похожей процедуре удаления:
- Выберите кнопку «Параметры» в меню «Пуск» или нажмите клавишу Windows + I.
- В открывшемся окне «Параметры» найдите и выберите раздел «Приложения».
- Прокрутите вниз до раздела «Приложения и возможности» и найдите значок «Skype для бизнеса» или «Microsoft Skype для бизнеса».
- Выберите программу Skype для бизнеса, которую вы хотите удалить, и нажмите кнопку «Удалить».
- Следуйте инструкциям в мастере удаления программы Skype для бизнеса до завершения процесса.
Удаление программ Office на других устройствах
Если вы хотите удалить программы Office на других устройствах, таких как смартфоны на Android или iOS, или Mac компьютеры, процедура удаления может немного отличаться. Ниже приведены некоторые общие способы удаления:
Android
На мобильном устройстве Android найдите значок «Настройки», затем найдите раздел «Приложения» или «Приложения и уведомления». В этом разделе вы сможете найти список всех установленных приложений на вашем устройстве. Найдите приложение «Microsoft Office» и выберите опцию «Удалить» или «Деактивировать» (в зависимости от версии операционной системы Android).
iOS
На устройстве iOS, таком как iPhone или iPad, найдите значок «Настройки» и прокрутите вниз до раздела «Общие». В разделе «Общие» найдите и выберите раздел «Хранилище iPhone» или «Хранилище iPad». В этом разделе вы увидите список установленных приложений. Найдите приложение «Microsoft Office», нажмите на него и выберите опцию «Удалить приложение».
Mac
На компьютере Mac откройте папку «Приложения» и найдите папку «Microsoft Office». В этой папке вы увидите список установленных программ Office. Щелкните правой кнопкой мыши на программе, которую вы хотите удалить, и выберите опцию «Поместить в корзину» или перетащите программу в корзину.
Наверняка, эта инструкция поможет вам удалить пакет Office или Skype для бизнеса с вашего компьютера или устройства. Однако, не забудьте ознакомиться с инструкциями от производителя или посетите официальный сайт Microsoft для получения более подробной информации об удалении пакета Office или Skype для бизнеса.
Шаг 1: Открыть «Параметры»
Перед удалением Skype для бизнеса с вашего компьютера Windows 10 вам необходимо открыть раздел «Параметры». Чтобы найти этот раздел, выполните следующие действия:
- Нажмите на значок «Параметры» (в виде шестеренки), расположенный в левом нижнем углу экрана. Если вы используете Предварительную версию Windows 10, эта иконка может быть заменена значком «Параметры» (в виде шестеренки) вместе со значком Windows.
- В открывшемся меню выберите пункт «Параметры».
Теперь вы находитесь в разделе «Параметры» операционной системы Windows 10. Здесь вы можете настроить различные параметры вашего компьютера, в том числе и удалить программы.
Шаг 2: Выбрать «Приложения»
- Шаг 1: Откройте «Настройки» в Windows 10, нажав сочетание клавиш «Win + I».
- Шаг 2: В открывшемся окне «Настройки» прокрутите его вниз и выберите «Приложения».
Выбрав «Приложения», вы попадаете в раздел, где можно удалить или изменить приложения, установленные на вашем компьютере.
Удаление Skype для бизнеса выполняется аналогично удалению любого другого приложения в Windows 10. Найдите Skype для бизнеса в списке установленных приложений и нажмите на него. Далее нажмите на кнопку «Удалить».
Однако, стоит отметить, что Skype для бизнеса часто устанавливается вместе с другими приложениями, такими как Office 365 и Office 2016. Поэтому, если у вас установлен один из этих пакетов программ, прокрутите список приложений в разделе «Настройки > Приложения» и найдите соответствующую версию Skype для бизнеса для его полного удаления.
Также, если у вас установлена предварительная версия Skype для бизнеса или автономный пакет Office, то удаление Skype для бизнеса следует выполнять отдельно от основного приложения. Для этого в списке приложений найдите и выберите «Skype for Business» или «Skype for Business Basic», жмём «Удалить».
Примечание: Если у вас установлена домашняя или офисная версия Skype, программа деинсталлируется также, как и любое другое приложение через раздел «Настройки > Приложения».
Шаг 3: Найти «Skype для бизнеса»
При удалении Skype для бизнеса в Windows 10, важно знать, где найти иконку этого мессенджера на вашем компьютере. Наверняка, при установке автоматического способа из Microsoft Store или других источников, приложение устанавливается вместе с другими приложениями, и может появиться на автозапуске. Поэтому, для полного удаления Skype для бизнеса, следует найти его в специальном разделе настройки приложений.
Для того чтобы найти Skype для бизнеса на вашем компьютере, выполните следующее:
| 1. | Найдите значок «Пуск» в нижнем левом углу вашего рабочего стола в Windows 10. |
| 2. | Щёлкните на значке «Пуск» и найдите в списке программ и приложений раздел «С» и выберите «Skype для бизнеса». |
| 3. | Если вы не нашли Skype для бизнеса в разделе «С», попробуйте найти его в разделе «M» или любом другом разделе на алфавитной панели. |
Если вы установили Skype для бизнеса на своем мобильном устройстве, таком как Android или iPhone, программа может называться просто «Skype» и находиться на домашнем экране или в разделе приложений на вашем телефоне.
Если установлена автономная программа Skype для бизнеса (не приложение из Microsoft Store), то для удаления необходимо зайти в «Управление программами» «{Windows / Параметры}» и, затем, выбрать версию программы, которую вы хотите удалить из списка приложений.
Удалять Skype для бизнеса не следует в случае, если она является предварительно установленной версией Windows 10, так как эта программа используется бизнесменами для мобильных и компьютерных звонков.
Шаг 4: Нажать на «Skype для бизнеса»
После открытия окна «Установка или удаление программ» прокрутите список установленных программ и найдите «Skype для бизнеса».
2. Выбираем данную версию Skype для бизнеса и нажимаем на нее.
3. Появится возможность выбрать «Удаление», следуя указаниям на экране.
4. Жмем на «Удалить» в появившемся окне, чтобы подтвердить деинсталляцию Skype для бизнеса.
5. Отключение автозапуска Skype для бизнеса на вашем компьютере: если программа автоматически запускается при включении компьютера, следующий раздел покажет вам, как убрать автозапуск:
— Для Windows 10: откройте параметры и выберите раздел «Система». В левой панели выберите «Приложения и функции».
— В списке установленных программ найдите Skype для бизнеса и выберите его. Затем нажмите на «Дополнительные параметры».
— Отключите автозапуск.
6. Если у вас установлена автономная версия Skype для бизнеса на Windows 10 и вы хотите ее удалить, воспользуйтесь следующими шагами:
— Откройте Панель управления и выберите «Удаление программ».
— Найдите и выделите Skype для бизнеса из списка программ.
— Нажмите «Удаление» и следуйте указаниям на экране, чтобы деинсталлировать программу с вашего компьютера.
7. Если у вас есть пакет Office с программами Skype для бизнеса и вы хотите удалить Skype для бизнеса, но оставить остальные приложения Office, выполните следующие действия:
— Откройте Панель управления, затем выберите «Удаление программ» или «Программы и компоненты».
— В списке установленных программ найдите и выберите пакет Office.
— Нажмите «Изменить» либо «Дополнительные параметры».
— В появившемся окне выберите «Добавить или удалить компоненты».
— Найдите Skype для бизнеса в списке и отключите его.
— Нажмите «Продолжить» или «Изменение», чтобы завершить процесс удаления Skype для бизнеса.
Шаг 5: Выбрать «Удалить»
Процедура удаления Skype для бизнеса на компьютере с операционной системой Windows 10 очень проста. Если у вас установлена предварительная версия Skype для бизнеса или Skype для домашней версии Office 365, то следует удалить обе программы. Наверняка вы уже знаете, как удалить программы из Windows, и процедура удаления Skype для бизнеса будет аналогичной.
1. Найти значок Skype для бизнеса
Первым шагом откройте меню «Пуск» и найдите значок Skype для бизнеса. Обычно он располагается в разделе «Приложения» или «Приложения Microsoft».
2. Выбрать «Удалить»
Как только вы найдете значок Skype для бизнеса, щелкните на нем правой кнопкой мыши. В появившемся контекстном меню выберите пункт «Удалить».
Выполнив эти простые шаги, вы удалите Skype для бизнеса с вашего компьютера. Не забывайте, что удаление программы не влияет на ваш аккаунт Skype или другие версии Skype, которые могут быть установлены на вашем компьютере или мобильном телефоне.
Шаг 6: Подтвердить удаление
Если у вас автономная версия Skype для бизнеса на компьютере, после подтверждения удаления данной программы, также будет удален andorid, iOS и Windows Phone. Если у вас был установлен Skype для бизнеса на домашнем компьютере или на мобильном телефоне, удаление программы Skype для бизнеса с домашнего ПК/смартфона также автоматически удалит его и с телефона.
Если вы хотите полностью удалить Skype для бизнеса, включая его файлы и папки, следует также удалить приложение «Skype for Business» из папки «Программы» в операционной системе Windows 10.
Поиск этих папок на рабочем столе или в меню Пуск может помочь найти Skype для бизнеса или Skype for Business. Если версия Skype для бизнеса была предустановлена на вашем компьютере, возможно, стоит проверить раздел компьютера управления и найти программу в списке установленных программ.
- Откройте раздел «Установка и удаление программ» или «Программы и компоненты» в Панели управления.
- Найдите Skype для бизнеса или Skype for Business в списке установленных программ.
- Нажмите на программу, чтобы выделить ее, а затем щелкните кнопку «Удалить» или «Изменить/удалить».
- Подтвердите удаление Skype для бизнеса, следуя инструкциям деинсталляции.
В некоторых случаях может потребоваться перезагрузка компьютера после полного удаления Skype для бизнеса, чтобы все изменения вступили в силу.
Видео:
How to stop Skype for business automatic start in windows7/8/10/11
How to stop Skype for business automatic start in windows7/8/10/11 by SHIBDAS HALDER 1,533 views 1 year ago 2 minutes, 33 seconds