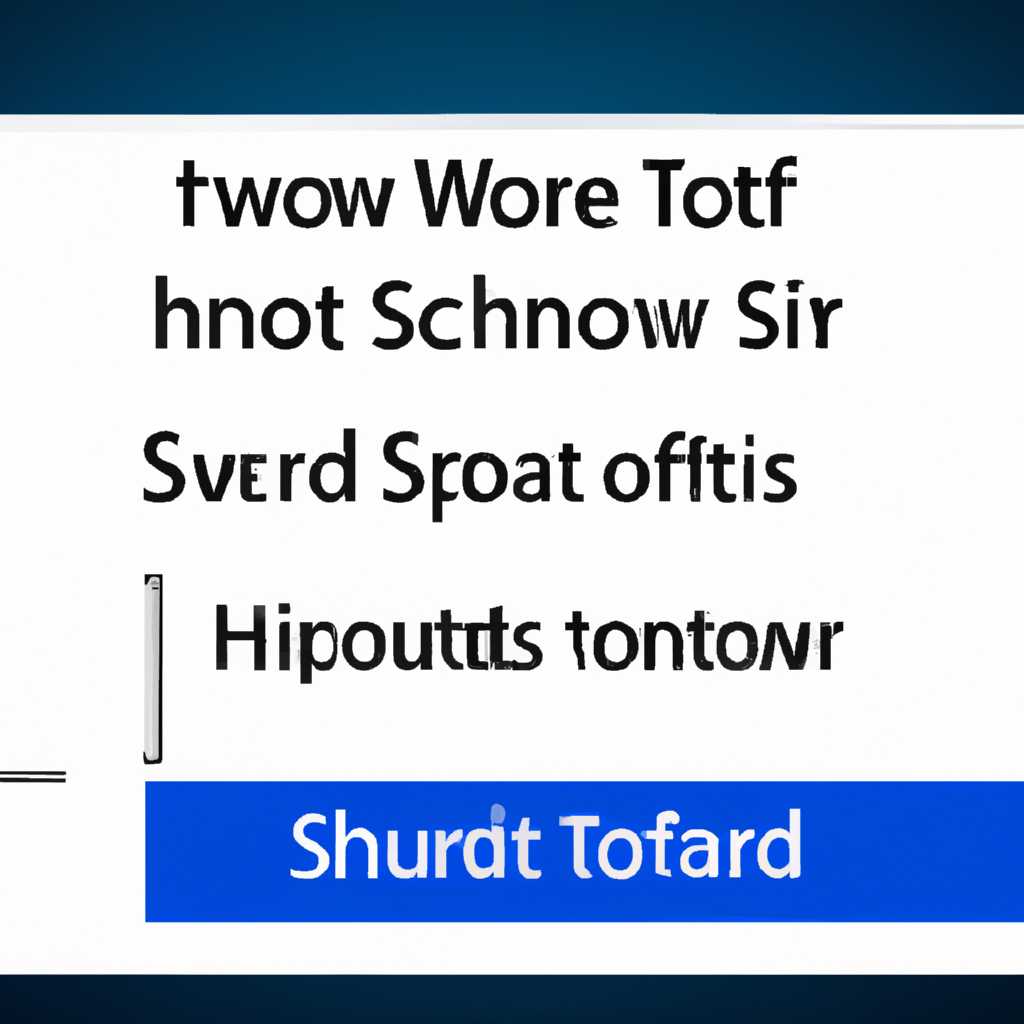- Как удалить слово «Ярлык» у ярлыков в Windows: инструкция и советы
- Как удалить слово «Ярлык» у ярлыков в Windows
- Отключение суффикса «-ярлык» при создании ярлыков
- Удаление слова «Ярлык» у уже созданных ярлыков
- Инструкция и советы
- Как в Windows 10 отключить добавление текстовой приставки «ярлык» при создании ярлыков
- Полезные советы и примеры
- Не добавлять слово “Ярлык” при создании ярлыка
- Как отключить автоматическую подпись
- Отключение суффикса «-Ярлык» при создании новых ярлыков в Windows 7 8 8.1 10
- Проверенные методы и настройки реестра
- Как убрать надпись «Ярлык»
- Отключение надписи «Ярлык» в операционной системе Windows 10, 8 и 7
- Отключение надписи «Ярлык» в операционной системе Windows 8.1
- Подробная инструкция и примеры
- Способ №1: Удаление слова «Ярлык» при создании новых ярлыков
- Способ №2: Убрать слово «Ярлык» с уже созданных ярлыков
- Как отключить добавление слова «Ярлык» при создании ярлыков в Windows 10, 8.1, 8, 7
- Шаг 1: Откройте редактор реестра
- Шаг 2: Найдите нужный ключ
- Шаг 3: Создайте новую строковую переменную
- Шаг 4: Измените значение переменной
- Эффективные способы и трюки
- 1. Удаление слова «Ярлык» вручную при создании ярлыка
- 2. Использование параметра «/» при создании ярлыка
- Видео:
- Как убрать стрелки с ярлыков Windows 7 и 8
Как удалить слово «Ярлык» у ярлыков в Windows: инструкция и советы
Ярлыки — это удобный способ быстрого доступа к файлам и папкам на операционной системе Windows. Однако, при их создании, система по умолчанию добавляет к названию каждого ярлыка слово «Ярлык». Это может быть некрасиво и мешать вам в использовании ярлыков, особенно если вы создаете много ярлыков для портативных приложений.
В этой инструкции мы покажем вам, как отключить надпись «Ярлык» у ярлыков в Windows 7, 8, 8.1 и 10. Ниже приведен следующий текстовой вариант, если вы предпочитаете увидеть команды и значения параметра, вместо созданного рисунка:
Win + R, введите regedit и нажмите Enter. Найдите и выберите следующий путь: HKEY_CURRENT_USER\SOFTWARE\Microsoft\Windows\CurrentVersion\Explorer. Создайте новые значения типа String Value с именем Link и LinkSuffix. Значения Link установите равным ”” (пустая строка), а значение LinkSuffix установите равным ”” (пустая строка).
Теперь, будущие ярлыки, созданные на вашей операционной системе Windows, не будут иметь слово «Ярлык» в их названиях. Если вы хотите убрать «Ярлык» у существующих ярлыков, вам нужно будет удалить ярлык и создать его заново.
Как удалить слово «Ярлык» у ярлыков в Windows
В операционной системе Windows при создании ярлыков автоматически добавляется слово «Ярлык» в текстовую надпись ярлыка. Однако, если вам необходимо убрать это слово, то можно воспользоваться следующими параметрами.
Отключение суффикса «-ярлык» при создании ярлыков
Для отключения добавления слова «Ярлык» в текстовую надпись ярлыка при его создании, следуйте этим шагам:
- Нажмите комбинацию клавиш
Win+R, чтобы открыть окно Запуск. - Введите
regeditи нажмите клавишу Enter. - В реестре перейдите по следующему пути:
HKEY_CURRENT_USER\SOFTWARE\Microsoft\Windows\CurrentVersion\Explorer. - Создайте новый параметр типа
DWORDи назовите егоlink. - Установите значение параметра
linkравным0. - Перезагрузите компьютер, чтобы изменения вступили в силу.
После выполнения этих шагов при создании новых ярлыков в Windows слово «Ярлык» не будет добавляться к их надписи.
Удаление слова «Ярлык» у уже созданных ярлыков
Если вам нужно удалить слово «Ярлык» у уже созданных ярлыков, вы можете воспользоваться программой WinR или Portable WinR. Смотрите следующие шаги:
- Скачайте и установите программу
WinRили скачайтеPortable WinR. - Запустите программу и найдите нужный ярлык, у которого хотите удалить слово «Ярлык».
- Щелкните правой кнопкой мыши на ярлыке и выберите пункт Правка рисунка.
- В открывшемся редакторе текста найдите слово «Ярлык» и удалите его.
- Сохраните изменения.
После выполнения этих шагов слово «Ярлык» будет удалено из надписи выбранного ярлыка.
Заметьте, что в ОС Windows 7, 8 и 8.1 отключение или удаление слова «Ярлык» является временным решением. В будущем созданный ярлык или новые ярлыки могут снова иметь надпись с этим словом. Если вы хотите полностью отключить это слово для всех ярлыков в Windows, обратитесь к возможностям настройки отображения ярлыков в операционной системе.
Инструкция и советы
- Как удалить слово «Ярлык» у ярлыков в Windows?
- Смотрите надпись на ярлыке в рисунке 7. Значения 81 и 10 означают, что созданный ярлык в Windows 7 и Windows 10 будет иметь суффикса -ярлык» и приставку «-ярлык», соответственно.
- Для отключения добавления слова «Ярлык» к новым ярлыкам в будущем, откройте текстовой редактор (Notepad или любой другой) и добавьте следующий параметр: NoResolveTrack=1
- Чтобы убрать слово «Ярлык» с уже созданных ярлыков, добавьте параметр NoResolveTrack=1 в реестр Windows. Смотрите инструкции на следующих страницах.
- Для отключения приставки «-ярлык» в имени ярлыка, в диалоговом окне свойств ярлыка в поле «Объект» удалите добавленный суффикс «-ярлык».
- Если у вас есть программы Portable, то вы можете добавить приставку «Portable» в конце имени ярлыка, чтобы отличить их от обычных программ. Например, вместо «Firefox» вы можете использовать «Firefox Portable».
Как в Windows 10 отключить добавление текстовой приставки «ярлык» при создании ярлыков
Стандартное создание ярлыка в Windows 10 автоматически добавляет текстовую приставку «ярлык» к имени ярлыка. Это может занимать место на рабочем столе или вызывать путаницу у пользователей. Если вы хотите убрать эту приставку при создании ярлыков, воспользуйтесь следующей инструкцией.
1. На рабочем столе нажмите правую кнопку мыши и выберите «Создать» -> «Ярлык».
2. В окне «Создание ярлыка» введите путь к файлу или папке, для которого вы хотите создать ярлык.
3. В поле «Имя ярлыка» введите желаемое имя ярлыка без приставки «ярлык» и нажмите «Далее».
4. Нажмите кнопку «Готово».
Теперь вы создали ярлык без текстовой приставки «ярлык». Если вы хотите удалить текстовую приставку у уже созданных ярлыков, выполните следующие действия:
1. Щелкните правой кнопкой мыши на ярлыке, у которого хотите удалить приставку.
2. В открывшемся контекстном меню выберите «Свойства».
3. В окне «Свойства» в поле «Целевой объект» уберите приставку «ярлык» из пути до файла.
4. Нажмите «Применить» и затем «ОК».
Теперь у вас есть ярлыки без текстовой приставки «ярлык». Если вы все еще видите надпись ««ярлык»» под значком ярлыка, это может быть связано с настройкой состояния отключенных углов или значков в Windows 10. Чтобы убрать эту надпись, смотрите следующую инструкцию:
1. Нажмите клавишу Win+R, чтобы открыть окно «Выполнить».
2. Введите «regedit» и нажмите Enter, чтобы открыть Редактор реестра Windows.
3. В левой панели Редактора реестра перейдите по пути «HKEY_CLASSES_ROOT\lnkfile».
4. В правой панели Редактора реестра найдите параметр «NeverShowExt». Если его нет, создайте его.
5. Дважды щелкните на параметр «NeverShowExt» и введите «1» в поле «Значение», затем нажмите «ОК».
Теперь надпись ««ярлык»» не будет отображаться на ярлыках в Windows 10. Учтите, что отключение добавления текстовой приставки «ярлык» при создании новых ярлыков также отключит создание суффикса «-ярлык» для исполняемых файлов. Если вам это необходимо, включите параметр «NeverShowExt» снова, установив значение «0».
Полезные советы и примеры
Если вам необходимо удалить слово «Ярлык» у ярлыков в Windows, следуйте этой инструкции:
- 1. Щелкните правой кнопкой мыши на ярлыке, у которого хотите удалить надпись «Ярлык».
- 2. Выберите в контекстном меню пункт «Свойства».
- 3. В открывшемся окне «Свойства ярлыка» нажмите на вкладку «Ярлык».
- 4. В поле «Ярлык» удалите слово «Ярлык».
- 5. Нажмите кнопку «Применить» и затем «ОК».
Теперь надпись «Ярлык» будет удалена у данного ярлыка.
Если желаете отключить добавление слова «Ярлык» к новым ярлыкам, выполните следующие действия:
- 1. Нажмите сочетание клавиш Win+R, чтобы открыть окно «Выполнить».
- 2. Введите команду
regeditи нажмите клавишу Enter. Это откроет реестр Windows. - 3. В реестре перейдите к следующему пути:
HKEY_CURRENT_USER\Software\Microsoft\Windows\CurrentVersion\Explorer. - 4. Щелкните правой кнопкой мыши на свободном месте в правой части окна и выберите пункт «Новый» → «Строковое значение».
- 5. Назовите новое значение
link. - 6. Дважды щелкните на новом значении
linkи в поле «Значение» введите0. - 7. Нажмите «ОК».
Теперь слово «Ярлык» не будет добавляться к новым ярлыкам.
В следующем примере показано, как отключить добавление суффикса «ярлык» к текстовым файлам:
- 1. Зайдите в папку, где находится созданный ярлык.
- 2. Чтобы создать новый ярлык, щелкните правой кнопкой мыши на пустом месте в папке и выберите пункт меню «Создать» → «Ярлык».
- 3. В появившемся окне «Создание ярлыка» в поле «Место» введите путь к текстовому файлу, например,
C:\example\example.txt. - 4. Нажмите кнопку «Далее».
- 5. В поле «Имя» оставьте только имя файла без суффикса.
- 6. Нажмите кнопку «Готово».
Теперь при создании нового ярлыка с текстовым файлом, суффикс «-ярлык» не будет добавляться.
Если вы хотите добавлять суффикс «ярлык» к будущим ярлыкам, воспользуйтесь следующими шагами:
- 1. Зайдите в папку, где находится созданный ярлык.
- 2. Чтобы создать новый ярлык, щелкните правой кнопкой мыши на пустом месте в папке и выберите пункт меню «Создать» → «Ярлык».
- 3. В появившемся окне «Создание ярлыка» в поле «Место» введите путь к файлу или папке.
- 4. Нажмите кнопку «Далее».
- 5. В поле «Имя» добавьте приставку «ярлык» к имени файла или папки.
- 6. Нажмите кнопку «Готово».
Теперь при создании нового ярлыка будет автоматически добавляться суффикс «-ярлык».
Не добавлять слово “Ярлык” при создании ярлыка
При создании новых ярлыков на Windows 7 и Windows 10 вы могли заметить, что к названию ярлыка автоматически добавляется слово «Ярлык».
Эта надпись появляется в виде суффикса «-ярлык» после текстовой части названия. Если вам необходимо отключить добавление этого слова к будущим ярлыкам или удалить его из уже созданных ярлыков, следуйте следующему параметру:
1. Найдите ярлык, у которого вы хотите удалить приставку «Ярлык».
2. Нажмите на нем правой кнопкой мыши и выберите «Свойства».
3. В открывшемся окне «Свойства» перейдите на вкладку «Ярлык».
4. В поле «Цель» уберите значение «-ярлык» или любой другой добавленный суффикс.
5. Нажмите кнопку «OK», чтобы сохранить изменения.
В результате слово «Ярлык» будет удалено из названия ярлыка, и оно будет выглядеть также, как и любой другой созданный ярлык на вашем компьютере.
Теперь вы можете создавать ярлыки без добавления приставки «Ярлык» и убирать ее из уже созданных ярлыков.
Смотрите рисунок ниже, чтобы увидеть, как выглядит окно «Свойства» ярлыка и где находится поле «Цель», куда необходимо внести изменения:
Рисунок 81. Поле «Цель» в окне «Свойства» ярлыка
С помощью данной инструкции вы сможете отключить добавление слова «Ярлык» при создании новых ярлыков и удалить его из уже существующих.
Теперь все ярлыки на вашем компьютере будут иметь ту же надпись, что и любые другие файлы или папки в Windows.
Как отключить автоматическую подпись
При создании ярлыков в Windows, система автоматически добавляет слово «Ярлык» в конец надписи. Но если вам не нужно это слово, есть способ его удалить. В этом разделе мы расскажем, как отключить автоматическую подпись, чтобы слово «Ярлык» не появлялось у новых ярлыков.
Для отключения автоматической подписи в Windows 10, 8.1, 8 и 7 вам понадобится использовать комбинацию клавиш Win+R.
1. Нажмите клавиши Win+R, чтобы открыть окно «Выполнить».
2. Введите в текстовое поле значение regedit и нажмите «ОК».
3. В реестре перейдите по пути HKEY_CURRENT_USER\Software\Microsoft\Windows\CurrentVersion\Explorer.
4. Создайте новое значение DWORD с названием link.
5. Установите значение link в 0.
Теперь автоматическая подпись будет отключена, и новые ярлыки не будут содержать слово «Ярлык».
Если у вас есть ярлык, у которого уже есть слово «Ярлык», вы можете удалить его следующим образом:
1. Нажмите правой кнопкой мыши на ярлык, открыв окно контекстного меню.
2. В меню выберите «Переименовать» или «Изменить имя».
3. Удалите слово «Ярлык» или «-ярлык» из названия ярлыка.
Эти действия позволят вам удалить слово «Ярлык» у уже существующих ярлыков и отключить его добавление у будущих.
Если вам нужно добавить новую приставку или суффикс к ярлыку, смотрите инструкции по созданию ярлыков с приставками или суффиксами в Windows.
Отключение суффикса «-Ярлык» при создании новых ярлыков в Windows 7 8 8.1 10
При создании ярлыков в операционной системе Windows 7, 8, 8.1 и 10 по умолчанию к имени ярлыка добавляется суффикс «-Ярлык». Для тех, кто не хочет, чтобы этот суффикс отображался у созданных ярлыков, есть возможность его отключить.
Чтобы отключить суффикс «-Ярлык», можно воспользоваться следующими шагами:
1. Откройте меню «Пуск» и в строке поиска введите команду «regedit», затем нажмите клавишу «Enter». Это позволит вам открыть редактор реестра Windows.
2. В редакторе реестра перейдите по следующему пути: HKEY_CURRENT_USER\SOFTWARE\Microsoft\Windows\CurrentVersion\Explorer.
3. Мы создадим новый параметр, поэтому в контекстном меню выберите «Создать» -> «Параметр DWORD (32-битный)».
4. Дайте параметру имя «link», без кавычек.
5. Дважды щелкните на параметре «link» для его редактирования.
6. Введите значение 0 и нажмите «ОК».
7. После этого перезагрузите компьютер, чтобы изменения вступили в силу.
Теперь, при создании новых ярлыков, суффикс «-Ярлык» не будет добавляться к их названию. Вы сможете сразу видеть только текстовую надпись на ярлыке.
Если в будущем вам понадобится добавление суффикса «-Ярлык» к ярлыкам, можно снова воспользоваться редактором реестра и удалить созданный параметр «link».
| Шаг | Иллюстрация |
|---|---|
| 1 |  |
| 2 |  |
| 3 |  |
| 4 |  |
| 6 |  |
Проверенные методы и настройки реестра
Пожалуйста, имейте в виду, что изменение реестра может повлиять на работу системы, поэтому перед внесением изменений рекомендуется создать резервную копию реестра или создать точку восстановления.
Для отключения надписи «Ярлык» на ярлыках в Windows 7 и Windows 8 вы можете следовать этим шагам:
- Нажмите комбинацию клавиш Win+R, чтобы открыть окно «Выполнить».
- Введите «regedit» в текстовое поле и нажмите «ОК».
- Перейдите к следующему пути:
HKEY_CURRENT_USER\Software\Microsoft\Windows\CurrentVersion\Explorer\NamingTemplates - Создайте новую запись с именем «RenameNameSuffix» с типом «Расширяемая строка (Expandable String Value)».
- Укажите значение этой записи как «-ярлык» (без кавычек).
- Перезагрузите компьютер, чтобы изменения вступили в силу.
После выполнения этих шагов, надпись «Ярлык» должна исчезнуть с ярлыков на вашем компьютере.
Обратите внимание, что этот метод отключит слово «Ярлык» для всех новых ярлыков, созданных в будущем. Если вы хотите убрать это слово только с определенных ярлыков, вам придется использовать другие методы, такие как создание ярлыков с использованием портативных приложений или изменение типа ярлыка на текстовый файл с измененной приставкой.
Как убрать надпись «Ярлык»
При создании ярлыков в Windows нередко возникает желание удалить надпись «Ярлык» у самих ярлыков. В данной инструкции вы узнаете, как это сделать.
Отключение надписи «Ярлык» в операционной системе Windows 10, 8 и 7
Для отключения надписи «Ярлык» на ярлыках в Windows 10, 8 и 7, вам понадобится создать новый ярлык с использованием специального текстового параметра.
1. Сначала убедитесь, что у вас на компьютере установлен GeoGebra Portable. Если его нет, скачайте и установите его с официального сайта.
2. С помощью сочетания клавиш Win+R вызовите окно «Выполнить».
3. Введите следующий текст: geogebra-portable.exe -ярлык и нажмите клавишу Enter.
4. После этого создастся новый ярлык без надписи «Ярлык», который можно переместить и настроить по своему усмотрению.
Теперь вы можете наслаждаться ярлыком без отображения надписи «Ярлык».
Отключение надписи «Ярлык» в операционной системе Windows 8.1
В ОС Windows 8.1 отключение надписи «Ярлык» осуществляется немного иначе:
1. Создайте ярлык, к которому хотите удалить надпись «Ярлык», на рабочем столе или в нужной вам папке.
2. Перейдите в свойства этого ярлыка: щелкните правой кнопкой мыши по ярлыку и выберите пункт «Свойства».
3. В открывшемся окне свойств ярлыка откройте вкладку «Ярлык» и удалите текстовую строку «Ярлык» из поля «Название».
4. Нажмите кнопку «OK» для сохранения изменений.
Теперь ваш ярлык будет отображаться без надписи «Ярлык».
В будущем, при создании новых ярлыков, добавление приставки «-ярлык» в текстовое значение ярлыка позволит отключить отображение надписи «Ярлык».
Смотрите рисунок ниже для наглядности этого процесса.
Подробная инструкция и примеры
Удаление слова «Ярлык» с ярлыков в операционной системе Windows может быть полезным для создания более эстетичного и понятного интерфейса. В этой инструкции мы рассмотрим, как убрать это слово у ярлыков на системах Windows 7, 8 и 10.
Способ №1: Удаление слова «Ярлык» при создании новых ярлыков
Если вы хотите отключить добавление слова «Ярлык» при создании новых ярлыков, воспользуйтесь следующей инструкцией:
- Откройте проводник Windows, найдите программу или файл, для которого вы хотите создать ярлык.
- Щелкните правой кнопкой мыши на программе или файле и выберите пункт «Отправить».
- В открывшемся контекстном меню выберите «Рабочий стол (создать ярлык)».
- Созданный ярлык будет отображаться на рабочем столе без надписи «Ярлык».
Теперь вы можете создавать ярлыки без ненужного слова «Ярлык» в будущем.
Способ №2: Убрать слово «Ярлык» с уже созданных ярлыков
Если у вас уже есть ярлыки с надписью «Ярлык» и вы хотите убрать ее, пользуйтесь следующей инструкцией:
- Найдите ярлык, для которого вы хотите удалить надпись «Ярлык».
- Щелкните правой кнопкой мыши на ярлыке и выберите пункт «Свойства».
- В открывшемся окне свойств ярлыка найдите поле «Цель» и выберите текстовую часть после значения параметра.
- Удалите слово «Ярлык» или любую другую приставку, которая добавляет ненужное слово.
- Нажмите кнопку «ОК», чтобы сохранить изменения.
После выполнения этих шагов надпись «Ярлык» будет удалена с выбранного ярлыка.
Пример создания ярлыка без слова «Ярлык»:
Добавление ярлыка на рабочий стол с помощью комбинации клавиш Win + R:
Как видите на рисунке, у созданного ярлыка отсутствует надпись «Ярлык».
Теперь вы знаете, как удалить слово «Ярлык» с ярлыков в Windows и как отключить добавление этого слова при создании новых ярлыков. Смотрите следующий раздел для более подробной информации об отключении надписи «Ярлык» на разных версиях Windows.
Как отключить добавление слова «Ярлык» при создании ярлыков в Windows 10, 8.1, 8, 7
При создании ярлыков в Windows, по умолчанию, добавляется слово «Ярлык» в названии. Однако, в некоторых случаях, это может быть нежелательно. Если вы хотите убрать эту приставку из названия ярлыков, смотрите следующий текстовой рисунок.
Существует несколько способов отключения добавления слова «Ярлык» при создании новых ярлыков в Windows. Один из способов — использовать портативную программу, которая позволяет создавать ярлыки без этой приставки. Например, программа «Purrr», доступная для скачивания на официальном сайте. Инструкции по ее использованию можно найти на сайте разработчика.
Если вы предпочитаете отключить добавление этой приставки без использования дополнительного ПО, в Windows 10, 8.1, 8 и 7 есть возможность внести изменения в системный реестр. Для этого выполните следующие шаги:
Шаг 1: Откройте редактор реестра
Нажмите клавиши Win+R, чтобы открыть окно «Выполнить». Введите команду «regedit» и нажмите Enter. Откроется редактор реестра.
Шаг 2: Найдите нужный ключ
В редакторе реестра найдите следующий ключ:
Для Windows 10:
HKEY_CURRENT_USER\Software\Microsoft\Windows\CurrentVersion\Policies\Explorer
Для Windows 8, 8.1:
HKEY_CURRENT_USER\Software\Microsoft\Windows\CurrentVersion\Explorer
Для Windows 7:
HKEY_CURRENT_USER\Software\Microsoft\Windows\CurrentVersion\Explorer
Шаг 3: Создайте новую строковую переменную
Щелкните правой кнопкой мыши на свободном пространстве в правой части окна редактора реестра. В контекстном меню выберите «Создать» -> «Строковое значение».
Шаг 4: Измените значение переменной
Новая переменная будет иметь имя «link», введите это имя (без кавычек) и нажмите Enter. Затем дважды щелкните на переменной «link» и измените ее значение на «0».
Примечание: Если вы хотите вернуть стандартное поведение и снова добавлять слово «Ярлык», просто удалите или измените значение переменной «link».
По завершению этих шагов, система больше не будет автоматически добавлять слово «Ярлык» к созданным ярлыкам в будущем.
Эффективные способы и трюки
В операционной системе Windows есть возможность добавлять ярлыки к файлам и папкам, чтобы удобно и быстро получать доступ к нужным элементам. Однако, стандартно в текстовой надписи ярлыков присутствует слово «Ярлык». Но что делать, если вы не хотите видеть эту надпись у всех своих новых созданных ярлыков? Не беда! Есть несколько эффективных способов удалить это слово.
1. Удаление слова «Ярлык» вручную при создании ярлыка
Этот способ отлично подойдет, если вы создаете ярлык с нуля. Вместо того, чтобы просто набрать имя файла или папки, добавьте приставку «-ярлык» перед названием. Например, если вы хотите создать ярлык к папке «Мои документы», введите «-ярлыкМои документы».
2. Использование параметра «/» при создании ярлыка
Другой способ удалить слово «Ярлык» при создании ярлыка — использовать параметр «/» перед названием файла или папки. Вместо того, чтобы вводить полное название, просто добавьте «/» и последующую часть названия. Например, команда для создания ярлыка к папке «Мои документы» будет выглядеть так: «explorer /Мои документы».
Таким образом, при создании ярлыка вы можете удалить слово «Ярлык», добавив приставку «-ярлык» или использовав параметр «/». В будущем, при открытии этого ярлыка, вы не увидите слово «Ярлык» в названии.
Видео:
Как убрать стрелки с ярлыков Windows 7 и 8
Как убрать стрелки с ярлыков Windows 7 и 8 by remontka.pro video 32,293 views 9 years ago 1 minute, 33 seconds