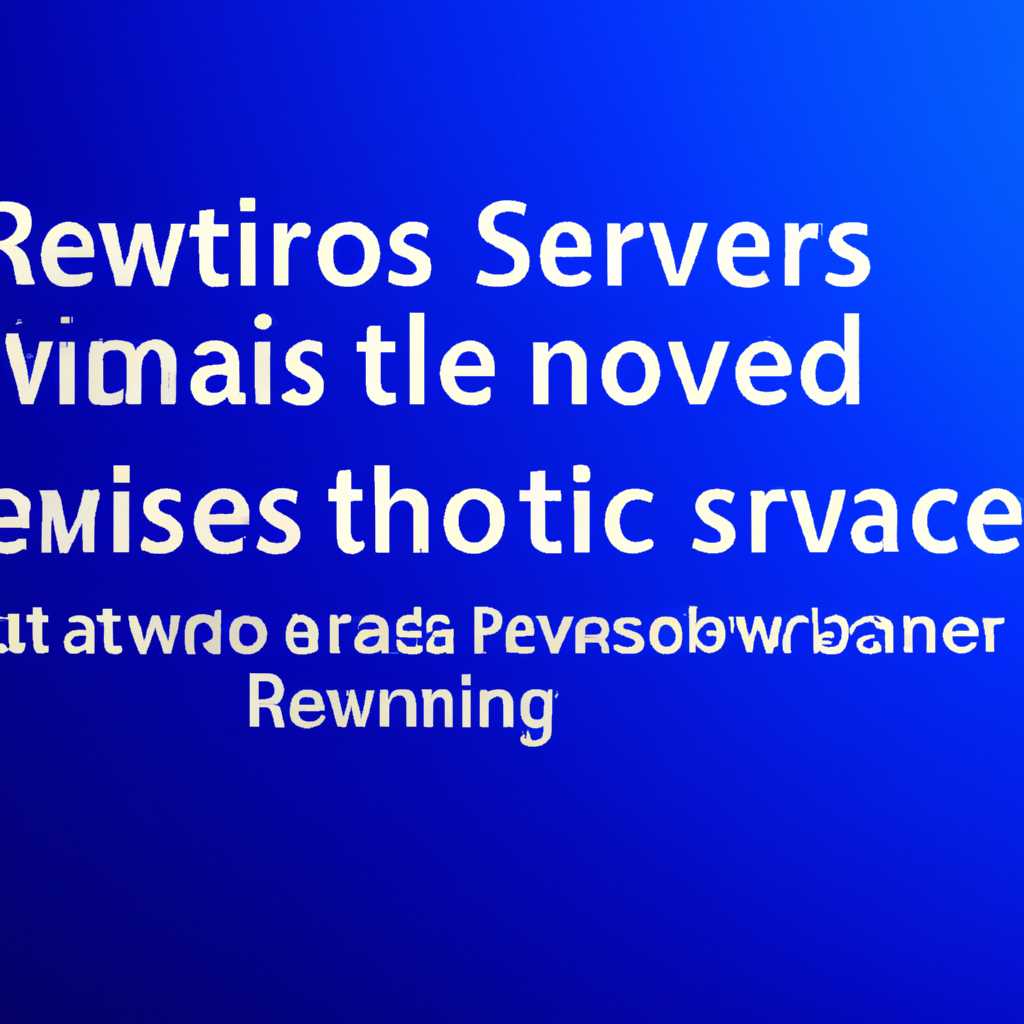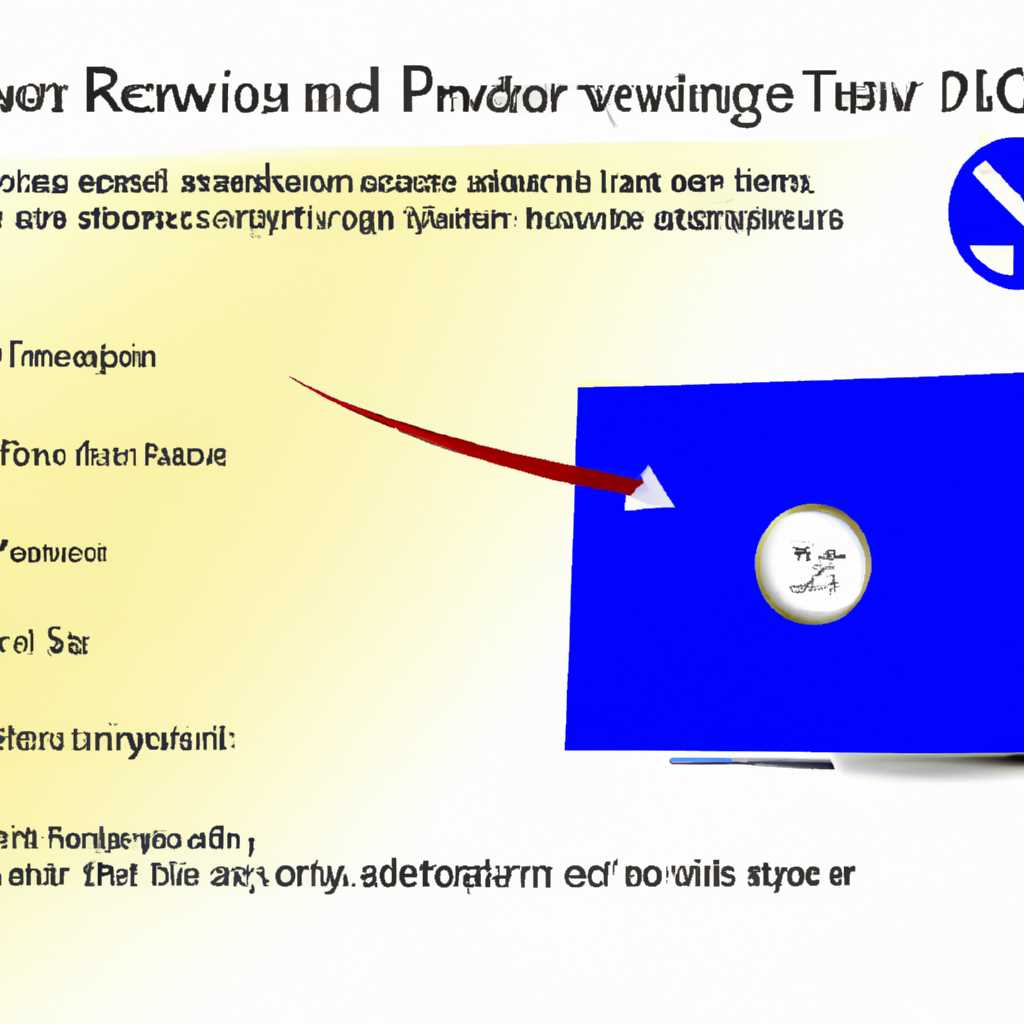- Как удалить службу в Windows 7: подробная инструкция
- Предупреждения
- Предупреждение о случае, когда служба не удаляется с помощью стандартных средств:
- Удаляем службу в Windows из командной строки
- Шаг 1: Откройте командную строку
- Шаг 2: Получите список служб
- Шаг 3: Удаляем службу с помощью команды
- Удаление службы: способы
- Удаление службы с помощью командной строки
- Удаление службы с помощью редактора реестра
- Удаление службы с помощью программы «Службы»
- Удаление служб Windows в командной строке
- Шаг 1: Откройте командную строку
- Шаг 2: Получите список служб
- Шаг 3: Найдите название удаляемой службы
- Шаг 4: Удалите службу
- Шаг 1: Откройте окно «Установка и удаление программ»
- Шаг 2: Найдите нужную службу
- Шаг 3: Удалите службу
- Видео:
- Как полностью удалить Windows с компьютера
Как удалить службу в Windows 7: подробная инструкция
Удаление ненужных служб в Windows 7 позволяет оптимизировать работу операционной системы и освободить ресурсы компьютера. Если вы хотите избавиться от какой-либо службы, существует несколько способов это сделать. В этой статье мы расскажем о двух самых простых методах: использовании командной строки и редактора реестра.
Первый способ — использование командной строки. Чтобы удалить службу с помощью командной строки, откройте меню «Пуск», найдите в нем программу «Командная строка» и щелкните правой кнопкой мыши. В появившемся контекстном меню выберите «Запуск от имени администратора». После этого в командной строке введите команду «sc delete <название службы>«, где <название службы> — это имя удаляемой службы.
Второй способ — использование редактора реестра. Для удаления службы с помощью редактора реестра нужно выполнить несколько шагов. Сначала откройте редактор реестра, для этого нажмите комбинацию клавиш Win+R, введите команду «regedit» в строке запуска и нажмите Enter. В появившемся окне редактора реестра найдите следующую ветку: «HKEY_LOCAL_MACHINE\SYSTEM\CurrentControlSet\Services». В этой ветке вы увидите список всех служб, установленных в системе. Чтобы удалить необходимую службу, выделите ее название, скопируйте его в буфер обмена с помощью комбинации клавиш Ctrl+C или щелкните правой кнопкой мыши и выберите пункт «Копировать». Затем вернитесь в главное окно редактора реестра, найдите в строке поиска слева вверху иконку лупы, введите туда название службы и нажмите Enter. В результате появится строка с названием службы в реестре. Выделите ее щелчком мыши. После этого нажмите кнопку «Удалить» на панели инструментов. Подтвердите удаление, если появится соответствующее предупреждение.
Итак, теперь вы знаете два простых способа удаления служб в Windows 7. Не забывайте, что удаление некоторых служб может привести к неправильной работе системы или даже полной неработоспособности компьютера, поэтому перед удалением службы убедитесь, что вы знаете, какую службу вы удаляем, и какие последствия это может иметь. Администрирование служб — задача, требующая осторожности и знаний
Предупреждения
Перед удалением службы в Windows 7 необходимо понимать, что некорректное удаление службы может привести к непредсказуемым последствиям для работы операционной системы.
В случае, если вы не уверены, для чего используется определенная служба, лучше не удалять ее. Некоторые службы могут быть важными для функционирования других программ или компонентов Windows.
Использование командной строки для удаления службы требует аккуратности и точного следования инструкциям. Неправильные действия могут повредить системные файлы или нарушить работу других компонентов Windows.
Предупреждение о случае, когда служба не удаляется с помощью стандартных средств:
Если вы не можете удалить службу с помощью редактора служб Windows или командной строки, есть несколько альтернативных способов удаления:
- Используйте сторонние программы-удалители служб, которые предоставляются сторонними разработчиками.
- Удалите службу с помощью редактора реестра:
- Нажмите комбинацию клавиш Win+R для открытия «Выполнить».
- Введите в открывшемся окне «regedit» и нажмите клавишу Enter для открытия Редактора реестра.
- В Редакторе реестра перейдите по следующему пути: HKEY_LOCAL_MACHINE\SYSTEM\CurrentControlSet\Services.
- В списке слева найдите нужную службу, которую необходимо удалить. Выделите ее название.
- Нажмите правую кнопку мыши на выделенной службе и выберите пункт «Удалить».
- После удаления службы закройте Редактор реестра.
Важно помнить, что удаление службы с помощью редактора реестра может быть опасным, если не знать, для чего служит удаляемая служба. Данная процедура должна быть использована с осторожностью и только в случае, когда другие способы удаления службы не дают результатов.
Удаляем службу в Windows из командной строки
Удаление службы в Windows может понадобиться в различных случаях, например, если она более не нужна или вызывает проблемы. Удалить службу можно с помощью командной строки, поэтому в этом разделе мы рассмотрим способы удаления службы средствами команд.
Шаг 1: Откройте командную строку
Для того чтобы удалить службу, вам необходимо открыть командную строку. Существуют несколько способов сделать это:
- Нажмите Win + R на клавиатуре, введите команду cmd и нажмите кнопку OK.
- Нажмите правой кнопкой мыши на кнопке «Пуск», выберите команду «Командная строка (администратор)».
- Используйте поиск Windows и введите команду cmd, затем выберите «Командная строка (администратор)».
Шаг 2: Получите список служб
После открытия командной строки вам необходимо получить список служб, чтобы найти нужную для удаления. Для этого введите команду:
sc query
После выполнения этой команды в командной строке появится список всех служб в вашей системе. Выделите и скопируйте название службы, которую вы хотите удалить.
Шаг 3: Удаляем службу с помощью команды
После того, как вы скопировали название службы, введите следующую команду:
sc delete "название службы"
Вместо «название службы» введите имя службы, которую вы хотите удалить.
После ввода команды нажмите клавишу Enter, и командная строка выполнит запрос на удаление службы.
После этого служба будет удалена из вашей системы. Обратите внимание, что удаление службы может вызвать некоторые проблемы в системе, поэтому будьте осторожны и удаляйте службы с осторожностью.
Теперь вы знаете, как удалить службу в Windows с помощью командной строки. Этот метод может оказаться полезным при администрировании системы или устранении проблем с ненужными или поврежденными службами.
Удаление службы: способы
Удаление службы в операционной системе Windows 7 может быть необходимо в различных случаях, например, если служба больше не используется или вызывает проблемы.
Удаление службы с помощью командной строки
- Нажмите на кнопку «Пуск» и в строке поиска введите «cmd». Найдите в списке программ командную строку и нажмите правой кнопкой мыши на нее.
- В контекстном меню выберите «Запуск от имени администратора». В появившемся окне командной строки введите команду «sc delete Название_службы», где «Название_службы» — это имя службы, которую вы хотите удалить.
- Нажмите клавишу Enter. После выполнения команды служба будет удалена.
Удаление службы с помощью редактора реестра
- Нажмите клавишу Win+R, чтобы открыть окно «Выполнить».
- В строке «Выполнить» введите «regedit» и нажмите Enter, чтобы открыть редактор реестра.
- В редакторе реестра найдите следующий путь: HKEY_LOCAL_MACHINE\SYSTEM\CurrentControlSet\Services.
- В этом разделе вы найдете список всех служб, установленных на компьютере. Найдите нужную вам службу и удалите ее, щелкнув правой кнопкой мыши на ее названии и выбрав «Удалить».
- После удаления службы перезапустите компьютер, чтобы изменения вступили в силу.
Удаление службы с помощью программы «Службы»
- Нажмите на кнопку «Пуск» и выберите «Панель управления».
- В разделе «Администрирование» найдите и выберите «Службы».
- В открывшемся окне вы увидите список всех установленных служб. Найдите нужную службу и щелкните на ней правой кнопкой мыши.
- В контекстном меню выберите «Свойства».
- В открывшемся окне выберите вкладку «Общее» и нажмите кнопку «Остановить», чтобы остановить работу службы.
- После остановки службы нажмите кнопку «Применить» и затем кнопку «Удалить», чтобы удалить службу.
- После удаления службы перезапустите компьютер.
Не забывайте, что удаление службы может быть опасно и может привести к неправильной работе операционной системы. Поэтому перед удалением любой службы рекомендуется создать резервную копию важных данных или использовать специализированные средства для администрирования служб.
Удаление служб Windows в командной строке
Если вам необходимо удалить службу в Windows 7, это можно сделать с помощью командной строки. Для этого следуйте инструкциям:
Шаг 1: Откройте командную строку
Для открытия командной строки в Windows 7 выделите кнопку «Пуск» на панели задач, введите «cmd» в поле поиска и нажмите клавишу «Enter». Откроется командная строка.
Шаг 2: Получите список служб
Введите команду «sc query» в командной строке и нажмите клавишу «Enter». Появится список всех служб, установленных в системе.
Шаг 3: Найдите название удаляемой службы
Пролистайте список служб и найдите название той службы, которую вы хотите удалить. Выделите это название и скопируйте его в буфер обмена.
Шаг 4: Удалите службу
Вернитесь в командную строку и введите команду «sc delete <название службы>» (без кавычек), где <название службы> — это название службы, которую вы хотите удалить. Нажмите клавишу «Enter». Служба будет удалена.
Важно: При удалении службы в командной строке нет предупреждения о возможных последствиях. Будьте очень осторожны при удалении службы и убедитесь, что вы удаляете правильную службу с помощью правильной команды.
Если вы не хотите использовать командную строку для удаления службы, также можно воспользоваться административными инструментами Windows. Для этого следуйте инструкциям:
Шаг 1: Откройте окно «Установка и удаление программ»
Нажмите комбинацию клавиш «Win+R» на клавиатуре, чтобы открыть окно «Выполнить». Введите команду «appwiz.cpl» (без кавычек) и нажмите клавишу «Enter». Откроется окно «Установка и удаление программ».
Шаг 2: Найдите нужную службу
В окне «Установка и удаление программ» найдите нужную службу в списке программ и выделите её.
Шаг 3: Удалите службу
Нажмите правой кнопкой мыши на выделенную службу и выберите команду «Удалить». Следуйте инструкциям, которые появятся на экране, чтобы удалить службу.
Примечание: В некоторых случаях службы могут быть доступны только для удаления с помощью редактора реестра Windows или сторонних программ. Перед удалением службы убедитесь, что вы знаете, что делаете, и имейте резервную копию системы для предотвращения возможных проблем.
Видео:
Как полностью удалить Windows с компьютера
Как полностью удалить Windows с компьютера by Remont Pro 281,109 views 7 years ago 1 minute, 14 seconds