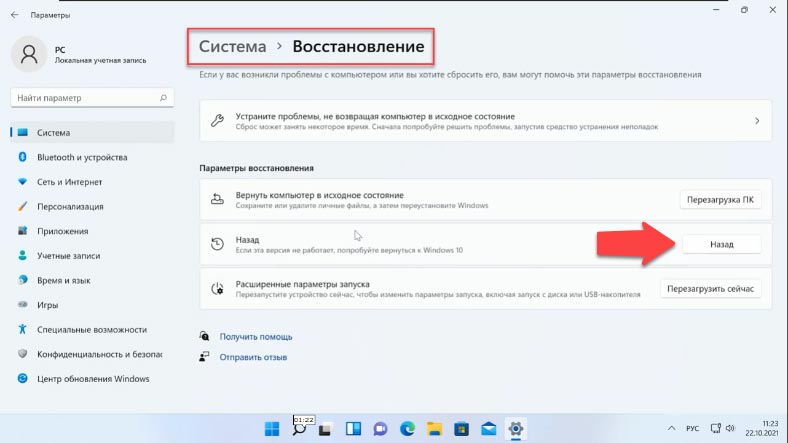- Возможные варианты: — Откат с Windows Service Pack 3: возвращение к предыдущей версии операционной системы. — Шаги по удалению Service Pack 3 для Windows и возврат к предыдущей версии. — Как удалить Service Pack 3 для Windows и вернуться к ранее установленной версии.
- Способ 1 Использование компонента панели управления «Установка и удаление программ»
- Способ 2: Использование скрытой папки NtServicePackUninstall
- Шаг 1: Открытие папки NtServicePackUninstall
- Шаг 2: Удаление Service Pack 3
- Шаг 3: Восстановление предыдущей версии Windows
- Способ 3: Восстановление прежнего состояния системы
- Шаг 1: Откройте панель управления
- Шаг 2: Выберите «Добавление или удаление программ»
- Шаг 3: Удалите служебный пакет 3
- Шаг 4: Восстановите предыдущую версию системы
- Предупреждение:
- Как изменить установленную программу
- Способ 1: Удаление программы через Панель управления
- Способ 2: Использование командной строки
- Способ 3: Восстановление предыдущей версии программы
- Как удалить установленную программу
- 1. Удаление программ через Панель управления
- 2. Удаление компонентов программ через добавление/изменение компонентов Windows
- 3. Удаление программ через скрытые папки
- Добавление и удаление компонентов в Windows XP
- Как удалить компонент Windows XP
- Способ 1: Удаление компонента через Панель управления
- Способ 2: Удаление компонента через командную строку
- Способ 3: Восстановление системы к прежнему состоянию
- Важно:
- Устранение неполадок
- Блог системного администратора
- Способ 1: Удаление через меню «Пуск»
- Способ 2: Использование команды «управление компьютером»
- Видео:
- Как Удалить Старые Обновления Windows 10 и Освободить Место на Диске!
Возможные варианты:
— Откат с Windows Service Pack 3: возвращение к предыдущей версии операционной системы.
— Шаги по удалению Service Pack 3 для Windows и возврат к предыдущей версии.
— Как удалить Service Pack 3 для Windows и вернуться к ранее установленной версии.
Установка обновлений для операционной системы Windows является важным процессом для поддержания безопасности и производительности вашего компьютера. Однако, иногда может возникнуть необходимость удалить установленные обновления, включая Service Pack 3 (SP3), и вернуться к предыдущей версии системы.
Существует несколько способов удалить Service Pack 3 для Windows XP. Один из способов – использование встроенной программы «Установка и удаление компонентов». Чтобы удалить SP3, выполните следующие шаги:
1. Щелкните кнопку «Пуск» на панели задач и выберите «Панель управления». В открывшемся окне выберите «Добавление или удаление программ».
2. В окне «Добавление или удаление программ» выделите «Показать обновления» в верхней части окна.
3. Найдите и выделите Service Pack 3 для Windows XP в списке установленных программ. Щелкните правой кнопкой мыши на нем и выберите «Удалить».
4. Дождитесь завершения удаления SP3. После завершения удаления компьютер может автоматически перезагрузиться.
Однако, следует отметить, что удаление Service Pack 3 может иметь некоторые последствия и небольшие неполадки. Некоторые программы или компоненты могут перестать работать корректно после удаления SP3. Поэтому перед удалением обязательно создайте копии всех важных данных и проверьте их работоспособность после восстановления предыдущей версии системы.
Если у вас есть скрытая папка, содержащая файлы для восстановления системы до установки SP3, можете использовать другой способ удаления. Для этого выполните следующие действия:
1. Откройте меню «Пуск» и выберите «Выполнить». Введите команду «%SystemRoot%\system32
estore
strui.exe» (без кавычек) и нажмите Enter.
2. Запустится программа «Восстановление системы». Выберите опцию «Создать точку восстановления» и нажмите «Далее».
3. В следующем окне выберите дату и время, которые соответствуют состоянию системы до установки Service Pack 3, и нажмите «Далее».
4. Подтвердите ваш выбор и дождитесь завершения процесса восстановления. После завершения восстановления системы компьютер может быть автоматически перезагружен.
Теперь вы знаете несколько способов удалить Service Pack 3 для Windows XP и вернуться к предыдущей версии системы. Обратите внимание, что удаление SP3 может привести к отсутствию некоторых новых функций и улучшений, внесенных в Service Pack 3. Поэтому перед удалением обязательно взвесьте все «за» и «против» и примите решение, основанное на вашей ситуации и потребностях.
Способ 1 Использование компонента панели управления «Установка и удаление программ»
Если после установки Service Pack 3 для Windows XP возникли проблемы и вы хотите удалить этот пакет, вы можете воспользоваться функцией удаления через компонент «Установка и удаление программ» в панели управления.
Для удаления Service Pack 3 выполните следующие действия:
- Откройте меню «Пуск» и выберите пункт «Панель управления».
- В панели управления найдите и щелкните на компоненте «Установка и удаление программ».
- В списке программ найдите и выберите пункт «Service Pack 3 для Windows XP» (его также можно найти под именем «Windows XP Service Pack 3»).
- Нажмите кнопку «Удалить» и следуйте инструкциям мастера удаления.
- По завершению удаления перезагрузите компьютер.
Помните, что удаление Service Pack 3 может повлиять на работу некоторых программ и компонентов системы, поэтому перед удалением рекомендуется создать копию важных данных.
Когда производительность или функциональность системы входящего в Service Pack 3 вызывает неполадки, один из способов устранения проблемы — это изменить пакет Service Pack 3. Восстановление системы Windows XP к предыдущей версии позволяет снять последствия установки Service Pack 3.
Для этого выполните следующие действия:
- Откройте командную строку с правами администратора. Например, щелкните правой кнопкой мыши на значок «Пуск», выберите пункт «Командную строку (администратор)».
- В командной строке введите команду:
%windir%\$NtServicePackUninstall$\spuninst\spuninst.exeи нажмите Enter. - Следуйте инструкциям мастера удаления Service Pack 3.
- По завершении удаления перезагрузите компьютер.
Обратите внимание, что данный способ удаления Service Pack 3 работает только когда в системе есть скрытая копия файлов, созданная во время установки пакета. Если такой копии нет или она была удалена ранее, восстановление предыдущей версии системы может быть невозможно.
Источник: blog.smart-admin.ru
Способ 2: Использование скрытой папки NtServicePackUninstall
Если у вас возникли проблемы после установки Service Pack 3 для Windows и вы хотите вернуться к предыдущей версии системы, вы можете использовать скрытую папку NtServicePackUninstall. В этом разделе будет описан второй способ удаления Service Pack 3 и возврата к предыдущей версии операционной системы Windows.
Шаг 1: Открытие папки NtServicePackUninstall
1. Нажмите кнопку «Пуск» и выберите пункт «Выполнить».
2. В поле «Выполнить» введите «C:\Windows» и нажмите кнопку «ОК».
3. В окне проводника найдите папку «ServicePackFiles» и откройте ее.
4. В папке «ServicePackFiles» найдите папку «i386» и откройте ее.
5. В папке «i386» найдите папку «NtServicePackUninstall» и откройте ее.
Шаг 2: Удаление Service Pack 3
1. Выделите все файлы и папки внутри папки «NtServicePackUninstall» и скопируйте их.
2. Вернитесь в папку «C:\Windows» и откройте ее.
3. Создайте новую папку с именем «SP3 Backup» (без кавычек) и откройте ее.
4. Вставьте скопированные файлы и папки из папки «NtServicePackUninstall» в новую папку «SP3 Backup».
Шаг 3: Восстановление предыдущей версии Windows
1. Для открытия окна «Добавление и удаление программ» нажмите кнопку «Пуск», выберите пункт «Панель управления», а затем дважды щелкните на иконке «Программы и компоненты».
2. В окне «Добавление и удаление программ» найдите пункт «Установленные обновления» и щелкните на нем.
3. Просмотрите список обновлений и найдите запись «Windows XP Service Pack 3».
4. Щелкните правой кнопкой мыши на пункте «Windows XP Service Pack 3» и выберите пункт «Удалить».
5. Подтвердите удаление пакета и дождитесь завершения процесса.
Теперь ваш компьютер вернется к предыдущей версии Windows без установленного Service Pack 3. Учтите, что удаление Service Pack 3 может иметь некоторые последствия, включая потерю защитных обновлений и ухудшение производительности системы. Поэтому, прежде чем удалить Service Pack 3, убедитесь, что у вас есть резервные копии всех важных данных. Если у вас возникнут проблемы или неполадки после удаления Service Pack 3, рекомендуется обратиться к специалисту или посетить официальный блог Windows для получения дополнительной информации и поддержки.
Способ 3: Восстановление прежнего состояния системы
Если после установки Service Pack 3 для Windows вы обнаружили проблемы или недостатки, вы можете восстановить прежнее состояние системы, удалив Service Pack 3. Вот как это сделать:
Шаг 1: Откройте панель управления
Щелкните правой кнопкой мыши по кнопке «Пуск» в левом нижнем углу экрана, а затем выберите «Панель управления».
Шаг 2: Выберите «Добавление или удаление программ»
В панели управления найдите и щелкните на ссылку «Добавление или удаление программ».
Шаг 3: Удалите служебный пакет 3
В окне «Добавление или удаление программ» найдите служебный пакет 3 в списке установленных программ. Выделите его и нажмите кнопку «Изменить/Удалить» или «Удалить».
Шаг 4: Восстановите предыдущую версию системы
После удаления служебного пакета 3 ваш компьютер будет перезагружен. Если у вас на компьютере есть копия системного компонента «ntservicepackuninstall», после перезагрузки будет выполнено восстановление системы до предыдущей установленной версии.
Предупреждение:
Удаление служебного пакета 3 может иметь последствия для производительности и стабильности вашей системы. Будьте осторожны при удалении компонентов Windows, и убедитесь, что вам действительно нужно откатиться к прежнему состоянию системы.
Источник: blogsmart-admin.ru
Как изменить установленную программу
Иногда возникает необходимость изменить установленную программу на компьютере. Это может быть вызвано неисправностью программы, нежеланием использовать определенные компоненты или другими причинами. В операционной системе Windows есть несколько способов изменения установленных программ, включая удаление и восстановление.
Способ 1: Удаление программы через Панель управления
Первый способ состоит в использовании встроенной функции для удаления программ через Панель управления. Для этого следуйте следующим шагам:
- Откройте меню «Пуск» и перейдите в папку «Панель управления».
- В панели управления выделите категорию «Программы» и выберите «Удаление программ».
- В списке установленных программ найдите ту, которую хотите удалить, и щелкните на нее.
- Нажмите кнопку «Удалить» и следуйте инструкциям на экране, чтобы завершить удаление программы.
Способ 2: Использование командной строки
Второй способ заключается в использовании командной строки для удаления компонентов программы. Для этого выполните следующие действия:
- Откройте окно «Выполнить» (например, нажмите сочетание клавиш Win + R).
- В поле «Выполнить» введите команду «appwiz.cpl» и нажмите Enter, чтобы открыть окно «Программы и компоненты».
- В окне «Программы и компоненты» выделите компонент программы, который хотите удалить, и щелкните на нем правой кнопкой мыши.
- В контекстном меню выберите «Удалить» и следуйте инструкциям на экране, чтобы завершить удаление компонента программы.
Способ 3: Восстановление предыдущей версии программы
Третий способ позволяет вернуться к предыдущей версии программы, если она была установлена ранее. Для этого используйте следующие шаги:
- Откройте окно «Выполнить» (например, нажмите сочетание клавиш Win + R).
- В поле «Выполнить» введите команду «ntservicepackuninstall» и нажмите Enter, чтобы запустить программу восстановления предыдущей версии.
- Следуйте инструкциям на экране, чтобы выбрать программу, которую хотите восстановить, и выберите опцию «Восстановить».
- Дождитесь завершения процесса восстановления и перезагрузите компьютер, если это потребуется.
Используя один из указанных способов, вы можете изменить установленную программу на компьютере Windows. Помните, что удаление программы может повлечь за собой последствия, например, потерю данных или неполадки в системе, поэтому перед удалением сделайте резервную копию важной информации.
Если у вас возникли сложности или у вас есть вопросы, обратитесь к документации производителя программы или посетите их официальный веб-сайт для получения подробной информации о процессе изменения или удаления программ.
Как удалить установленную программу
Если у вас есть необходимость удалить программу с вашего компьютера, есть несколько способов сделать это. В зависимости от компонента, который нужно удалить, вы можете использовать команду «Установка и удаление программ» в Панели управления, добавление/изменение компонентов Windows или удаление скрытых папок.
1. Удаление программ через Панель управления
Для удаления установленной программы через Панель управления выполните следующие действия:
- Откройте меню «Пуск» и выберите «Панель управления».
- Щелкните на ссылку «Программы» или «Установка и удаление программ» в зависимости от версии вашей операционной системы.
- В списке программ найдите удаляемую программу, выделите её и щелкните на кнопку «Удалить».
- Следуйте инструкциям на экране для завершения удаления программы.
2. Удаление компонентов программ через добавление/изменение компонентов Windows
Для удаления компонентов программ через добавление/изменение компонентов Windows выполните следующие действия:
- Откройте меню «Пуск», выберите «Панель управления» и перейдите в «Программы и компоненты».
- В левой панели щелкните на ссылку «Включение или отключение компонентов Windows».
- Дождитесь загрузки списка доступных компонентов и найдите удаляемый компонент.
- Снимите галочку с него и нажмите кнопку «OK».
- Следуйте инструкциям на экране для завершения удаления компонента.
3. Удаление программ через скрытые папки
Если удаляемая программа оставила скрытые папки или файлы после завершения установки, вы можете удалить их вручную, следуя этим шагам:
- Откройте Проводник и перейдите в директорию «C:\Program Files» или «C:\Program Files (x86)» в зависимости от вашей операционной системы.
- Найдите папку с именем удаляемой программы и удалите её.
- Перейдите в директорию «C:\Users\[имя_администратора]\AppData» или «C:\Documents and Settings\[имя_администратора]\Application Data» и удалите любые связанные с программой папки или файлы.
После завершения удаления программы рекомендуется перезагрузить компьютер для полного устранения неполадок и очистки системы от остатков удаленной программы.
При удалении системного компонента или программы, для которой было создано резервное копии, вы можете восстановить предыдущую версию с помощью функции «Восстановление системы».
Добавление и удаление компонентов в Windows XP
Windows XP позволяет пользователям добавлять или удалять различные компоненты и программы в системе. Это может быть полезным в случае, когда требуется установка дополнительных функций или устранение неполадок, связанных с определенными программами или компонентами.
Один из способов добавления или удаления компонентов в Windows XP — использование «Добавление/удаление программ» в панели управления. Чтобы выполнить эту команду, щелкните на кнопку «Пуск» и выберите «Панель управления». Затем выберите «Добавление/удаление программ» и откроется окно с программами и компонентами, установленными на вашем компьютере.
Когда вы найдете нужную программу или компонент, чтобы удалить его, выделите его и нажмите кнопку «Удалить». Для добавления компонента нажмите кнопку «Изменить» рядом с соответствующей программой.
Есть также скрытый способ удаления компонентов в Windows XP. Главное, что вам нужно знать, это путь к папке «C:\WINDOWS». В этой папке, найдите папку «inf» и откройте ее. Внутри вы найдете файл «ntservicepackuninstall», который является программой для удаления компонентов Windows XP. Выполните эту программу, чтобы удалить компоненты, которые вы хотите удалить.
Однако, перед использованием этого способа, обязательно создайте копию вашей системы или делайте резервные копии данных, чтобы избежать возможных последствий удаления компонентов.
Например, если вы хотите удалить Service Pack 3 для Windows XP, можно использовать этот способ. Откройте папку «C:\WINDOWS\inf», найдите файл «ntservicepackuninstall» и выполните его. Это приведет к удалению Service Pack 3 из вашей системы.
Также следует обратить внимание, что для доступа к некоторым компонентам Windows XP требуются права администратора. Поэтому, убедитесь, что вы вошли в систему как администратор или имеете права администратора перед выполнением этих действий.
Вот несколько способов добавления и удаления компонентов в Windows XP. Используйте их с осторожностью и помните о возможных последствиях удаления компонентов.
Источник: blog.smart-admin.ru
Как удалить компонент Windows XP
Компоненты операционной системы Windows XP могут иногда вызывать проблемы с производительностью или функционированием компьютера. Если вы хотите удалить определенный компонент или вернуть систему к прежнему состоянию до установки Service Pack 3 (SP3), вам понадобится выполнить несколько простых шагов.
Способ 1: Удаление компонента через Панель управления
1. Перейдите в меню «Пуск» и выберите «Панель управления».
2. В окне Панель управления выделите категорию «Программы» и щелкните по кнопке «Удаление программ».
3. В списке программ найдите ту, которую хотите удалить, и щелкните по ней.
4. Нажмите кнопку «Удалить» и следуйте инструкциям для удаления компонента.
Способ 2: Удаление компонента через командную строку
1. Откройте командную строку, используя права администратора. Для этого перейдите в меню «Пуск», выберите «Программы» > «Системные инструменты» и щелкните по пункту «Командная строка».
2. В командной строке введите следующую команду и нажмите клавишу Enter:
ntservicepackuninstall
3. Следуйте инструкциям, чтобы удалить установленную программу.
Способ 3: Восстановление системы к прежнему состоянию
1. Перейдите в меню «Пуск», выберите «Программы» > «Системные инструменты» и щелкните по пункту «Восстановление системы».
2. В окне Восстановление системы выберите опцию «Восстановить компьютер к ранее выбранному состоянию» и нажмите кнопку «Далее».
3. Выберите дату и время предыдущего состояния системы, когда компонент еще не был установлен, и нажмите кнопку «Далее».
4. Следуйте инструкциям, чтобы завершить восстановление системы.
Важно:
Удаление или изменение компонентов операционной системы Windows XP может иметь нежелательные последствия, такие как неправильное функционирование программ и системы в целом. Перед удалением компонента убедитесь, что у вас есть копия системы или создайте точку восстановления, чтобы можно было вернуться к предыдущему состоянию в случае необходимости.
Устранение неполадок
После удаления Service Pack 3 для Windows могут возникнуть некоторые проблемы. В этом разделе мы рассмотрим несколько способов устранения неполадок, которые могут возникнуть после удаления данного компонента.
Первый способ — установка компонентов, которые были удалены в процессе удаления Service Pack 3:
- Откройте меню «Пуск» и выберите пункт «Панель управления».
- В окне управления найдите и откройте программу «Добавление и удаление программ».
- В списке программ найдите компонент «Windows XP Service Pack 3» и выделите его.
- Чтобы открыть окно установки компонента, нажмите кнопку «Изменить/Удалить».
- Следуйте инструкциям установщика, чтобы выполнить установку компонента.
Второй способ — выполнить восстановление компьютера до состояния до установки Service Pack 3:
- Откройте командную строку с правами администратора. Например, выделите команду «cmd» в меню «Пуск», щелкните правой кнопкой мыши и выберите пункт «Запуск от имени администратора».
- Введите команду «ntservicepackuninstall$sp3$spuninst\spuninst.exe» и нажмите клавишу «Enter».
- Следуйте инструкциям в программе установки, чтобы выполнить удаление Service Pack 3.
В случае отсутствия резервной копии системного состояния или если ни один из вышеуказанных способов не работает, можно попробовать следующие рекомендации:
- Запустите программу «Добавление и удаление программ» и найдите компонент «Windows XP Service Pack 3». Выделите его и нажмите кнопку «Изменить/Удалить». Если эту программу удалить невозможно, попробуйте воспользоваться специальными программами для удаления программ, например, BlogSmart-admin.ru.
- После удаления компонента перезагрузите компьютер и установите прежний пакет обновлений Windows, который работал хорошо на вашем компьютере.
Важно помнить, что удаление Service Pack 3 может иметь некоторые последствия для производительности и функциональности системы. Поэтому перед удалением рекомендуется создать резервную копию всех важных данных и программ.
Блог системного администратора
Удаление служебного пакета 3 для Windows и возврат к предыдущей версии может быть сложной задачей для системного администратора. Неправильное удаление может привести к непредсказуемым последствиям и неполадкам в работе компьютера или программ.
Есть несколько способов удаления Windows XP SP3, но в данном блоге мы рассмотрим два наиболее популярных способа, доступные системному администратору. Первый способ — использование программы «Установка и удаление программ» в меню «Пуск» и второй способ — использование команды «управления компьютером» через командную строку.
Способ 1: Удаление через меню «Пуск»
- Щелкните кнопку «Пуск» и выберите «Панель управления».
- В панели управления выделите компонент «Установка или удаление программ», щелкните на нем.
- Откроется окно с установленными программами. В списке программ найдите пункт «Microsoft Windows XP SP3» и выберите его.
- Нажмите кнопку «Удалить».
- Дождитесь завершения удаления компонента и перезагрузите компьютер.
Способ 2: Использование команды «управление компьютером»
- Нажмите комбинацию клавиш Win + R, чтобы открыть окно «Выполнить».
- В окне «Выполнить» введите команду ntservicepackuninstall и нажмите Enter.
- Откроется окно «Установка Service Pack 3». Выберите пункт «Удалить», затем нажмите «Далее».
- После завершения удаления SP3 компьютер будет автоматически перезагружен.
Важно отметить, что удаление служебного пакета 3 для Windows может вызвать некоторые проблемы в работе системы. Поэтому перед удалением рекомендуется создать точку восстановления или резервную копию системы. Это позволит вернуть систему в прежнее состояние в случае возникновения проблем. Более подробная информация об этом можно найти на сайте www.blog.smart-admin.ru.
Видео:
Как Удалить Старые Обновления Windows 10 и Освободить Место на Диске!
Как Удалить Старые Обновления Windows 10 и Освободить Место на Диске! by Comp Profi 5,574 views 5 months ago 2 minutes, 24 seconds
.jpg)