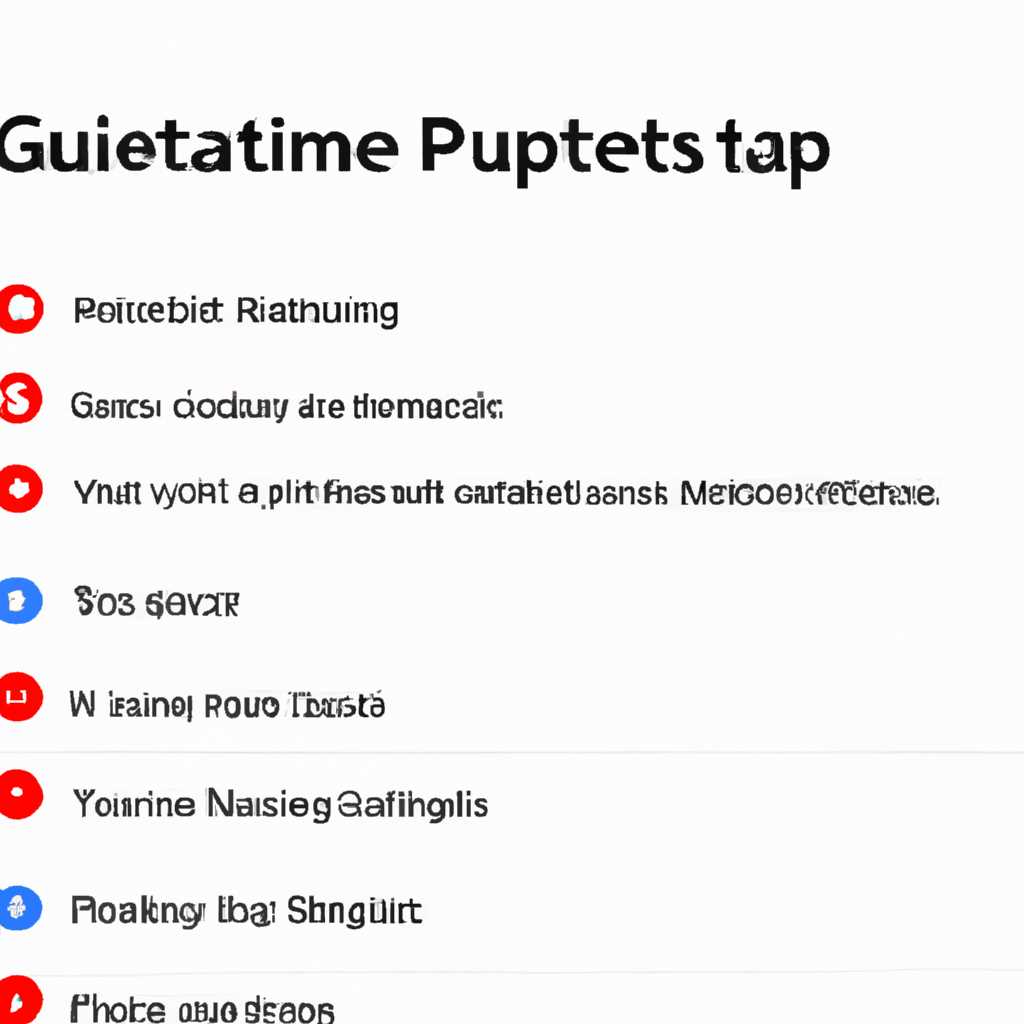- Полное руководство по удалению стандартных игр: пошаговая инструкция для всех пользователей
- Откройте меню «Параметры»
- Выберите «Приложения»
- Нажмите на «Стандартные приложения»
- Выберите «Игры»
- Шаг 1: Откройте меню «Пуск»
- Шаг 2: Найдите и выберите «Игры»
- Шаг 3: Удалите стандартные игры
- Нажмите на «Удалить»
- Включаем стандартные игры
- Видео:
- Как полностью удалять программы игры c компьютера и очистить его от оставшихся от них файлов
Полное руководство по удалению стандартных игр: пошаговая инструкция для всех пользователей
Косынка, паук, солитёр – эти игры стали настоящими классиками компьютерных игр и неизменными элементами развития комплекса встроенных игр, которого мы видели на протяжении многих версий операционных систем от Windows 98 до Windows 10. Но что, если вам не нужны эти стандартные игры? Помогите встроенным приложениям, таким как Магазин, Интернет Проводник или JumpLondon?
Вторая версия Windows 10 углубляет приложение Компании: Удаление игр, входивших в последние версии ОС. К примеру, наличие такую игру как пасьянс или косынка может привести к развитию процессов перед выбором игры для игры. Имеется несколько способов удаления стандартных игр и восстановления только базовую версию пасьянса, а в конце мы поговорим о возможных последствиях перед удалением стандартных игр.
Прежде всего, учтите, что удаление стандартных игр из стартового меню плитки именно программы, относятся к версии ОС Windows 10, которая устанавливается по умолчанию. Если вы используете ОС Windows Vista или 7, такую удаление стандартных игр на примором этапе будете нуждаться в программе Remover 1.0 или Remove App Default Application версии 1.1. Но что самое главное – встроенные игры могут быть очень удобными и полезными инструментами для развития, а также восстановления уровня, если у вас есть доступ к высоким очкам или рекордам игры для осбох игроков.
Итак, как удалить стандартные игры? Скачать программу, которая поможет вам удалить эти игры. На сегодняшний день наиболее надежным и популярным считается W10Privacy 3.3. Разработчики этой программы постоянно обновляют ее, чтобы улучшить ее функциональность и надежность. При установке W10Privacy 3.3 гарантируется удаление только стандартных игр, а не программ.
Откройте меню «Параметры»
1. В стартовом меню Windows или на панели задач найдите и откройте иконку «Параметры».
2. Когда откроется окно «Параметры», выберите пункт «Приложения» или «Система».
3. В разделе «Приложения и компоненты» или «Приложения и функции» найдите раздел «Встроенные приложения».
4. В списке встроенных программ и приложений найдите название игры, которую вы хотите удалить, например «Косынка» или «Солитёр».
5. Выберите игру и нажмите на кнопку «Удалить» или «Удалить компонент».
Пожалуйста, имейте в виду, что процесс удаления стандартных игр может занять некоторое время, особенно если у вас старая версия операционной системы. Также обратите внимание, что удаление игры не означает её полного уничтожения, она всё еще может быть встроенной в систему.
Если вы ищете способы удаления встроенных игр и приложений более радикальным образом, вы можете воспользоваться специальными программами и утилитами, такими как CCleaner или W10Privacy. Эти программы позволяют удалить стандартные игры и встроенные компоненты без возможности их восстановления.
Надеюсь, эта информация помогла вам понять, как удалить стандартные игры с вашего компьютера. Если у вас возникнут дополнительные вопросы или нужна дополнительная помощь, не стесняйтесь обращаться!
Выберите «Приложения»
Итак, вы решили удалить стандартные игры со своего компьютера. Но как это сделать? Для начала, найдите на вашем компьютере раздел «Приложения». Это может быть пункт меню «Пуск» или «Стартовое меню», в зависимости от версии операционной системы. Если вы используете Windows 10, то можно просто нажать на значок «Стартовое меню» в левом нижнем углу экрана и выбрать раздел «Приложения».
Если же вы пользуетесь старой версией операционной системы, то местонахождение этого раздела может отличаться. В таком случае, лучше воспользоваться поиском и найти нужный раздел.
Когда вы нашли раздел «Приложения», вам нужно найти утилиту, которая позволяет удалить встроенные в ОС компоненты. Разработчики ОС Windows предусмотрели такую утилиту и назвали ее «10AppsManager». Это простая в использовании программа, которая позволяет удалить стандартные игры, а также другие встроенные компоненты.
Если у вас на компьютере не установлена программа «10AppsManager», вы можете воспользоваться другой программой под названием «W10Privacy». Это комплексная утилита для работы с операционной системой, включая удаление стандартных приложений.
Когда вы установили программу «10AppsManager» или «W10Privacy», вам нужно запустить ее. После запуска выберите вкладку «Приложения» или «Удаление приложений» (в зависимости от программы).
Теперь вы должны увидеть список установленных приложений на вашем компьютере. Ищите в списке именно те, которые вы хотите удалить — стандартные игры. Переключитесь к ним, нажмите на них и выберите кнопку «Удалить» или «Remove».
После удаления приложений, вам может понадобиться перезагрузка компьютера, чтобы изменения вступили в силу.
Теперь вы знаете, как удалить стандартные игры с вашего компьютера. Надеемся, эта информация была полезной.
Нажмите на «Стандартные приложения»
Для начала удаления перейдите в меню «Стандартные приложения». В данном меню вы найдете список всех установленных стандартных приложений, включая игры. Найдите в списке игры, которые вы хотите удалить.
Если вы не можете найти страницу «Стандартные приложения» в меню, может потребоваться включение развитого меню стартового экрана. Для этого войдите в меню настроек, прокрутите списки до пункта «Дополнительные настройки» и выберите «Стартовый экран». Включите данный пункт, чтобы настроить стартовый экран.
После открытия «Стандартных приложений» выберите игру, которую хотите удалить. В контекстном меню выберите пункт «удалить». Подтвердите удаление, если попросит система.
Приложение W10Privacy также предлагает возможность удаления других встроенных программ, которые входят в комплектацию Windows 10. Так вы можете удалить, к примеру, старую версию пасьянса и многое другое.
Однако стоит помнить, что удаление стандартных приложений может иметь некоторые последствия. Если вы впоследствии захотите восстановить удаленные приложения, то придется скачать и установить их заново. Также, программа-удалитель может относиться к вхождениям каких-либо вирусов и наносить вред компьютеру.
Если вы предпочитаете более безопасный способ удаления встроенных приложений, вы можете воспользоваться инструментами, как, например, CCleaner или PowerShell, чтобы удалить программы напрямую из системы. Однако, использование этий программ может потребовать от вас некоторых навыков в работе с ними.
Выберите «Игры»
Если вы хотите удалить стандартные игры, такие как паук, солитёр и много других, вам потребуются определенные шаги. В этом разделе мы рассмотрим, как удалить стандартные игры на Windows 10.
Шаг 1: Откройте меню «Пуск»
Для начала процесса удаления стандартных игр на Windows 10, откройте меню «Пуск». Вы можете сделать это, нажав на кнопку «Пуск» в левом нижнем углу экрана или нажав клавишу с логотипом Windows на клавиатуре.
Шаг 2: Найдите и выберите «Игры»
В меню «Пуск» найдите папку, называемую «Игры». Это может находиться в разделе «Все приложения» или быть закреплено на панели задач.
Если вы не можете найти «Игры» в меню «Пуск», используйте поиск. Нажмите на иконку поиска рядом с кнопкой «Пуск», введите «Игры» в поле поиска и выберите соответствующий результат.
Шаг 3: Удалите стандартные игры
Как только вы открыли папку «Игры», вы увидите список всех стандартных игр, включенных в Windows 10. Чтобы удалить определенную игру, нажмите правой кнопкой мыши на нее и выберите «Удалить» из контекстного меню.
Подтвердите удаление стандартной игры, нажав «Да» в появившемся диалоговом окне подтверждения.
Примечание: Если вы случайно удалили какую-то стандартную игру или хотите восстановить удаленную игру, вы можете переустановить ее. Для этого вам потребуется запустить магазин приложений Windows и найти соответствующую игру для установки.
Теперь вы знаете, как удалить стандартные игры на Windows 10. Будьте осторожны при удалении стандартных игр, потому что это может повлиять на базовую функциональность компьютера и работы операционной системы.
Нажмите на «Удалить»
Для удаления стандартных игр при помощи CCleaner следуйте следующим шагам:
- Скачайте и установите CCleaner с официального сайта.
- Запустите программу и включите вкладку «Инструменты».
- Из списка программ выберите версию Windows, под которой вы работаете (например, Windows 10) и нажмите на нее, чтобы открыть список встроенных приложений.
- Найдите в списке стандартные игры, которые вы хотите удалить, и нажмите на кнопку «Удалить».
- Подтвердите действие и дождитесь завершения процесса удаления.
Кроме CCleaner, существуют и другие программы и утилиты для удаления стандартных игр. Например, AppBuster, которая позволяет удалять стандартные приложения в операционных системах Windows 10 и 8.1. Еще одна утилита — 10AppsManager, предназначенная для удаления встроенных приложений на ОС Windows 10. Также можно воспользоваться W10Privacy и Remove, которые помогут удалить встроенные игры и приложения.
Если у вас старая версия операционной системы Windows (например, Windows Vista или Windows 8), то удаление стандартных игр может быть более сложным процессом. В этом случае рекомендуется обратиться к специалистам или поискать подробные инструкции на официальных сайтах или форумах.
Важно отметить, что удаление стандартных игр и приложений может быть полезным для освобождения места на жестком диске компьютера или для повышения производительности системы. При необходимости, вы всегда сможете восстановить удаленные игры и приложения через магазин приложений Microsoft Store или с помощью команды PowerShell.
Включаем стандартные игры
С появлением Windows 10, Microsoft решила убрать встроенные стандартные игры из комплектации операционной системы. Однако, если вы все-таки хотите восстановить или включить стандартные игры, то есть несколько способов сделать это.
1. Включение стандартных игр с помощью Windows PowerShell:
- Нажмите Win + X и выберите Windows PowerShell (администратор);
- Введите следующую команду и нажмите Enter:
Get-AppxPackage *solitairecollection* |% {Add-AppxPackage -DisableDevelopmentMode -Register "$($_.InstallLocation)\AppXManifest.xml"} - После выполнения команды, стандартные игры будут доступны в меню Пуск.
2. Используя программу 10AppsManager:
- Скачайте программу 10AppsManager и установите ее на компьютер;
- Запустите программу и выберите вкладку «Remove»;
- Просмотрите список стандартных игр, выберите нужные и нажмите кнопку «Restore»;
- Следуйте инструкциям программы для восстановления или включения выбранных игр.
3. Используя программу CCleaner:
- Скачайте и установите программу CCleaner на компьютер;
- Запустите CCleaner, выберите вкладку «Инструменты»;
- В списке программ найдите стандартные игры и выберите их;
- Нажмите кнопку «Удалить» и следуйте инструкциям программы для удаления игр.
Важно отметить, что при удалении стандартных игр компоненты игр могут сохраниться на вашем компьютере. Если вы хотите полностью удалить все связанные с играми файлы, вам может потребоваться использовать специальные программы, такие как AppBuster, Default App Remover или Windows 10 App Remover. Но будьте осторожны, при удалении системных программ и компонентов вы можете повредить работу операционной системы, поэтому перед удалением рекомендуется создать точку восстановления или сохранить резервную копию.
Видео:
Как полностью удалять программы игры c компьютера и очистить его от оставшихся от них файлов
Как полностью удалять программы игры c компьютера и очистить его от оставшихся от них файлов by DERGENK OFFICIAL 4,817 views 4 years ago 8 minutes, 28 seconds