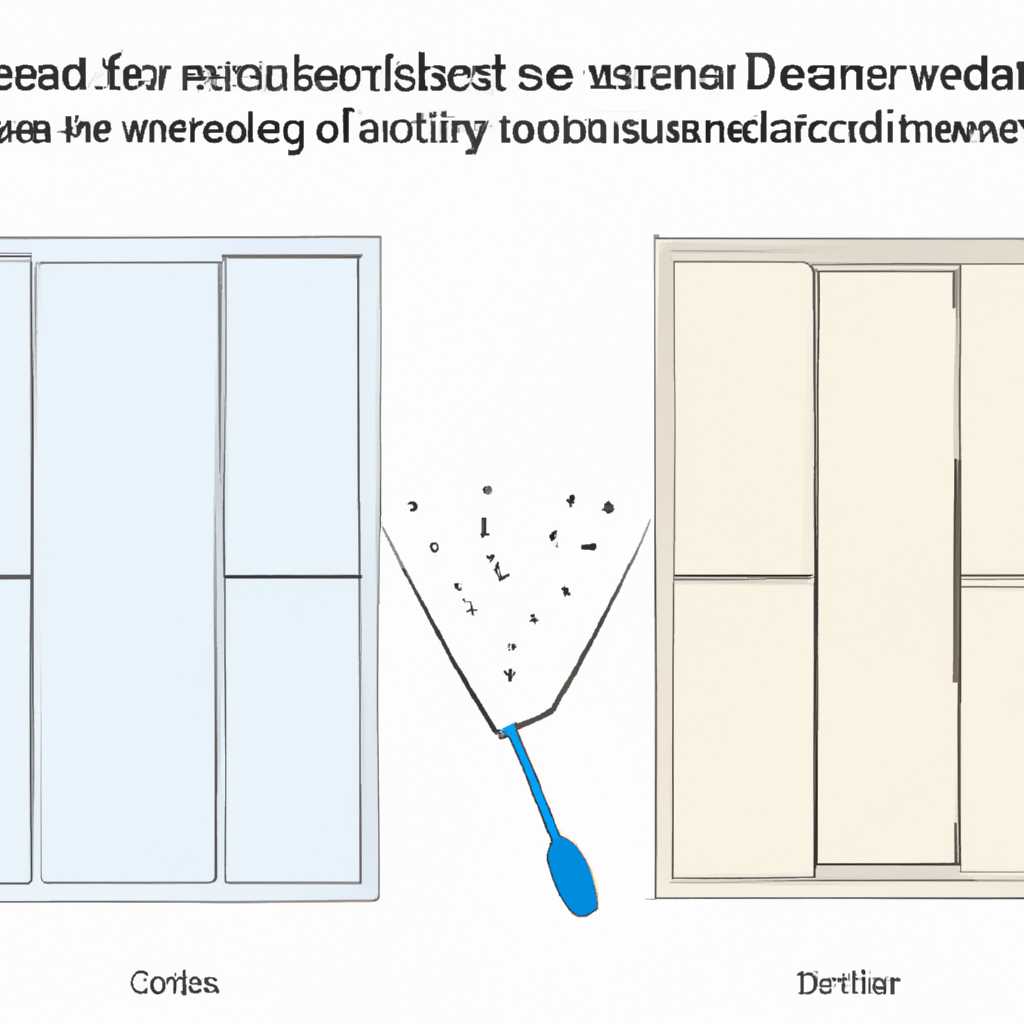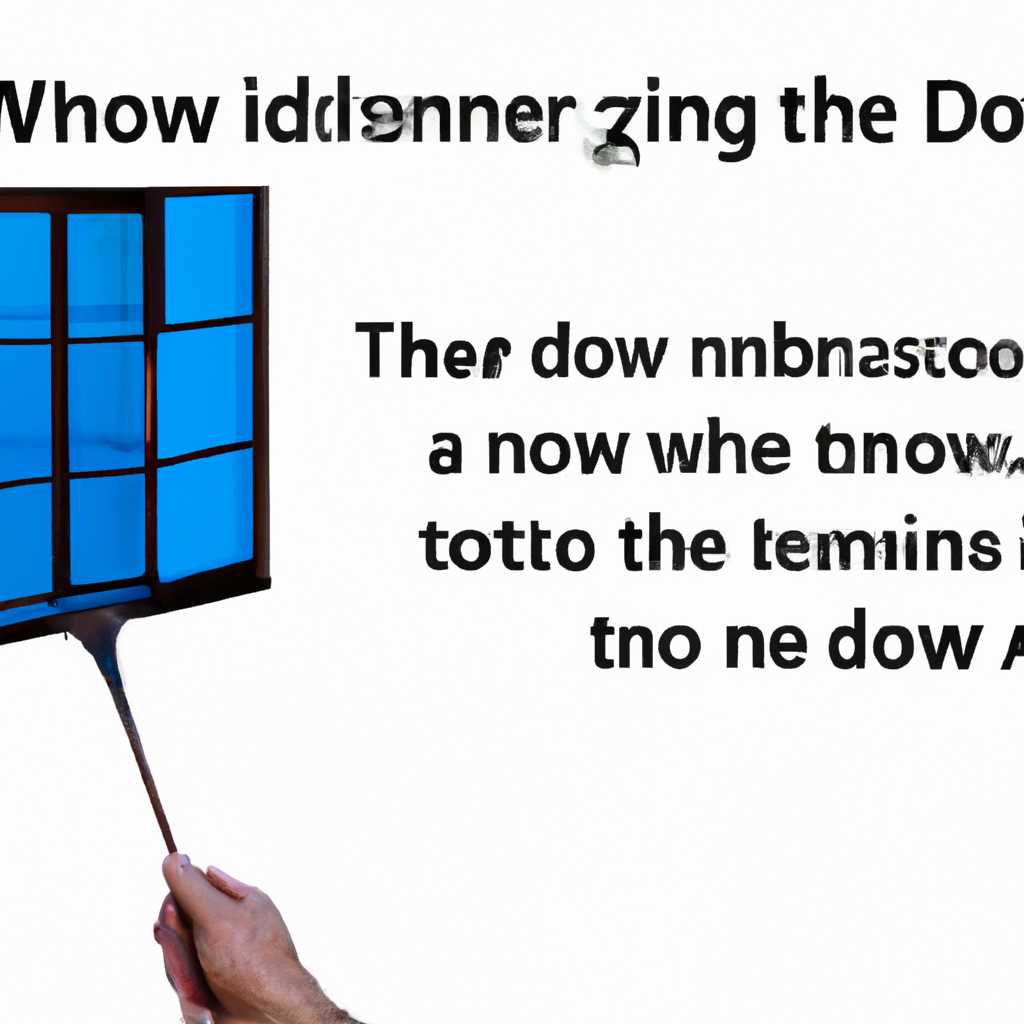- Как удалить старую версию Windows: подробная инструкция
- Как удалить старую Виндовс после установки новой
- Удаление старой Виндовс с помощью средств самой операционной системы
- Удаление старой Виндовс вручную
- Использование утилит для удаления старой Виндовс
- Очистка диска
- Очистка меню загрузки
- Удаление из списка загрузки
- Выбор системы
- Удаление с помощью утилиты Очистки диска
- Удаление вручную
- Удалить предыдущие установки Windows
- Вариант 1: Удаление предыдущих установок Windows вручную
- Вариант 2: Использование инструмента Очистка диска
- Затирание файлов
- Очистка средствами Windows
- Удаление файлов вручную
- Использование специальных утилит
- Как удалить предыдущие установочные файлы Windows
- EasyBSD
- Удаление старой версии Windows вручную
- Удаление старой версии Windows с помощью EasyBSD
- Удаление старой установки Windows вручную
- Важно!
- Видео:
- Как удалить старую версию Windows (Windows.old) после обновления до Windows 10
Как удалить старую версию Windows: подробная инструкция
Если вы хотите избавиться от старой операционной системы, чтобы освободить место на жестком диске и обновить свою систему, вам потребуется удалить старую версию Windows. В этой статье мы подробно расскажем вам о том, как это сделать.
Существует несколько способов удаления предыдущих версий Windows. Один из них – использование программы, предоставляемой самой операционной системой. С помощью этой программы вы сможете легко удалить все файлы, связанные с предыдущими версиями Windows. Чтобы запустить эту программу, просто откройте «Панель управления» и выберите «Удаление программы». В открывшемся окне вы найдете список всех установленных программ на вашем компьютере.
Чтобы удалить предыдущие версии Windows, выделите нужную программу в списке и нажмите на кнопку «Удалить». Вам также может потребоваться подтвердить удаление, следуя инструкциям на экране. После этого программа самостоятельно удалит старую операционную систему. Пожалуйста, помните, что этот процесс может занять некоторое время, особенно если на вашем компьютере были установлены несколько предыдущих версий Windows.
Если вы предпочитаете провести очистку диска и удаление старых файлов вручную, вы можете воспользоваться специальными утилитами. Например, вы можете скачать программу EasyBCD и использовать ее для удаления старых операционных систем. Прежде чем приступить к удалению, пожалуйста, создайте резервные копии важных файлов и данных. Это поможет вам избежать потери информации, если что-то пойдет не так.
Как удалить старую Виндовс после установки новой
После установки новой версии Windows вы можете столкнуться с проблемой старых файлов, которые остались от предыдущей операционной системы. Чтобы полностью очистить диск от старых файлов и конфигурации, требуется выполнить некоторые действия.
Удаление старой Виндовс с помощью средств самой операционной системы
Windows предлагает несколько способов удалить старую версию операционной системы, используя встроенные инструменты. Один из способов — это использовать параметры установки.
- Откройте меню «Параметры» на новой установленной Виндовс.
- Выберете раздел «Обновление и безопасность».
- Откройте вкладку «Восстановление» и найдите раздел «Удаление предыдущих версий Windows».
- Нажмите кнопку «Начать».
- Windows автоматически удалит старые файлы и конфигурацию предыдущей версии Виндовс.
Удаление старой Виндовс вручную
Если вы предпочитаете удалять старую Виндовс вручную, то также есть несколько способов сделать это.
- Откройте Проводник и найдите диск, где установлена новая Виндовс (обычно это диск C:).
- Откройте папку «Windows.old», где хранятся старые файлы и конфигурация предыдущей операционной системы.
- Удалите эту папку, нажав правой кнопкой мыши на ней и выбрав «Удалить».
- Подтвердите удаление старой Виндовс.
Использование утилит для удаления старой Виндовс
Если вам требуется полностью очистить диск от старых файлов и конфигурации, можно воспользоваться специальными утилитами для удаления предыдущей Виндовс.
- Скачайте и установите программу для удаления старой Виндовс (например, «CCleaner»).
- Откройте программу и выберите раздел «Очистка».
- Настройте параметры очистки и выберите раздел «Старые установочные файлы Windows».
- Нажимайте кнопку «Очистить» для удаления старых файлов.
При использовании утилиты для удаления старой Виндовс будьте внимательны, так как некорректное удаление файлов может привести к непредвиденным последствиям.
Независимо от выбранного метода, удалять старую Виндовс следует только после установки и проверки стабильной работы новой операционной системы. Убедитесь, что все важные файлы и программы сохранены в безопасном месте перед удалением старой Виндовс.
Очистка диска
Существует несколько способов очистки диска:
- Автоматическая очистка при установке новой версии Windows: при установке новой операционной системы вам будет предложено удалить все предыдущие файлы и папки Windows, включая папку с названием Windows.old. Просто выберите этот пункт в окне установки и следуйте дальнейшим инструкциям.
- Очистка диска вручную: если у вас уже установлена новая версия Windows, но остались старые файлы, вы можете удалить их вручную. Для этого откройте пункт «Параметры» через кнопку «Пуск» и выберите «Система». Затем дважды щелкните по пункту «Очистка диска». В появившемся окне выберите желаемый диск и нажмите кнопку «ОК». Начнется процесс сканирования и поиск старых файлов для удаления. По завершении сканирования выберите файлы, которые вы хотите удалить, и нажмите кнопку «ОК».
- Утилиты сторонних разработчиков: помимо стандартных средств Windows, существуют дополнительные утилиты, которые позволяют более глубоко произвести очистку диска. Некоторые из них предлагают затирание предыдущих файлов Windows и очистку непосредственно самих установочных пакетов. Однако использование таких утилит требуется с осторожностью, так как они могут удалить ключевые системные файлы.
По завершении очистки диска можно быть уверенным в том, что все старые файлы и папки Windows успешно удалены, и место на жестком диске доступно для новой операционной системы. Также рекомендуется периодически выполнять очистку диска для поддержания его производительности.
Очистка меню загрузки
Когда вы удаляете старую версию Windows с компьютера, остаются следы предыдущих установок в меню загрузки. Чтобы полностью очистить меню загрузки от старых записей, следуйте этим инструкциям:
- Перейдите на диск, на котором установлена операционная система. Это может быть диск C: или любой другой диск, где установлена ваша старая версия Windows.
- Откройте Проводник и перейдите к корневому каталогу диска, обычно он называется «Storage» или имеет название вашего винчестера (например, «WD Black» или «Samsung SSD»).
- Введите в поисковой строке название папки, содержащей старую версию Windows. Обычно она называется «Windows.old».
- Щелкните правой кнопкой мыши на папке «Windows.old» и выберите «Удалить». Подтвердите удаление папки, если будет запрошено подтверждение.
- Если у вас есть несколько предыдущих установок Windows в списке загрузки, вы можете удалить их вручную. Для этого откройте командную строку от имени администратора. Нажмите «Пуск», введите «cmd», а затем нажмите правой кнопкой мыши на найденную программу «Командная строка». Выберите «Запуск от имени администратора».
- Введите команду «cd /d %systemroot%\system32» и нажмите Enter. Эта команда перейдет в папку «system32» в операционной системе.
- Введите команду «BCDEDIT /ENUM FIRMWARE» и нажмите Enter. Она покажет список всех предыдущих установок Windows, которые отображаются в меню загрузки.
- Чтобы удалить запись о старой версии Windows из меню загрузки, введите команду «BCDEDIT /DELETE {номер}» и нажмите Enter, где «{номер}» — это номер предыдущей установки, которую вы хотите удалить. Повторите эту команду для удаления всех ненужных записей.
После выполнения всех этих шагов ваше меню загрузки должно быть полностью очищено от предыдущих установок Windows. Когда вы следующий раз загрузите компьютер, вы увидите только одну запись — новую версию операционной системы.
Удаление из списка загрузки
После успешного установления новой версии Windows старая версия по-прежнему остается в списке загрузки компьютера. Чтобы удалить старую версию Windows из списка загрузки, следуйте этой инструкции.
Выбор системы
1. На экране запуска компьютера выберете старую версию Windows из списка предыдущих версий (Windows.old или предыдущая конфигурация).
Удаление с помощью утилиты Очистки диска
1. Нажмите на кнопку «Пуск», в поисковой строке введите «Очистка диска» и выберите соответствующую программу из списка.
2. Выберите диск, на котором установлена старая версия Windows (обычно это диск C:).
3. Нажмите на кнопку «Очистить системные файлы».
4. В списке файлов найдите и выделите папку «windows.old».
5. Нажмите на кнопку «OK» и подтвердите удаление папки «windows.old».
Удаление вручную
1. Откройте папку «Диск C:».
2. В папке «Диск C:» найдите папку «Windows.old» и выделите ее.
3. Щелкните правой кнопкой мышки на выделенную папку «Windows.old» и выберите пункт «Удалить».
4. Подтвердите удаление папки «Windows.old».
После выполнения этих шагов старая версия Windows будет удалена из списка загрузки вашего компьютера. Не забудьте также проверить, нет ли других старых версий Windows в папке «Диск C:\Windows.old» и, при необходимости, удалить их.
Удалить предыдущие установки Windows
При обновлении операционной системы на компьютере, предыдущие версии Windows сохраняются на диске в папке «Windows.old». Эти файлы занимают значительное пространство диска и могут быть удалены для освобождения места. Ниже представлена подробная инструкция, как удалить старую версию Windows с компьютера.
Вариант 1: Удаление предыдущих установок Windows вручную
1. Откройте Проводник и перейдите на диск, где установлена старая версия Windows, обычно это диск C.
2. Введите в адресной строке путь «C:\Windows.old» и нажмите клавишу Enter.
3. Выделите все файлы и папки в папке «Windows.old», нажмите правой кнопкой мыши и выберите «Удалить». Настройте внимательно, так как удаленные файлы нельзя будет восстановить.
Вариант 2: Использование инструмента Очистка диска
1. Нажмите кнопку «Пуск» и выберите «Компьютер».
2. Нажмите правой кнопкой мыши на диск, где установлена предыдущая версия Windows, и выберите «Свойства».
3. В окне Свойства щелкните по кнопке «Очистка диска».
4. В появившемся окне выберите пункт «Основные».
5. В списке Для какого диска необходимо выполнить очистку, выберете нужный диск и нажмите кнопку «ОК».
6. В следующем окне выберите пункт «Предыдущие установки Windows» и нажмите кнопку «ОК».
7. Дождитесь завершения анализа диска и нажмите кнопку «Очистить системные файлы».
8. Выберете снова пункт «Предыдущие установки Windows» и нажмите кнопку «ОК».
9. Нажмите «Удалить файлы». Процесс удаления может занять несколько минут в зависимости от объема данных.
После выполнения этих действий предыдущие установки Windows будут удалены с вашего компьютера.
Затирание файлов
После установки новой версии Windows на вашем компьютере или ноутбуке рекомендуется удалить старую версию операционной системы и связанные с ней файлы. Для этого можно воспользоваться средствами самой системы или использовать специальные утилиты.
Очистка средствами Windows
Windows предлагает простой способ удаления старой версии системы и всех ее файлов. Для этого выполните следующие действия:
- Откройте «Мой компьютер» или «Этот компьютер» через рабочий стол или меню «Пуск».
- Щелкните правой кнопкой мыши по диску, на котором установлена старая версия Windows, и выберите пункт «Свойства».
- В открывшемся окне выберите вкладку «Очистка диска».
- Нажмите кнопку «Очистить системные файлы».
- В появившемся окне выберите пункт «Предыдущие версии Windows» и нажмите «ОК».
- Подтвердите удаление предыдущих версий Windows и дождитесь окончания процесса очистки.
Удаление файлов вручную
Если вам требуется удалить старую версию Windows вручную или удалить какие-то конкретные файлы, вы можете воспользоваться файловым проводником. Для этого выполните следующие действия:
- Откройте «Мой компьютер» или «Этот компьютер» через рабочий стол или меню «Пуск».
- На диске, где установлена старая версия Windows, найдите папку «Windows.old».
- Откройте папку «Windows.old» и выберите нужные файлы или папки для удаления.
- Щелкните правой кнопкой мыши на выделенные файлы или папки и выберите пункт «Удалить».
- Подтвердите удаление файлов или папок и дождитесь окончания процесса удаления.
Использование специальных утилит
Для более глубокого удаления старой версии Windows и связанных с ней файлов можно воспользоваться специальными утилитами, такими как EasyBSD или Live CD. С помощью этих программ можно затереть все файлы на диске, включая старую версию Windows и ее системные файлы.
Для использования таких утилит требуется скачать их с официальных сайтов, записать на диск или создать загрузочную флешку, и запустить компьютер с помощью этого диска или флешки. После загрузки вам будет предложено выбрать инструменты для удаления старой версии Windows и провести процедуру затирания файлов.
Затирание файлов старой версии Windows — отличное средство для очистки операционной системы от ненужных данных и освобождения дискового пространства. Пользуйтесь этой возможностью для более эффективного использования своего компьютера или ноутбука.
Как удалить предыдущие установочные файлы Windows
При установке новой версии операционной системы Windows на вашем компьютере, старая версия сохраняется в папке «Windows.old» для того, чтобы вы могли вернуться к предыдущей версии, если что-то пойдет не так. Однако, если вы хотите освободить место на жестком диске, вы можете удалить эти предыдущие установочные файлы.
Для удаления предыдущих установочных файлов Windows вам потребуется выполнить несколько простых шагов:
- Перейдите в раздел «Параметры» компьютера.
- Выберите пункт «Система» и откройте его.
- В левой стороне окна выберите «Хранилище».
- В разделе «Предыдущие версии Windows» найдите запись с названием «Windows.old».
- Выберите эту запись и нажмите кнопку «Удалить».
- Подтвердите удаление предыдущих установочных файлов Windows.
После выполнения этих шагов операционная система Windows удалит старую версию и освободит место на вашем жестком диске.
Если удаление старой версии Windows с помощью встроенных средств не работает или если вы хотите более полностью почистить вашу систему, вы можете воспользоваться сторонними утилитами. Например, программой EasyBCD можно избавиться от старой версии Windows и восстановить нормальную работу новой системы. Однако, будьте осторожны при использовании таких программ и соблюдайте все указания по установке и удалению.
EasyBSD
Если вы являетесь владельцем компьютера с предыдущей версией Windows и решили обновить операционную систему до новой, вам может потребоваться удалить старую версию. Как правило, при установке новой операционной системы Windows создает дополнительный раздел на винчестере под названием «Windows.old», где хранятся все файлы и конфигурация предыдущей версии системы.
Удаление старой версии Windows вручную
Если вы хотите удалить старую версию Windows вручную, вам потребуется выполнить несколько шагов:
- Войдите в систему под администратором или учетной записью, имеющей административные привилегии.
- Откройте проводник Windows (нажмите на иконку папки на панели задач или нажмите клавишу Win + E).
- Перейдите в раздел системы, на котором установлена предыдущая версия Windows (обычно это диск C:).
- Найдите каталог «Windows.old» и щелкните правой кнопкой мыши.
- Выберете «Свойства» в контекстном меню.
- В открывшемся окне свойств каталога «Windows.old» перейдите на вкладку «Общие».
- Нажмите кнопку «Очистить» рядом с надписью «Подробные параметры очистки».
- В появившемся окне выберете пункт «Очистить системные файлы».
- Подождите, пока система произведет анализ файлов для очистки.
- Установите флажок напротив пункта «Предыдущие версии Windows».
- Нажмите кнопку «OK» и подтвердите удаление файлов предыдущей версии Windows.
Удаление старой версии Windows с помощью EasyBSD
EasyBSD — это инструмент, который позволяет легко управлять и модифицировать разделы на жестком диске. С его помощью вы можете удалить старую версию Windows более эффективно. Чтобы воспользоваться средствами EasyBSD для удаления предыдущих версий Windows, выполните следующие действия:
- Скачайте и установите EasyBSD с официального сайта.
- Откройте программу EasyBSD.
- Выберете вкладку «Системные настройки» в главном меню программы.
- В списке настроек найдите пункт «Удаление предыдущих версий Windows» и щелкните на нем.
- В открывшемся окне нажмите кнопку «Удалить» рядом с надписью «Удаление старых версий Windows».
- Подтвердите удаление старых файлов и дождитесь завершения процесса.
Удаление старой версии Windows с помощью EasyBSD работает отлично и гарантирует полную очистку системы от предыдущих операционных систем. Если вы предпочитаете использовать средства командной строки или другие инструменты для удаления старой версии Windows, вы можете воспользоваться ими вместо EasyBSD.
Удаление старой установки Windows вручную
Важно!
Перед началом удаления старой установки Windows вручную, обязательно создайте резервную копию важных файлов, так как эти действия могут повлечь потерю данных.
- Откройте меню «Пуск» и найдите панель «Управление компьютером».
- Щелкните правой кнопкой мыши на пункте «Дисковое устройство (C:)» с подписью «ОС».
- В открывшемся меню выберите пункт «Свойства».
- На вкладке «Общие» нажмите кнопку «Очистить».
- В открывшемся окне «Очистка диска C:\ (ОС)» выберите пункт «Очистить предыдущие версии Windows».
- Нажмите кнопку «ОК», чтобы подтвердить удаление старой установки Windows.
- Дождитесь завершения процесса очистки, который может занять несколько минут.
- После завершения очистки, нажмите кнопку «ОК» в окне «Свойства диска C:».
Теперь старая установка Windows должна быть удалена, и вы освободили пространство на диске для новой установки операционной системы.
Видео:
Как удалить старую версию Windows (Windows.old) после обновления до Windows 10
Как удалить старую версию Windows (Windows.old) после обновления до Windows 10 by PRO VsЁ 19,361 views 8 years ago 2 minutes, 48 seconds