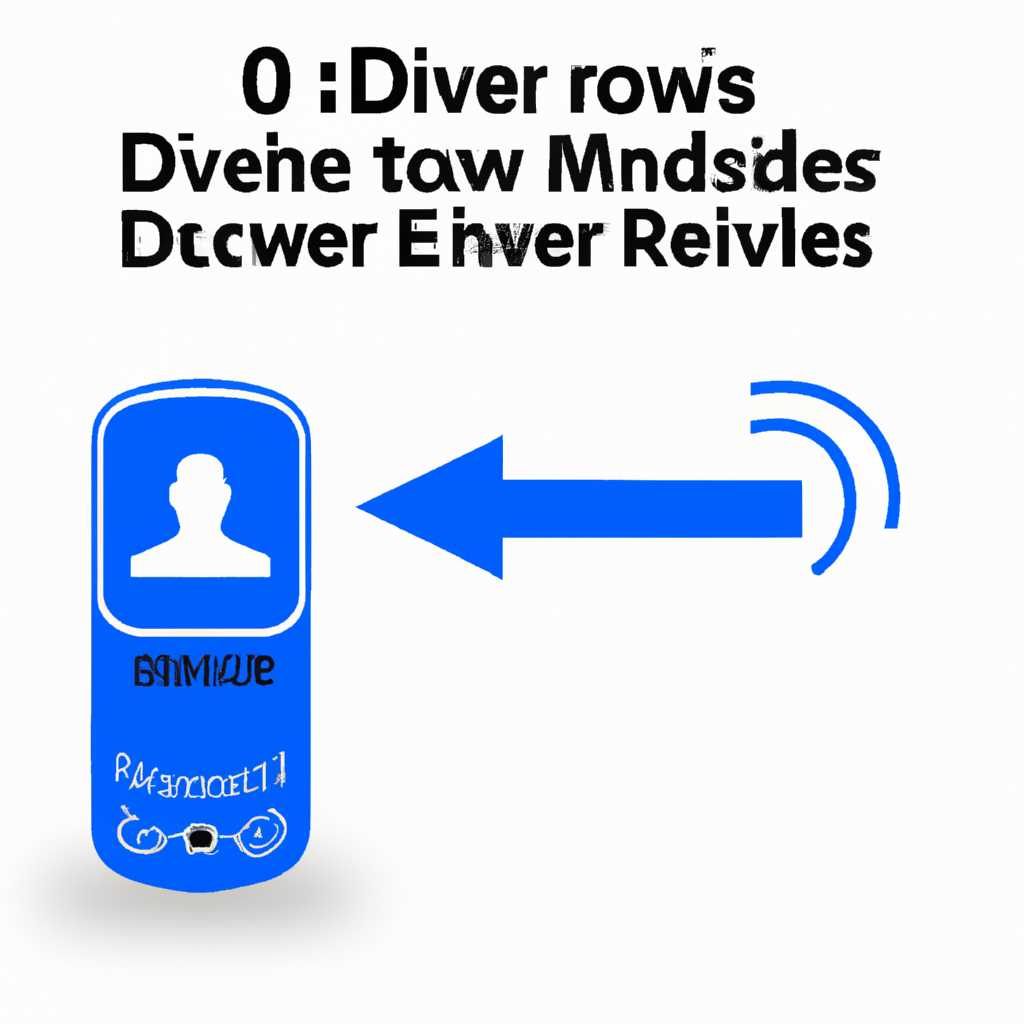- Как удалить старые и ненужные драйвера в Windows 10/8/7
- Uninstall Tool — лучший способ удалить драйверы
- Шаг 1: Запустите программу Uninstall Tool
- Шаг 2: Выберите устройство, драйверы которого нужно удалить
- Шаг 3: Удалите драйверы
- Display Driver Uninstaller: простой способ удалить драйверы из Windows
- Почему важно удалить старые драйверы?
- Как удалить драйверы с помощью Display Driver Uninstaller?
- Как удалить предыдущую версию драйвера
- Выявление скрытых драйверов устройств в диспетчере Windows
- Удаление драйверов из системного каталога Windows
- Удаление драйверов с помощью Диспетчера устройств
- Удаление драйверов с помощью программы удаления драйверов стороннего разработчика
- Удаление драйверов-приложений из Windows
- Как удалить скрытые драйвера устройств в Windows
- Удаление обычных драйверов в Windows
- Удаление драйверов через Диспетчер устройств
- Удаление драйверов с помощью сторонних программ
- Видео:
- Как обновить/удалить драйвера в Windows 7
Как удалить старые и ненужные драйвера в Windows 10/8/7
Если вы когда-либо обновляли драйверы устройств или устанавливали новое оборудование на вашем компьютере, то наверняка заметили, что иногда старые драйвера и приложения могут оставаться в системе даже после их удаления. Это может вызывать проблемы с производительностью или стабильностью работы вашего компьютера. К счастью, существует несколько способов удалить старые и ненужные драйверы безопасным и эффективным способом.
Первым и самым простым способом удалить старые драйверы является использование встроенной в Windows программы для удаления драйверов. Для этого вам необходимо открыть «Диспетчер устройств», щелкнув правой кнопкой мыши на кнопке «Пуск» и выбрав соответствующий пункт меню. В этом окне вы увидите список всех устройств, установленных на вашем компьютере. Для удаления драйвера нужно щелкнуть правой кнопкой мыши на устройстве, выбрать пункт «Удалить устройство» и следовать инструкциям на экране.
Однако, встроенная программа для удаления драйверов не всегда полностью удаляет все связанные с ними файлы и записи из реестра. Поэтому, если вы хотите быть уверены в полном удалении драйверов, вы можете воспользоваться сторонней программой для удаления драйверов. В интернете вы сможете найти много различных программ для этого, например программу «Display Driver Uninstaller». Она позволяет удалить драйверы и связанные с ними файлы и записи из реестра безопасным и надежным способом. Просто скачайте программу, запустите ее от имени администратора и следуйте инструкциям на экране.
Uninstall Tool — лучший способ удалить драйверы
Когда вы устанавливаете новую версию драйвера для устройства, иногда старая версия может остаться в системном каталоге и мешать правильной установке новой версии. Это может привести к проблемам с работой устройства или даже к сбоям в системе. Uninstall Tool позволяет выявить и удалить такие старые драйверы с помощью простого и интуитивно понятного интерфейса.
Чтобы удалить драйверы с помощью Uninstall Tool, выполните следующие шаги:
Шаг 1: Запустите программу Uninstall Tool
Скачайте Uninstall Tool с официального сайта и установите его на свой компьютер. Запустите программу с правами администратора.
Шаг 2: Выберите устройство, драйверы которого нужно удалить
В окне Uninstall Tool вы увидите список всех установленных устройств и драйверов. Чтобы удалить драйверы определенного устройства, выберите его из списка.
Шаг 3: Удалите драйверы
После выбора устройства нажмите кнопку «Удалить» или щелкните правой кнопкой мыши на устройстве и выберите пункт «Удалить». Uninstall Tool удалит выбранные драйверы с вашего компьютера.
Uninstall Tool также может удалить скрытые драйверы и драйверы комплектующих устройств. Чтобы выявить скрытые драйверы, откройте Диспетчер устройств, выберите пункт «Вид» в верхнем меню и установите галочку «Показать скрытые устройства». Следуйте тем же шагам, чтобы удалить скрытые драйверы с помощью Uninstall Tool.
Uninstall Tool это отличное решение для удаления драйверов, поскольку программа позволяет очистить систему от лишних компонентов драйверов-приложений. Это особенно полезно, если вы устанавливаете драйверы из Интернета или используете сторонние программы для установки драйверов. Uninstall Tool поможет избежать проблем совместимости и сохранит вашу систему в безопасности.
Не забывайте, что перед удалением драйверов рекомендуется сделать бэкап системы, чтобы иметь возможность восстановить работоспособность компьютера, если что-то пойдет не так. Используйте Uninstall Tool для уверенного удаления старых и ненужных драйверов из вашей операционной системы.
Display Driver Uninstaller: простой способ удалить драйверы из Windows
Почему важно удалить старые драйверы?
Удаление старых драйверов не только поможет избежать конфликтов версий и проблем с работой устройства, но и может освободить место на жестком диске, которое ранее занимали файлы драйверов. Более того, некоторые драйверы содержат сторонние компоненты или файлы, которые могут быть потенциально опасными, поскольку они могут выполнять небезопасные действия в системе. Также, удаление драйверов может помочь вам выявить скрытые драйвера, которые могут присутствовать в системе без вашего ведома.
Как удалить драйверы с помощью Display Driver Uninstaller?
Display Driver Uninstaller (DDU) — это бесплатная программа, которая обеспечивает полное удаление драйверов и всех связанных с ними файлов и записей реестра из системы Windows. Это мощный инструмент, который может удалить драйверы не только для устройств видеоадаптеров, но и для других устройств, таких как звуковые карты или мыши. Вот как использовать DDU для удаления драйверов в Windows:
- Скачайте последнюю версию Display Driver Uninstaller из интернета и сохраните файл на своем компьютере;
- Запустите скачанный файл с правами администратора;
- Выберите устройство для удаления драйвера из списка и нажмите кнопку «Clean and Restart» для начала процесса удаления;
- DDU удалит предыдущую версию драйвера и все связанные с ним файлы из системного каталога. После завершения процесса компьютер будет автоматически перезагружен;
- После перезагрузки удалите остатки старых драйверов вручную. В многих случаях это может быть скрытый файл или папка в системных каталогах;
- Нажмите правой кнопкой мыши на значок «Мой компьютер» и выберите «Управление». Далее, перейдите в раздел «Устройства» и найдите устройство, для которого вы хотите удалить драйвер. Щелкните правой кнопкой мыши на устройстве и выберите «Удалить».
Это, конечно же, только один из способов удаления старых и ненужных драйверов в Windows. Но использование Display Driver Uninstaller может сделать эту задачу значительно проще и эффективнее.
Важно: Перед использованием Display Driver Uninstaller рекомендуется создать точку восстановления системы, чтобы в случае проблемы вы могли легко восстановить предыдущую версию драйверов.
Как удалить предыдущую версию драйвера
Предыдущие версии драйверов могут занимать место на жестком диске и мешать установке новых компонентов. Если вы хотите удалить старые и ненужные драйверы, следуйте этим шагам:
- Откройте Диспетчер устройств. Один из способов сделать это — щелкнуть правой кнопкой мыши по значку «Пуск», выбрать «Система», перейти на вкладку «Диспетчер устройств».
- В Диспетчере устройств, найдите устройства, для которых хотите удалить предыдущую версию драйвера. Обратите внимание на группу «Дисплей адаптеры».
- Щелкните правой кнопкой мыши на устройстве и выберите «Свойства».
- В окне сведений об устройстве перейдите на вкладку «Драйвер».
- Выберите «Установить драйвер» и выберите «Удалить драйвер» или «Удалить устройство».
- Если появляется предупреждение, подтвердите удаление драйвера. Обратите внимание, что вам может потребоваться доступ администратора или прав системного администратора для выполнения этой операции.
После удаления предыдущей версии драйвера рекомендуется перезагрузить компьютер. После перезагрузки можно установить новый драйвер для устройства.
Выявление скрытых драйверов устройств в диспетчере Windows
В некоторых случаях, при удалении старых и ненужных драйверов, следует обратить внимание на наличие скрытых драйверов устройств в диспетчере устройств операционной системы Windows.
Часто установщики фирменных комплектующих и компонентов также устанавливают в системе драйвера-приложения, которые включают в себя предыдущую версию драйверов. Поэтому при удалении старых драйверов может возникнуть необходимость удалить их версии из системы.
Для выявления и удаления скрытых драйверов вам потребуется специальное программное обеспечение. В интернете есть ряд сторонних утилит, которые помогут вам в этом процессе.
- Одним из таких инструментов является Display Driver Uninstaller. С помощью этой утилиты вы сможете удалить старые драйверы видеокарты. Также данная программа позволяет удалить любые другие драйверы и связанные с ними файлы из системы, предварительно создав бэкап.
- Еще один полезный инструмент — Driver Fusion. С помощью этой программы можно найти и удалить скрытые драйверы и файлы, которые могут мешать нормальной работе устройства. Driver Fusion также обеспечивает возможность очистки системы от ненужных драйверов и компонентов.
- Также можно воспользоваться системным диспетчером устройств для удаления скрытых драйверов. Для этого откройте диспетчер устройств, щелкните правой кнопкой мыши на любом устройстве и выберите пункт «Показать скрытые устройства». Появившиеся скрытые устройства отображаются серым цветом. Нажмите правой кнопкой мыши на скрытое устройство и выберите пункт «Удалить».
При удалении скрытых драйверов рекомендуется быть осторожными и перед удалением создать резервную копию системы либо только удаляемых драйверов.
Вот таким образом можно выявить и удалить скрытые драйверы устройств в диспетчере Windows и очистить систему от старых и ненужных драйверов-приложений.
Удаление драйверов из системного каталога Windows
Удаление старых и ненужных драйверов в Windows может быть необходимо для поддержания стабильной работы системы и освобождения места на жестком диске. Иногда они могут мешать установке новых драйверов или даже вызывать сбои в работе устройств.
Для удаления драйверов из системного каталога Windows можно использовать встроенные инструменты операционной системы. В Windows обычно используется два способа удаления драйверов: с помощью Диспетчера устройств или с использованием программы удаления драйверов стороннего разработчика.
Удаление драйверов с помощью Диспетчера устройств
1. Нажмите сочетание клавиш Win + X и выберите пункт «Диспетчер устройств».
2. В разделе «Диспетчер устройств» найдите устройство или компонент, для которого хотите удалить драйвера. Обычно это можно найти в разделе «Графические карты» (Display adapters), «Звук, видео и игры» (Sound, video and game controllers), «Сетевые адаптеры» (Network adapters) и т.д.
3. Нажмите правой кнопкой мыши на устройство и выберите пункт «Удалить».
4. Если вам будет предложено удалить драйверы устройства из системы, поставьте галочку в поле «Удалить программное обеспечение драйвера для данного устройства».
5. Нажмите кнопку «ОК» и подождите завершения процесса удаления драйверов.
Удаление драйверов с помощью программы удаления драйверов стороннего разработчика
Также можно воспользоваться специальными программами для удаления драйверов, которые можно найти в интернете. Одной из таких программ является Display Driver Uninstaller (DDU).
1. Скачайте программу Display Driver Uninstaller с официального сайта разработчика.
2. Запустите программу от имени администратора.
3. В программе выберите драйвер или версию, которую хотите удалить.
4. Нажмите кнопку «Clean and Restart» для удаления драйверов и перезагрузки компьютера.
5. После перезагрузки проверьте, что драйверы были успешно удалены.
Не забудьте, что удаление драйверов может быть опасным для системы, поэтому перед удалением рекомендуется создать точку восстановления или иметь копию драйверов для случая возникновения проблем.
Удаление драйверов-приложений из Windows
В операционной системе Windows обычно для установки драйверов различных устройств и комплектующих используются драйвера, которые включаются в комплект с устройством или предоставляются отдельно. Однако, при обновлении или замене устройств, установленные ранее драйверы могут оставаться в системе и мешать ее работе. Удаление таких драйверов-приложений может быть необходимым для восстановления работы системы или установки новой версии драйвера.
Для удаления драйверов-приложений из Windows можно воспользоваться предыдущей версией Диспетчера устройств или специальными сторонними инструментами. Если у вас установлена Windows 10, то такой инструмент уже есть в системе — это Утилита удаления драйверов (Driver Uninstall Tool). Она позволяет выявить и удалить драйверы, которые не отображаются в обычном Диспетчере устройств.
Чтобы использовать Утилиту удаления драйверов, нужно выполнить следующие действия:
- Нажмите Win + X и выберите Диспетчер устройств, либо нажмите клавишу Win + X и выберите Диспетчер устройств из списка. Можно также щелкнуть правой кнопкой мыши на значке «Пуск» в левом нижнем углу экрана и выбрать Диспетчер устройств из контекстного меню.
- В открывшемся Диспетчере устройств найдите драйвер-компонент или драйвер-приложение, которое вы хотите удалить. Откройте его параметры и перейдите на вкладку «Драйвер».
- Если во вкладке «Драйвер» есть кнопка «Удалить», нажмите ее для удаления драйвера. Если кнопки «Удалить» нет, это может означать, что драйвер относится к системным компонентам или скрытый драйвер, который нельзя удалить через обычный Диспетчер устройств.
Не удалось удалить драйвер через Диспетчер устройств? Используйте Утилиту удаления драйверов. Чтобы это сделать, нужно:
- Скачать Утилиту удаления драйверов из интернета и установить ее в систему.
- Запустить Утилиту удаления драйверов от имени администратора.
- Нажмите кнопку «Сканировать» для поиска драйверов-приложений, которые можно удалить. Утилита удаления драйверов позволяет выявить скрытые драйверы и драйвера-приложения, которые не отображаются в обычном Диспетчере устройств.
- Выберите драйверы, которые вы хотите удалить, и нажмите кнопку «Удалить». Утилита удаления драйверов удалит выбранные драйверы из системы и очистит все связанные с ними файлы и записи реестра.
Пожалуйста, обратите внимание, что удаление драйверов-приложений может повлиять на работу устройств или компонентов системы. Если после удаления драйвера устройство перестало работать или работает нестабильно, вам, возможно, потребуется установить старую версию драйвера или обратиться в службу поддержки производителя устройства.
Как удалить скрытые драйвера устройств в Windows
При использовании компьютера драйверы устройств играют важную роль в обеспечении их правильной работы. Однако со временем на системе может оказаться установлено много драйверов, которые уже не нужны, особенно если вы часто обновляете аппаратную часть ПК или устанавливаете дополнительные компоненты.
Windows имеет обычный способ удаления драйверов через «Диспетчер устройств». Это можно сделать следующим образом:
- Нажмите комбинацию клавиш «Win + R», введите «devmgmt.msc» и нажмите «Enter» для открытия «Диспетчера устройств».
- Раскройте раздел «Дисплейные адаптеры» или «Мыши и другие указывающие устройства» в зависимости от того, какой драйвер вы хотите удалить.
- Щелкните правой кнопкой мыши на драйвере, который вы хотите удалить, и выберите «Удалить».
- Если появится такой вопрос: «Удалить драйвер программного обеспечения для этого устройства?», установите галочку «Удалить драйверное программное обеспечение для этого устройства».
- Нажмите кнопку «ОК» для подтверждения удаления драйвера.
Однако этот обычный способ не всегда помогает удалить все драйверы, особенно скрытые или служебные драйверы-приложения. В этом случае можно воспользоваться специальными программами для удаления драйверов, которые можно найти в Интернете. Одна из таких программ — Display Driver Uninstaller.
Чтобы удалить скрытые драйверы устройств с помощью данной программы, выполните следующие шаги:
- Скачайте программу Display Driver Uninstaller (DDU) из официального источника в Интернете.
- Распакуйте скачанный архив и запустите файл DDU.exe с правами администратора.
- В верхней части программы выберите соответствующую версию драйвера, который вы хотите удалить (например, AMD, NVIDIA или Intel).
- Нажмите кнопку «Clean and Restart» для удаления драйвера и перезагрузки компьютера.
После перезагрузки компьютера программа автоматически удалит соответствующие драйверы, включая скрытые или служебные драйверы-приложения. Будьте внимательны, так как удаление драйверов системных компонентов может привести к непредсказуемым последствиям, поэтому перед удалением рекомендуется создать резервную копию важных файлов или использовать специализированные программы для создания резервных копий драйверов.
Удаление обычных драйверов в Windows
В Windows 10/8/7 удаление обычных драйверов можно осуществить через Диспетчер устройств. Однако, не все драйверы отображаются там, так как некоторые могут быть скрыты. Обычно это драйверы комплектующих устройств, которые устанавливаются вместе с программным обеспечением самого устройства.
Если же вы хотите удалить старые драйвера, которые остались после удаления устройства или были загружены из интернета, вам понадобится специальная программа для удаления драйверов.
Удаление драйверов через Диспетчер устройств
1. Нажмите Win + R, чтобы открыть окно Выполнить. Введите devmgmt.msc и нажмите Enter, чтобы открыть Диспетчер устройств.
2. В Диспетчере устройств найдите нужное устройство, драйвер которого хотите удалить. Чтобы увидеть скрытые драйвера, выберите Показывать скрытые устройства в меню Вид. Они отображаются серым цветом.
3. Чтобы удалить драйвер, кликните правой кнопкой мыши на устройстве и выберите Удалить устройство. Если у вас есть бэкап драйвера, вы можете выбрать Удалить драйверное программное обеспечение для этого устройства.
4. Перезагрузите компьютер.
Удаление драйверов с помощью сторонних программ
1. Загрузите и установите программу для удаления драйверов, такую как Display Driver Uninstaller или Driver Fusion.
2. Запустите программу от имени администратора.
3. Выберите драйвер или группу драйверов, которые хотите удалить.
4. Нажмите кнопку «Удалить» или «Удалить драйверы».
5. Перезагрузите компьютер.
Удаление старых и неиспользуемых драйверов может помочь устранить различные проблемы с устройствами, улучшить производительность системы и освободить пространство на жестком диске. Но перед удалением драйверов рекомендуется создать бэкап системы, на случай если что-то пойдет не так.
Видео:
Как обновить/удалить драйвера в Windows 7
Как обновить/удалить драйвера в Windows 7 Автор: О Всяком Разном 24 500 просмотров 7 лет назад 1 минута 21 секунда