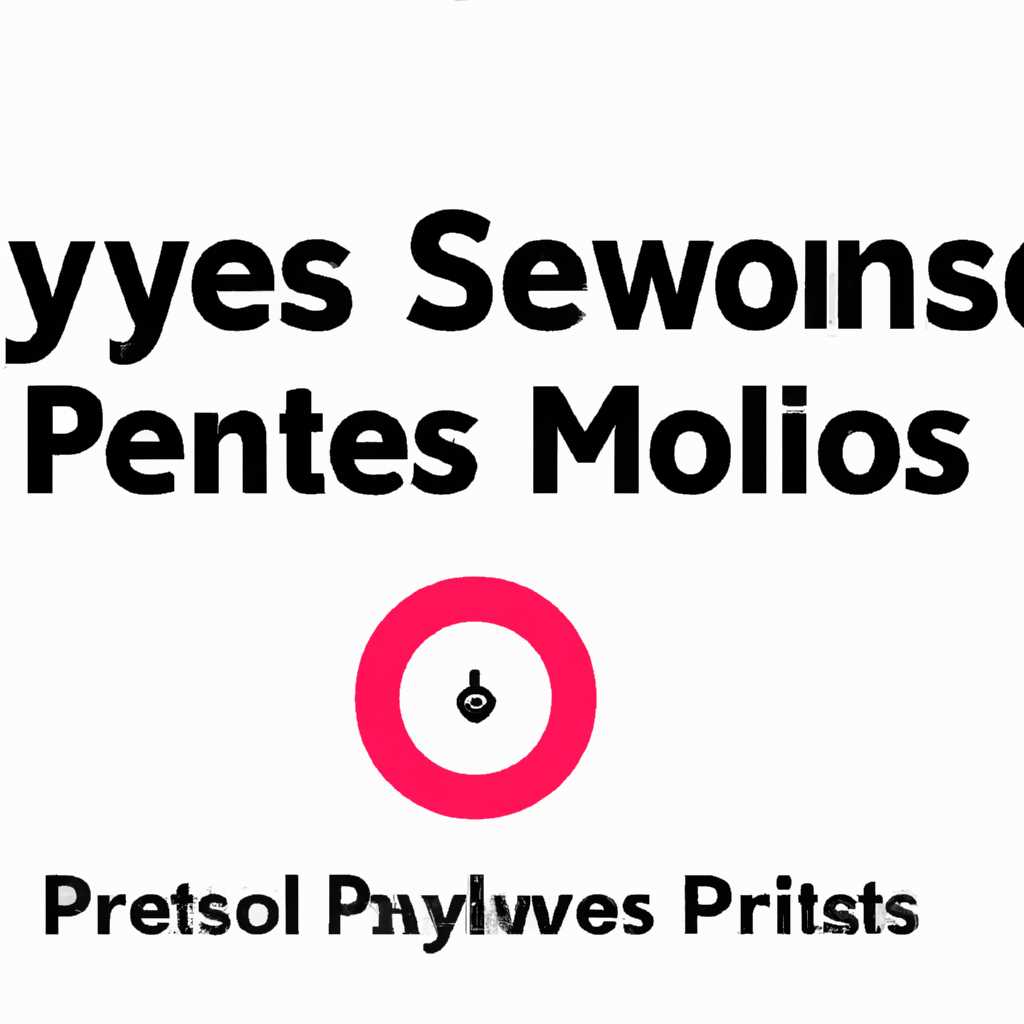- Как удалить сторонние приложения в «Системных настройках» на Mac
- Лонгриды для вас
- Удаление программ с помощью Finder
- Шаг 1: Открываем Finder и заходим в папку «Приложения»
- Шаг 2: Находим программу, которую вы хотите удалить
- Шаг 3: Удаление программы
- Шаг 4: Удаление программы полностью
- Установка приложений
- Установка новых приложений
- Удаление установленных приложений
- Как удалить VST плагин на Mac OS
- Использование деинсталлятора VST плагина
- Удаление вручную
- Удаление VST плагинов через Live
- Установка и удаление приложений установленных на Mac из Интернета или с диска
- Установка приложений на Mac
- Удаление приложений с Mac
- Удаление приложений
- Удаление программ через Finder
- Удаление приложений через Launchpad
- Удаление встроенных приложений
- Как удалять программы на компьютере Mac
- Удаление программ через «Системные настройки»
- Удаление программ с помощью Finder
- Видео:
- Удаление приложений на Mac OS (МакЛикбез)
Как удалить сторонние приложения в «Системных настройках» на Mac
Владельцы компьютеров Mac обычно пользуются различными программами для установки и настройки своих устройств. Однако, по мере использования, у пользователя может появиться необходимость удалить сторонние приложения, чтобы освободить место на диске или улучшить производительность системы. Если вы ищете способ удалить приложения с вашего Mac, то вы попали по адресу.
Удаление сторонних приложений на Mac может быть осуществлено с помощью «Системных настроек». Для этого откройте «Системные настройки», затем найдите раздел «Установка программ» и щелкните по нему.
Во вкладке «Установленные программы» вы увидите список всех приложений, установленных на вашем компьютере. Чтобы удалить любое из них, просто выберите его с помощью мыши или трекпада, а затем нажмите на кнопку «Удалить».
Лонгриды для вас
В современном мире найти нужную информацию может быть сложно из-за большого объема данных. В сети Интернет найдется множество методов удаления программ на компьютере Mac, однако не все они могут быть надежными или эффективными.
Если вам необходимо удалить сторонние приложения в «Системных настройках» на Mac, мы рекомендуем воспользоваться методом через Terminal и команду sudo. Данный метод позволяет удалить программы, которые были установлены неизвестными разработчиками или программы, которые не могут быть удалены обычным способом.
Для того чтобы удалить приложения из библиотеки (например, iTunes, SupportWaves или Bender), необходимо открыть Finder, затем перейти к разделу «Библиотека» и открыть папку «Application Support». Внутри этой папки находятся все файлы программ, принадлежащие этому приложению. Чтобы удалить программу полностью, необходимо удалить все файлы, относящиеся к этому приложению.
Если вы хотите удалить приложение, которое было загружено из интернета, то его можно просто перетащить в корзину с рабочего стола или щелкнуть правой кнопкой мыши на значок программы в Dock и выбрать «Удалить». После этого программа будет помещена в корзину, и вы сможете удалить ее окончательно из системы, выбрав «Очистить корзину».
Если приложение было загружено из App Store или из установки программы, вы можете воспользоваться Launchpad. Открываем этот инструмент, ищем нужное приложение, затем удерживаем кнопку «Option» на клавиатуре, пока не появятся значки удаления на каждом приложении. Щелкните на значок X, чтобы удалить приложение.
Если вы не знаете, где установлено приложение, вы можете воспользоваться поиском Spotlight, например, для поиска всех файлов, связанных с определенным приложением по его названию.
В некоторых случаях установленные программы могут иметь свои собственные деинсталляторы. Например, многие приложения из пакета Adobe Creative Cloud имеют специальные программы удаления в виде папок «Uninstall». Вам нужно просто открыть данный файл и следовать инструкциям для удаления программы.
Также вы можете использовать программы-деинсталляторы, которые позволяют быстрее и проще удалить приложения. Некоторые популярные программы включают CleanMyMac, AppCleaner, iTrash и другие.
Не забывайте, что при удалении приложений все файлы, связанные с этим приложением, такие как фото, музыка, книги и другие, также будут удалены. Поэтому перед удалением программы убедитесь, что ваши данные были сохранены в безопасном месте или скопированы.
Теперь вы знаете, как удалить сторонние приложения в «Системных настройках» на Mac. Следуйте данным инструкциям и удаляйте ненужные программы с вашего компьютера безопасно и быстро.
Удаление программ с помощью Finder
Удаление программ на компьютере Mac может быть простым процессом, особенно если вы знаете, как это сделать с помощью Finder. Вот пошаговая инструкция, которая поможет вам удалить ненужные программы и приложения с вашего компьютера.
Шаг 1: Открываем Finder и заходим в папку «Приложения»
Для начала необходимо открыть Finder, ищите его в доке или нажмите на значок с изображением синей лицевой панели, который находится в левом верхнем углу экрана. Затем выберите пункт «Приложения» в боковом меню.
Шаг 2: Находим программу, которую вы хотите удалить
Когда вы открываете папку «Приложения», вам будет показан список всех установленных программ и приложений на вашем компьютере. Пролистывайте список и найдите программу, которую вы хотите удалить. Если вы знаете ее название, вы можете воспользоваться поисковиком в Finder, чтобы найти ее быстрее.
Шаг 3: Удаление программы
Когда вы нашли программу, которую хотите удалить, просто перетащите ее в корзину, которая находится на доке. Корзина будет отображена справа от значка Finder и является символом удаления. Вы также можете щелкнуть правой кнопкой мыши на программе и выбрать опцию «Перенести в корзину».
Шаг 4: Удаление программы полностью
Но простое удаление программы не полностью удаляет ее с вашего компьютера. Чтобы удалить программу полностью, вам нужно зайти в папку «Корзина» на доке, щелкнуть правой кнопкой мыши на программе, которую вы хотите удалить, и выбрать опцию «Очистить корзину». Вам может потребоваться ввести пароль администратора для подтверждения удаления программы.
Теперь программа будет полностью удалена с вашего компьютера Mac.
Обратите внимание, что если программа установлена с помощью дополнительной установки или с использованием установочного диска, вам может потребоваться использовать деинсталлятор программы для ее удаления. Каждый деинсталлятор может иметь свою собственную процедуру удаления, поэтому вам следует обратиться к документации программы или официальному веб-сайту разработчика для подробной информации по удалению программы.
Теперь, когда вы знаете, как удалить программы с помощью Finder, вы можете свободно удалять ненужные приложения с вашего компьютера Mac и освободить место на жестком диске. Не забывайте периодически обновлять список программ на вашем компьютере и удалить те, которые больше не нужны или не используются. Таким образом, вы сможете сохранять свой компьютер в хорошей работоспособности и воспользоваться максимальной производительностью.
Установка приложений
Установка приложений на Mac осуществляется через «Системные настройки». В этом разделе мы рассмотрим, как установить и удалить сторонние приложения на вашем компьютере.
Установка новых приложений
Чтобы установить новую программу на ваш Mac, следуйте этим простым шагам:
- Выберите значок «Настройки» в Dock или щелкните на иконке Apple в верхнем левом углу экрана и выберите «Системные настройки».
- На экране «Системные настройки» найдите и щелкните на плитке «App Store».
- В окне «App Store» нажмите на кнопку «Установить», рядом с названием программы, которую вы хотите установить.
- Введите пароль вашей учетной записи Apple, чтобы подтвердить установку.
- Подождите, пока программа загрузится и установится на ваш Mac.
- Установка завершена! Теперь вы можете найти и открыть новую программу в папке «Программы» на вашем компьютере.
Удаление установленных приложений
Если вам нужно удалить приложение с вашего Mac, следуйте этим простым инструкциям:
- Выберите значок «Настройки» в Dock или щелкните на иконке Apple в верхнем левом углу экрана и выберите «Системные настройки».
- На экране «Системные настройки» найдите и щелкните на плитке «App Store».
- В окне «App Store» найдите установленное вами приложение и щелкните правой кнопкой мыши на его значок.
- В выпадающем меню выберите «Удалить».
- Введите пароль вашей учетной записи, чтобы подтвердить удаление приложения.
- Подождите, пока процесс удаления завершится.
- Приложение успешно удалено с вашего Mac.
Обратите внимание, что вы также можете удалить приложение из папки «Программы» на вашем компьютере, просто перетащив его в корзину на доке.
Теперь, когда вы знаете, как устанавливать и удалять приложения на вашем Mac, вы можете смело искать и устанавливать новые программы, чтобы настроить ваш компьютер именно под вас!
Как удалить VST плагин на Mac OS
Удаление VST плагинов на Mac OS может быть несколько сложнее, чем обычное удаление программ, так как они интегрируются в аудиоредакторы и требуют специфического подхода. В этой статье мы рассмотрим методы удаления VST плагинов на Mac OS.
Использование деинсталлятора VST плагина
Если у вас есть деинсталлятор для удаляемого VST плагина, самый простой способ удалить его — это использование этого деинсталлятора. Деинсталлятор обычно поставляется вместе с программой, к которой привязан VST плагин. Запустите деинсталлятор и следуйте инструкциям для полного удаления VST плагина.
Удаление вручную
Если у вас нет деинсталлятора, вам придется удалить VST плагин вручную. Для этого выполните следующие шаги:
- Откройте Finder и перейдите в папку «Applications».
- Найдите приложение, в котором установлен VST плагин, и перетащите его значок в корзину.
- Зажмите клавишу Command на клавиатуре и щелкните на значке Dock в нижней части экрана.
- В появившемся контекстном меню выберите «Force Quit» (Принудительно выйти).
- В списке программ найдите программу, в которой установлен VST плагин, и выделите ее.
- Нажмите кнопку «Force Quit» (Принудительно выйти).
После выполнения этих шагов VST плагин будет удален с компьютера. Однако, удаление VST плагина не всегда исключает его наличие в других аудиоредакторах. Поэтому, если вы также используете другие программы, проверьте их на наличие установленных VST плагинов и удалите их с помощью тех же методов.
Удаление VST плагинов через Live
Есть еще один способ удалить VST плагины на Mac OS с помощью программы Ableton Live. Вот что нужно сделать:
- Откройте Live и выберите «Preferences» (Параметры) в меню «Live».
- Перейдите на вкладку «File Folder» (Папка файлов).
- Нажмите на кнопку «Browse» (Обзор) рядом с полем «VST Plug-In Custom Folder» (Папка пользовательских VST плагинов).
- Выберите папку, в которой хранятся установленные VST плагины.
- Щелкните правой кнопкой мыши на папке с VST плагином и выберите «Scan for new plugins» (Сканировать новые плагины).
- После завершения сканирования выберите нежелательный VST плагин и нажмите кнопку «Remove» (Удалить).
- Подтвердите удаление в диалоговом окне, введя пароль администратора Mac OS.
После удаления VST плагинов убедитесь, что вам не нужно обновить или переустановить программу, в которой устанавливались эти плагины. Также обратите внимание, что процесс удаления VST плагинов может отличаться в разных программах, поэтому следуйте инструкциям, предоставленным разработчиком каждого VST плагина.
Установка и удаление приложений установленных на Mac из Интернета или с диска
Установка приложений на Mac
Существует несколько способов установки приложений на Mac. Один из самых распространенных способов — скачивание приложения из Интернета или установка с помощью диска.
-
Установка из Интернета: Загрузите файл приложения из Интернета (обычно это будет файл с расширением .dmg или .pkg). Поэтому открываете загруженный файл и перетащите значок приложения в папку «Приложения» на панели Dock. Теперь приложение будет установлено на ваш компьютер и будет доступно в папке «Приложения».
-
Установка с помощью диска: Вставьте диск с приложением в привод CD/DVD на вашем компьютере Mac. Затем откройте диск в Finder и найдите файл приложения. Просто перетащите значок приложения в папку «Приложения» на панели Dock. Теперь приложение будет скопировано на ваш компьютер и будет доступно в папке «Приложения».
Удаление приложений с Mac
Удаление приложений с Mac — также важный процесс, поскольку устраняет неиспользуемые или нежелательные программы, которые занимают место на вашем компьютере и могут замедлять его работу. Процесс удаления приложений может быть выполнен одним из нескольких способов:
-
Удаление через Launchpad: Откройте Launchpad из Dock или найдите его с помощью строки поиска Spotlight в верхней строке. Найдите иконку приложения, которое вы хотите удалить, зажмите ее и нажмите на иконку с крестиком, которая появится в углу. Приложение будет удалено, и его символ исчезнет из Launchpad.
-
Удаление через пакет в System Preferences: Откройте System Preferences, затем найдите иконку «Программы». В этой панели управления вы можете просмотреть различные приложения, установленные на вашем компьютере. Щелкните правой кнопкой мыши на программу, которую вы хотите удалить, и выберите «Move to Trash».
-
Удаление в Finder: Откройте Finder и перейдите в папку «Приложения». Найдите программу, которую вы хотите удалить, и перетащите ее значок в корзину на Dock или щелкните правой кнопкой мыши и выберите «Move to Trash». После этого перейдите в корзину и щелкните правой кнопкой мыши на ней, затем выберите «Empty Trash» для окончательного удаления приложения с вашего компьютера.
Удаление сторонних приложений с Мас является важной частью пользовательского опыта и может быть выполнено различными способами. В этой статье мы рассмотрели процесс установки и удаления приложений на Mac из Интернета и с помощью диска. Будьте внимательны при удалении приложений и убедитесь, что вы не удаляете важные файлы и информацию.
Удаление приложений
Удаление программ через Finder
Для удаления приложений на Mac с помощью Finder выполните следующие шаги:
- Откройте Finder и выберите папку «Приложения» в боковой панели.
- Найдите приложение, которое вы хотите удалить, и перетащите его в корзину в Dock.
- Щелкните правой кнопкой мыши на значке корзины и выберите «Очистить корзину».
Удаление приложений через Launchpad
Для удаления приложений на Mac через Launchpad выполните следующие шаги:
- Нажмите клавишу command на клавиатуре и удерживайте ее.
- Щелкните на приложении, которое вы хотите удалить, чтобы оно начало вибрировать.
- Щелкните на значок с крестиком в верху левого угла каждого приложения, которое вы хотите удалить.
- Подтвердите удаление приложений, нажав на крестик во всплывающем окне.
Удаление встроенных приложений
Mac имеет ряд встроенных программ, которые нельзя удалить обычным способом. Но есть дополнительная программа, которая позволяет скрыть эти приложения из Launchpad. Для этого выполните следующие действия:
- Откройте программу «Terminal» в папке «Служебные программы».
- В строке команд введите следующую команду и нажмите Enter:
defaults write com.apple.dock ResetLaunchPad -bool true; killall Dock - После перезагрузки Launchpad будет обновлен, и встроенные приложения больше не будут отображаться.
Вот и все! Теперь вы знаете, как удалить сторонние приложения в «Системных настройках» на Mac с помощью различных методов.
Как удалять программы на компьютере Mac
Удаление ненужных приложений с компьютера Mac может быть простым и быстрым процессом, если вы знаете, как это сделать правильно. В этом разделе мы расскажем вам, как удалить программы на компьютере Mac, используя системные настройки и другие методы.
Удаление программ через «Системные настройки»Следуйте этим шагам, чтобы удалить программы с помощью «Системных настроек»:
Этот способ удаления приложений через «Системные настройки» делает процесс быстрее и более простым. | Удаление программ с помощью FinderЕсли ваши приложения не отображаются в «Системных настройках», вы можете удалить их с помощью Finder:
Обратите внимание, что удаление программ с помощью Finder может занять больше времени, особенно если у вас много установленных приложений. |
Настройка вашего компьютера Mac и удаление ненужных приложений могут быть простыми задачами, если вы знаете, как правильно удалить программы. Следуйте указанным выше инструкциям и вы сможете быстро и легко удалять программы на вашем компьютере Mac.
Видео:
Удаление приложений на Mac OS (МакЛикбез)
Удаление приложений на Mac OS (МакЛикбез) by МакЛикбез 143,191 views 6 years ago 8 minutes, 35 seconds