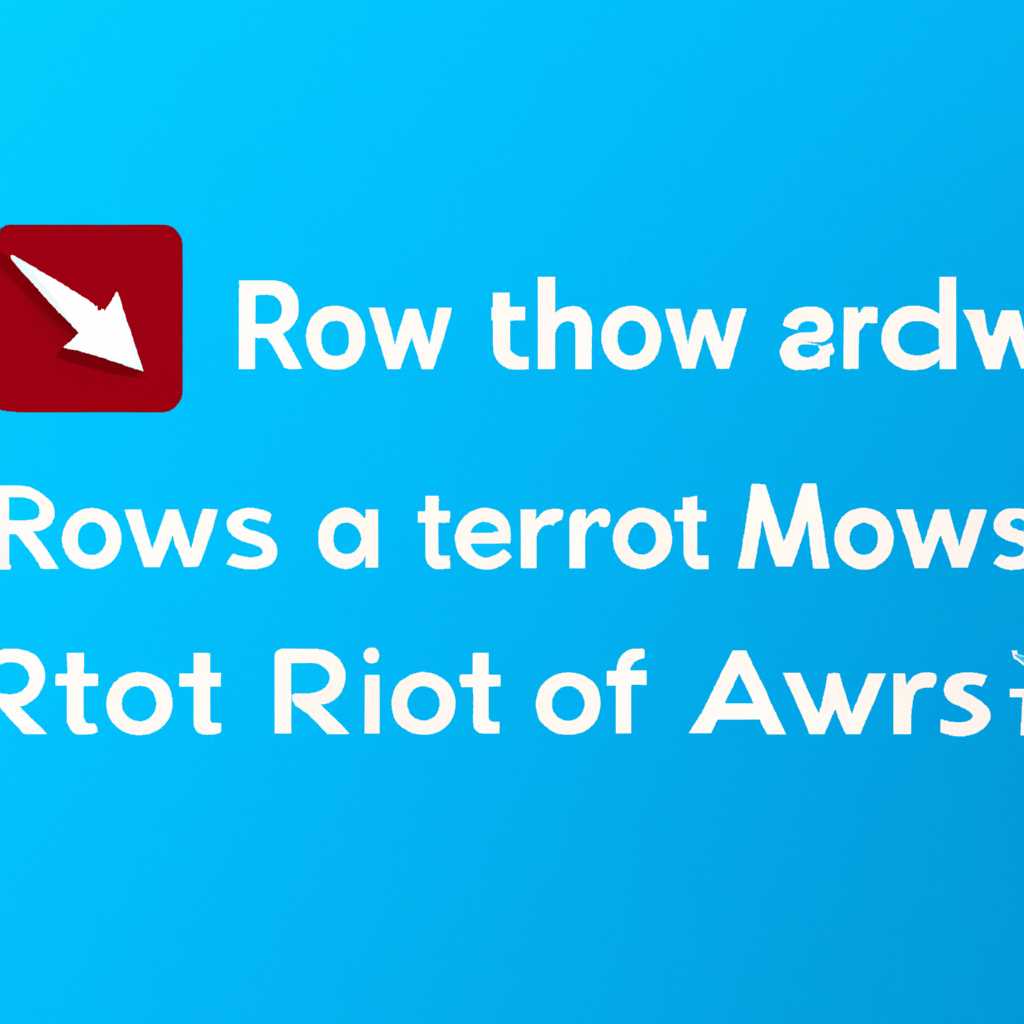- Как удалить стрелки с ярлыков на Windows 10: простая инструкция и программы
- Использование реестра Windows
- Использование специального программного обеспечения
- 1. Использование программы Winaero Tweaker
- 2. Использование редактора реестра
- Скачивание и установка программы «Windows Shortcut Arrow Editor»
- Как скачать Windows Shortcut Arrow Editor
- Установка программы Windows Shortcut Arrow Editor
- Как использовать Windows Shortcut Arrow Editor
- Скачивание и установка программы «Ultimate Windows Tweaker»
- Скачивание и установка программы «Stardock Fences»
- Скачивание и установка программы «Classic Shell»
- Удаление стрелок с ярлыков вручную
- Создание и применение своих значков без стрелок
- Способ №1: Редактирование реестра Windows
- Способ №2: Использование сторонних программ
- Использование утилиты «Windows 7 Manager»
- Проверка и очистка реестра с помощью программы «CCleaner»
- Шаг 1: Загрузка и установка программы «CCleaner»
- Шаг 2: Запуск программы и выбор нужных параметров
- Шаг 3: Выбор и применение изменений
- Шаг 4: Перезагрузка системы
- Видео:
- Как убрать стрелки с ярлыков на рабочем столе?
Как удалить стрелки с ярлыков на Windows 10: простая инструкция и программы
Если вы раньше использовали Windows 7 или любую другую версию Windows, то наверняка сталкивались с тем, что ярлыки на рабочем столе имеют надпись и стрелку. Некоторым пользователям эта стрелка кажется неэстетичной и они хотели бы ее убрать. В данной статье мы рассмотрим несколько способов, как удалить стрелки с ярлыков на Windows 10.
Способ №1: Переименовываем ярлык
Прежде чем приступить к удалению стрелок, попробуем найти альтернативный способ, который не требует специальных программ или дополнительных действий. Просто переименуйте ярлык таким образом, чтобы у него не было текста. Чтобы сделать это, кликните правой кнопкой мыши на ярлыке и выберите «Переименовать». Удалите все символы и нажмите Enter. Стрелка должна исчезнуть.
Способ №2: Используем редактор реестра
Если первый способ не подходит или не работает, можно воспользоваться редактором реестра. Для этого нажмите комбинацию клавиш Win+R, введите «regedit» и нажмите Enter. В редакторе реестра перейдите к следующему пути:
HKEY_LOCAL_MACHINE\SOFTWARE\Microsoft\Windows\CurrentVersion\Explorer\Shell Icons
Создайте новое значение (тип файла REG_SZ) с параметром «29». Редактируйте значение параметра «29» и укажите путь к файлу с иконкой, которую вы хотите использовать вместо стрелки. После этого перезагрузите компьютер, и стрелки должны исчезнуть с ярлыков.
Способ №3: Используем программу Winaero Tweaker
Если вы не хотите вмешиваться в реестр вручную или хотите использовать удобную программу для этого, можно воспользоваться утилитой Winaero Tweaker. Она позволяет легко изменять различные параметры Windows, включая ярлыки. Скачайте и установите программу из официального источника, запустите ее, выберите «Desktop and Taskbar» и установите переключатель «Remove arrows from shortcuts» в положение «On». После этого перезагрузите компьютер, и стрелки должны исчезнуть.
Использование реестра Windows
Если вам необходимо удалить стрелки с ярлыков на Windows 10, можно воспользоваться реестром операционной системы. Реестр Windows содержит настройки и параметры, которые влияют на работу компьютера. Чтобы изменить стрелки на ярлыках, нужно изменить значение параметра IsShortcut.
Вот простая инструкция:
- Нажмите комбинацию клавиш Win + R, чтобы открыть окно «Выполнить».
- Введите
regeditи нажмите Enter. - В появившемся редакторе реестра перейдите к следующему пути:
HKEY_LOCAL_MACHINE\SOFTWARE\Microsoft\Windows\CurrentVersion\Explorer\Shell Icons
- Создайте новую строку с названием
29. - Установите для этой строки значение
%windir%\System32\shell32.dll,-50. - Перезагрузите компьютер, чтобы применить изменения.
Теперь стрелки на ярлыках должны исчезнуть.
Кроме того, существуют сторонние программы, которые позволяют изменить внешний вид ярлыков без вмешательства в реестр. Например, утилита Winaero Tweaker, которая предоставляет простой способ изменить или удалить стрелку с ярлыка. Просто откройте программу, найдите элемент «Shortcut Arrow» и выберите нужную опцию.
Если вы предпочитаете использовать текстовый редактор, можно воспользоваться редактором реестра, таким как Regedit или RegEdt32. Вот пример изменения значения параметра IsShortcut с использованием редактора:
- Откройте редактор реестра.
- Перейдите к следующему пути:
HKEY_CLASSES_ROOT\lnkfile
- Найдите параметр
IsShortcutи измените его значение на0. - Сохраните изменения и закройте редактор реестра.
- Перезагрузите компьютер для применения изменений.
Не забудьте создать точку восстановления или резервную копию перед внесением изменений в реестр Windows.
Использование специального программного обеспечения
Если вы не хотите вручную изменять реестр вашего компьютера, вы можете воспользоваться специальным программным обеспечением, которое позволит вам легко удалить стрелки с ярлыков на Windows 10.
1. Использование программы Winaero Tweaker
Одной из таких программ является Winaero Tweaker. Она предоставляет удобный интерфейс для изменения различных настроек операционной системы Windows, в том числе иконок ярлыков.
- Скачайте программу Winaero Tweaker и установите ее на ваш компьютер.
- Запустите Winaero Tweaker и выберите вкладку «Additional Tweaks».
- В списке опций найдите пункт «Remove arrows from shortcut icons» и установите галочку напротив него.
- Нажмите кнопку «Apply» для сохранения изменений. После этого перезагрузите компьютер.
После выполнения этих операций стрелки с ярлыков должны исчезнуть.
2. Использование редактора реестра
Если вы предпочитаете не использовать сторонние программы, то можете вручную изменить реестр вашего компьютера, чтобы убрать стрелки с ярлыков.
- Нажмите комбинацию клавиш Win+R, чтобы открыть окно «Выполнить».
- Введите команду «regedit» и нажмите кнопку «OK», чтобы открыть редактор реестра.
- В редакторе реестра перейдите к следующему пути: HKEY_LOCAL_MACHINE\SOFTWARE\Microsoft\Windows\CurrentVersion\Explorer
- Создайте новый ключ с именем «Shell Icons». Для этого щелкните правой кнопкой мыши в правой части окна редактора реестра, выберите «New» и затем «Key».
- Кликните правой кнопкой мыши на пустом месте в правой части окна редактора реестра и выберите «New» -> «String Value». Назовите новое значение «29».
- Дважды кликните на созданное значение «29» и введите «blank.ico» в поле «Value data».
- Перейдите по пути HKEY_CLASSES_ROOT\lnkfile и найдите значение «IsShortcut». Удалите его.
- Перезагрузите компьютер.
После перезагрузки компьютера стрелки на ярлыках должны исчезнуть.
Скачивание и установка программы «Windows Shortcut Arrow Editor»
Чтобы удалить стрелки с ярлыков на Windows 10, можно воспользоваться сторонней программой под названием «Windows Shortcut Arrow Editor». Это простой и удобный инструмент, который позволяет изменить внешний вид значков ярлыков, включая удаление стрелок.
Как скачать Windows Shortcut Arrow Editor
- Перейдите на официальный сайт программы.
- Найдите раздел загрузки и выберите последнюю версию программы, совместимую с вашей операционной системой (Windows 10, Windows 7, Windows Vista и так далее).
- Нажмите на ссылку скачивания и сохраните установочный файл на вашем компьютере.
Установка программы Windows Shortcut Arrow Editor
- Запустите установочный файл, который вы скачали.
- Следуйте инструкциям установщика, принимая все предлагаемые по умолчанию настройки.
Как использовать Windows Shortcut Arrow Editor
После установки программы «Windows Shortcut Arrow Editor» вы можете начать работу с ней:
- Запустите программу, кликнув дважды на ее ярлык на рабочем столе или в меню «Пуск».
- В открывшемся окне программы вам будет предложено выбрать тип иконки ярлыка: с стрелкой или без.
- Выберите нужный вариант и нажмите на кнопку «Применить».
- После этого закройте программу.
Теперь, при создании новых ярлыков, у вас не будет стрелок. Если вы хотите вернуть стрелки на ярлыки, просто запустите программу Windows Shortcut Arrow Editor и выберите соответствующую опцию.
Обратите внимание, что при использовании сторонних программ всегда существует риск возникновения проблем или нарушения работы системы. Перед внесением любых изменений в реестр Windows, рекомендуется создать точку восстановления или архивировать систему.
Скачивание и установка программы «Ultimate Windows Tweaker»
Для установки программы «Ultimate Windows Tweaker» на Windows 10 и удаления стрелок с ярлыков необходимо выполнить следующие шаги:
- Перейдите на официальный сайт программы «Ultimate Windows Tweaker». Чтобы загрузить программу, нажмите на кнопку «Скачать» или «Download».
- После загрузки программы откройте установочный файл, нажав на него двойным нажатием левой кнопки мыши.
- Следуйте инструкциям установщика, выбирая язык интерфейса и место установки.
- По завершении установки запустите программу «Ultimate Windows Tweaker» через меню «Пуск» или с рабочего стола.
Приложение «Ultimate Windows Tweaker» позволяет модифицировать различные параметры Windows 10, включая ярлыки и стрелки на ярлыках. Для удаления стрелок с ярлыков выполните следующие действия:
- Откройте программу «Ultimate Windows Tweaker».
- На главной вкладке программы выберите категорию «Изменение поведения установки».
- Слева в верхней части окна программы найдите и нажмите на вкладку «Значение реестра».
- В списке параметров найдите параметр с названием «IsShortcut» и установите его значение в «0», чтобы убрать стрелки с ярлыков.
- Для применения изменений нажмите кнопку «Применить».
- После применения изменений закройте программу «Ultimate Windows Tweaker».
Теперь ярлыки на рабочем столе и в меню «Пуск» будут без стрелок. Вы можете самостоятельно проверить результаты удаления стрелок на ярлыках приложений и программ.
Скачивание и установка программы «Stardock Fences»
Для удаления стрелок с ярлыков на Windows 10 можно воспользоваться программой «Stardock Fences». Это приложение разработано компанией Stardock и позволяет организовать ярлыки на рабочем столе в различные группы, а также убрать стрелки с ярлыков.
Для начала необходимо скачать и установить программу «Stardock Fences» с официального сайта разработчиков. После установки запустите программу.
- В окне программы «Stardock Fences» выберите вкладку «Desktop Pages» (Страницы рабочего стола).
- Нажмите на кнопку «New…» (Создать новую) и введите имя для новой страницы рабочего стола.
- Нажмите кнопку «OK» (ОК), чтобы сохранить новую страницу рабочего стола.
- На странице рабочего стола вы можете расположить ярлыки в группах или свободно.
- Уберите стрелки с ярлыков, перетащив их на страницу рабочего стола.
- После того как вы убрали стрелки с ярлыков, закройте программу «Stardock Fences».
- Перезагрузите компьютер для применения изменений.
Теперь у вас нет стрелок на ярлыках на рабочем столе Windows 10. Благодаря программе «Stardock Fences» вы можете легко организовать ярлыки на рабочем столе по вашему усмотрению.
Скачивание и установка программы «Classic Shell»
Для скачивания и установки Classic Shell, выполните следующие шаги:
| №1. | Скачайте программу Classic Shell с официального сайта разработчиков. Для этого запустите свой веб-браузер и перейдите по следующей ссылке: www.classicshell.net. |
| №2. | На странице загрузки выберите версию Classic Shell, подходящую для вашей операционной системы Windows. |
| №3. | После скачивания Classic Shell, откройте файл установки и следуйте инструкциям на экране для установки программы на ваш компьютер. |
| №4. | После установки Classic Shell, запустите приложение. Настройте программу согласно вашим предпочтениям и потребностям. |
| №5. | Чтобы удалить стрелку с ярлыков, откройте Classic Shell и выберите вкладку «Меню Пуск». Внутри данной вкладки выберите параметр «Настройки». |
| №6. | В открывшемся окне настроек Classic Shell найдите раздел «Разное» и щелкните по нему. |
| №7. | На вкладке «Разное» выберите параметр «Убрать стрелочку с ярлыков» и примените изменения. |
| №8. | После применения настроек, закройте Classic Shell и перезагрузите компьютер для сохранения изменений. |
Теперь вы знаете, как установить программу «Classic Shell» для удаления стрелок с ярлыков на Windows 10. Скачайте и установите эту программу безопасным способом, самостоятельно уберите стрелки с ярлыков приложений и папок на вашем компьютере.
Удаление стрелок с ярлыков вручную
Если вы хотите удалить стрелки с ярлыков на Windows 10 вручную, вам необходимо выполнить следующие операции:
- Нажмите на ярлык, стрелка которого вам мешает, правой кнопкой мыши и выберите пункт «Свойства».
- В открывшемся окне свойств ярлыка перейдите на вкладку «Ярлык».
- Нажмите кнопку «Изменить иконку».
- В появившемся окне выберите иконку без стрелки (можно указать путь к файлу с иконками).
- Нажмите «ОК» для сохранения изменений.
После выполнения этих операций стрелка с ярлыка должна исчезнуть. Если вы не хотите пользоваться данной инструкцией или хотите выполнить операцию для большого количества ярлыков, вы можете воспользоваться специальными программами.
Для удаления стрелок с ярлыков также можно использовать редактор реестра Windows:
- Нажмите комбинацию клавиш Win+R.
- В открывшемся окне запустите редактор реестра, введя команду «regedit».
- Перейдите в раздел HKEY_LOCAL_MACHINE\SOFTWARE\Microsoft\Windows\CurrentVersion\Explorer.
- Переименуйте папку «Shell Icons» в «Shell Icons.old» (если данного параметра нет, создайте его).
- Просто перезагрузите ПК или воспользуйтесь менеджером задач для перезагрузки explorer.exe.
Также, существует сторонняя программа AeroTweak, которая позволяет удалить стрелки с ярлыков быстро и без вмешательства в системные файлы и реестр.
| № | Наименование | Программа | Язык | Ссылка |
|---|---|---|---|---|
| 1 | Удаление стрелки с ярлыков | AeroTweak | Русский | Ссылка |
| 2 | Удаление стрелки с ярлыков | Tweak UI | Русский | Ссылка |
Создание и применение своих значков без стрелок
Если вы хотите убрать стрелки с ярлыков на Windows 10, есть несколько способов сделать это. В данном разделе мы расскажем о том, как создать и использовать свои значки без стрелок вручную.
Способ №1: Редактирование реестра Windows
- Закройте все приложения на компьютере.
- Нажмите кнопку «Пуск» и введите «regedit» для запуска редактора реестра Windows.
- В левой панели редактора реестра выберите ветку «HKEY_LOCAL_MACHINE\SOFTWARE\Microsoft\Windows\CurrentVersion\Explorer\Shell Icons».
- Создайте новую строковую переменную с названием «29» (если ее еще нет).
- Затем откройте ее, введите значение «%SystemRoot%\System32\shell32.dll,50» и сохраните изменение.
- Перезапустите компьютер, чтобы изменения вступили в силу.
Способ №2: Использование сторонних программ
- Скачайте программу Winaero Tweaker с официального сайта и установите ее на компьютер.
- Запустите программу и выберите вкладку «Ярлыков» в левой панели.
- В разделе «Ярлыка №1» укажите путь к программе, которую вы хотите использовать вместо стрелки, и нажмите кнопку «Сохранить».
- В разделе «Ярлыка №2» выберите любое приложение или программу, и указав название и путь к программе, замените стрелку на нужный вам значок.
- В разделе «Ярлыка №3» выберите приложение или программу, и указав название и путь к программе, замените стрелку на синие ярлыка.
- После выбора и настройки нужных значков, закройте программу и перезапустите компьютер, чтобы изменения вступили в силу.
После выполнения этих шагов стрелки на ярлыках и значках в Windows 10 должны исчезнуть, и ваш компьютер будет выглядеть более стильно и эстетично.
Использование утилиты «Windows 7 Manager»
Для начала загружаем и устанавливаем утилиту «Windows 7 Manager» с официального сайта разработчиков. После установки запускаем программу.
Переходим на вкладку «Aero Tweak» и в строке №1 изменяем параметр «Remove arrows from Shortcut». Затем применяем изменения, нажав на кнопку «Apply» и сохраняем настройки.
Другой способ удаления стрелок — использование параметра «isShortcut». В строке №2 меняем параметр на «No arrow, shortcut isshortcut» и применяем изменения, сохраняя настройки.
Если возникнут проблемы или необходимо отменить настройки, можно всегда вернуть стрелочки, просто выполнив те же самые шаги и выбрав параметр «Shortcut».
Проверка и очистка реестра с помощью программы «CCleaner»
Шаг 1: Загрузка и установка программы «CCleaner»
Для начала вам необходимо загрузить и установить программу «CCleaner» на вашу операционную систему Windows 10. Вы можете загрузить ее с официального сайта разработчиков Microsoft или использовать другие источники, но будьте осторожны и убедитесь в подлинности загрузки.
Шаг 2: Запуск программы и выбор нужных параметров
После установки программы «CCleaner» откройте ее и перейдите на вкладку «Реестр». Здесь вы увидите список возможных проблем, которые программа может исправить в реестре системы.
Шаг 3: Выбор и применение изменений
Убедитесь, что параметр «Shortcut Arrow» отмечен, чтобы удалить стрелки с ярлыков. Затем нажмите на кнопку «Поиск проблем», чтобы программа начала анализировать реестр системы и находить ошибки. Когда программа завершит поиск, вы можете просмотреть список найденных проблем, выбрать те, которые хотите удалить, и нажать на кнопку «Исправить выбранные проблемы».
Шаг 4: Перезагрузка системы
После применения изменений с помощью программы «CCleaner» рекомендуется перезагрузить систему Windows 10 для полного и корректного применения изменений. После перезагрузки вы должны заметить, что стрелки с ярлыков исчезли.
Программа «CCleaner» предоставляет простой и понятный интерфейс, а операции по очистке реестра осуществляются в автоматическом режиме, что делает этот процесс простым и безопасным.
Значок иконки ярлыков в системе Windows 10 по умолчанию обозначается стрелкой вниз. Но некоторым пользователям может понадобиться удалить эти стрелки для создания более эстетически приятных ярлыков и обозначения.»)]
*
* `
Шаг 4: Установка программы «CCleaner»
* После того, как программа загрузится на ваш компьютер, откройте установочный файл и следуйте инструкциям для установки программы «CCleaner». Программа доступна для установки на Windows 10 и другие версии операционной системы Windows.
*
Шаг 5: Запуск программы «CCleaner»
* После установки, запустите программу «CCleaner». Вы увидите основной интерфейс программы, где вам необходимо выбрать соответствующие опции для очистки реестра.
*
Шаг 6: Выбор опций для очистки реестра
* В основном окне программы «CCleaner» выберите вкладку «Реестр». Затем нажмите на кнопку «Поиск проблем» для поиска ошибок в реестре системы.
*
| Шаг 7: Очистка реестра | |
|---|---|
| Когда программа «CCleaner» завершит поиск проблем в реестре, вы увидите список найденных ошибок. Выберите опции, отмеченные как «O4» — это параметры, отвечающие за значок ярлыка в системе Windows 10. Затем нажмите на кнопку «Исправить выбранные проблемы» для удаления этих параметров из реестра системы. |  |
*
Шаг 8: Перезагрузка системы
* После того, как программа «CCleaner» завершит очистку реестра, рекомендуется перезагрузить вашу операционную систему Windows 10. Это позволит полностью применить изменения и удалить стрелки с ярлыков на вашем компьютере.
* Теперь, когда вы знаете, как удалить стрелки с ярлыков на Windows 10, вы можете использовать программу «CCleaner» для проверки и очистки реестра системы. Этот простой и понятный инструмент поможет вам создать более эстетически приятные ярлыки на вашем рабочем столе и облегчить работу с программами и приложениями.
Главный принцип очистки реестра с помощью программы «CCleaner» заключается в поиске и удалении указанных параметров, отвечающих за отображение стрелок на ярлыках в системе Windows 10. При выполнении этой операции происходит автоматическое изменение указанных параметров в реестре системы, что приводит к удалению стрелок с ярлыков
Некоторые разработчики программ предлагают специализированные утилиты, такие как Aero Tweaker от разработчика Winaero, которые позволяют изменять различные настройки Windows, в том числе и значки ярлыков. Однако установка дополнительных программ может быть опасной и вредоносной для вашей системы. Поэтому будьте осторожны и загружайте программы только с проверенных источников.
Видео:
Как убрать стрелки с ярлыков на рабочем столе?
Как убрать стрелки с ярлыков на рабочем столе? by Программ.Ка 260 views 4 years ago 2 minutes, 31 seconds