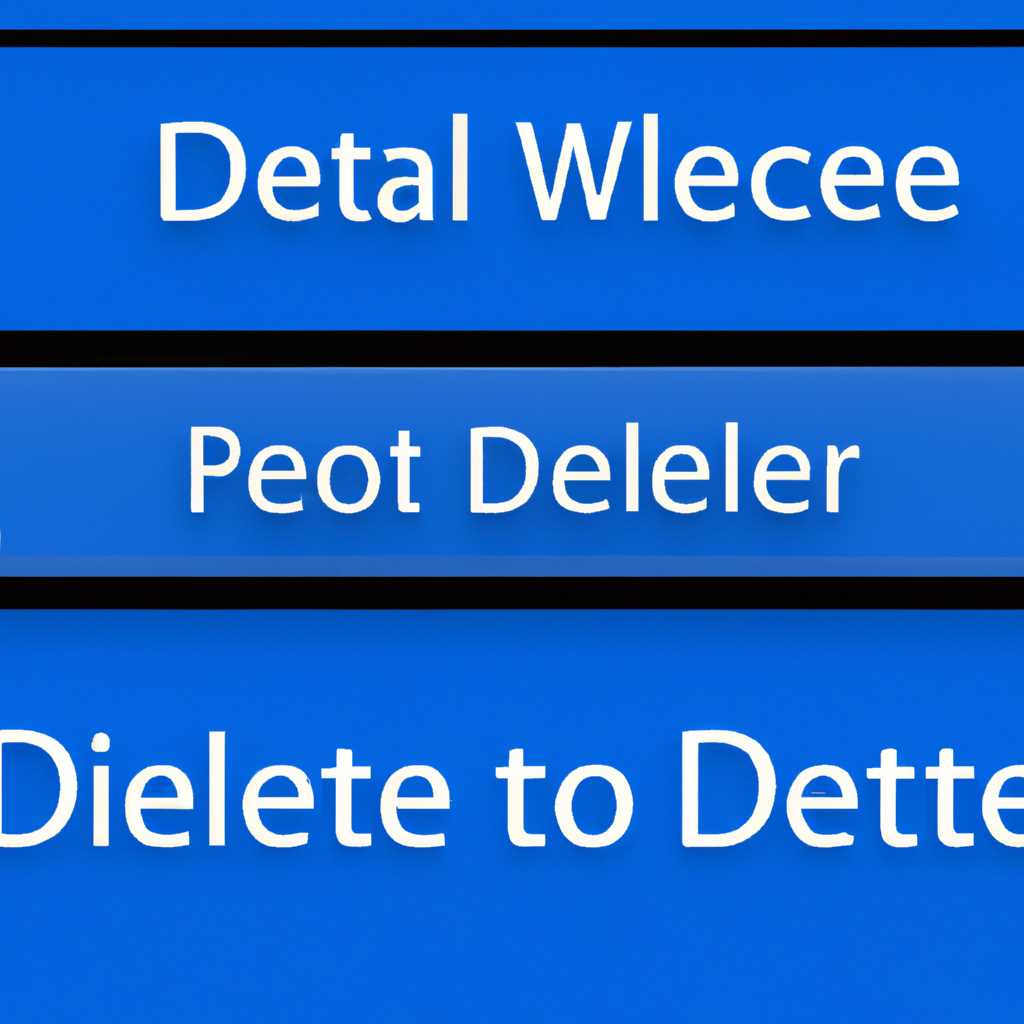- Как удалить том в операционной системе Windows: решение проблемы
- Удаление системного раздела на жестком диске Windows
- Алгоритм удаления раздела через программу Диспетчер дисков
- 1. Открываем Диспетчер дисков
- 2. Удаляем раздел
- Как с помощью командной строки удалить раздел в Windows
- Удаление разделов жесткого диска из под Windows
- Способы удаления скрытых разделов в Windows
- Удаление скрытых разделов через меню дисков
- Удаление скрытых разделов с помощью командной строки (PowerShell)
- Видео:
- Очистка диска C. Полный пошаговый гайд
Как удалить том в операционной системе Windows: решение проблемы
Если на вашем компьютере установленна операционная система Windows, то вы должны быть хорошо знакомы с ситуацией, когда ваш жесткий диск оказывается заполнен разделами, которые вам более не нужны. На самом деле, это весьма распространенная проблема, которая требует немедленного решения.
В моем руководстве вы найдете подробные инструкции о том, как удалить том в операционной системе Windows и освободить место на жестком диске. Прежде всего, для того чтобы удалить том, вам понадобится пройти в управлении дисками.
Чтобы начать процесс удаления, следуйте этим шагам:
- Откройте меню «Пуск» и в поисковой строке введите «diskmgmt.msc», чтобы открыть управление дисками.
- Перейдите в раздел «Управление дисками», где вы увидите все разделы, которые присутствуют на вашем жестком диске.
- В основном окне управления дисками найдите раздел, который вы хотите удалить. Убедитесь, что вы выбираете правильный раздел, так как удаление неправильного раздела может привести к потере данных.
- Щелкните правой кнопкой мыши на выбранном разделе и выберите «Удалить том». Внимание! В этом окне будут предупреждения о потере данных. Пожалуйста, будьте осторожны и проверьте еще раз, что вы выбрали верный раздел, чтобы избежать непредвиденных последствий.
- После того как вы уверены, что выбрали правильный раздел, нажмите кнопку «Да», чтобы подтвердить удаление раздела.
- После завершения удаления, вы увидите, что выбранный том исчезнет из списка разделов, а освободившееся место будет объединено с другим разделом.
Теперь у вас есть простой способ удалить том в операционной системе Windows и освободить место на жестком диске. Не забудьте быть внимательными и тщательно следовать указанным выше шагам, чтобы избежать потери важных данных.
Удаление системного раздела на жестком диске Windows
Удаление системного раздела на жестком диске Windows может быть необходимым из-за различных причин. Например, вы можете захотеть удалить раздел, чтобы освободить место на жестком диске или устранить проблемы с установкой или конфигурацией операционной системы.
Существует несколько способов удалить системный раздел на жестком диске в Windows. Один из таких способов — использование командной строки или PowerShell. Для начала, нажмите на кнопку «Пуск» и вбейте в поле поиска «cmd» или «powershell». Затем, правой кнопкой мыши нажмите на найденное приложение командной строки или PowerShell и выберите пункт «Запустить от имени администратора».
После открытия командной строки или PowerShell введите команду «diskpart» и нажмите Enter. Это откроет интерфейс дискового раздела.
Затем введите команду «list disk», чтобы просмотреть список доступных жестких дисков. Найдите нужный вам жесткий диск и запомните его номер, который обозначается как «Disk X», где X — порядковый номер диска.
Затем введите команду «select disk X» (замените X на номер желаемого диска), чтобы выбрать нужный вам диск.
После этого введите команду «list partition», чтобы просмотреть список разделов на выбранном диске. Найдите нужный вам системный раздел и запомните его номер, который обозначается как «Partition X», где X — порядковый номер раздела.
Затем введите команду «select partition X» (замените X на номер желаемого раздела), чтобы выбрать нужный вам раздел.
Наконец, чтобы удалить выбранный системный раздел на жестком диске Windows, введите команду «delete partition override». Предупреждениями о потере данных на этой операции игнорировать нельзя, поэтому убедитесь, что вы выбрали правильный раздел перед удалением.
После выполнения этой команды выбранный системный раздел будет удален с жесткого диска, освобождая место для других разделов или операций.
Алгоритм удаления раздела через программу Диспетчер дисков
Удаление раздела в операционной системе Windows можно выполнить через программу Диспетчер дисков. В данной статье мы рассмотрим способ удаления раздела с помощью Диспетчера дисков.
1. Открываем Диспетчер дисков
Чтобы открыть Диспетчер дисков, в меню «Пуск» вбиваем командную строку «Диспетчер дисков» и выбираем соответствующий результат поиска.
2. Удаляем раздел
В открывшемся окне Диспетчера дисков мы видим список всех разделов на жестком диске. Найдите раздел, который вы хотите удалить, и щелкните правой кнопкой мыши на этом разделе. В контекстном меню выбираем «Удалить том».
Важно отметить, что удаление раздела не работает, если раздел содержит системные файлы или используется виртуальной памятью подкачки операционной системы. Если раздел, который вы хотите удалить, содержит активный раздел виртуальной памяти, то во время удаления появится предупреждение, и процесс удаления будет отменен.
Также, если в разделе находятся файлы операционной системы или другие защищенные файлы, то во время удаления может потребоваться подтверждение для доступа в административном режиме.
После подтверждения удаления, выбранный раздел будет удален. Конечная точка раздела будет замещена соседними разделами, и объем диска будет увеличен.
Как с помощью командной строки удалить раздел в Windows
Удаление раздела на жестком диске в операционной системе Windows можно выполнить с помощью командной строки. Это полезно, когда в меню «Управление разделами» пункт «Удалить раздел» серого цвета или недоступен. Для этого используется команда setid.
Вот простой способ удаления раздела:
- Откройте командную строку, нажав комбинацию клавиш Win + R, введите
cmdи нажмите Enter. - В командной строке введите
diskpartи нажмите Enter. - В командной строке введите
list diskи нажмите Enter. Вы увидите список всех дисков на компьютере. - Выберите диск, на котором находится раздел, который вы хотите удалить, например, введите
select disk 3и нажмите Enter. Замените «3» на номер диска по своему выбору. - В командной строке введите
list partitionи нажмите Enter. Вы увидите список всех разделов на выбранном диске. - Выберите раздел, который вы хотите удалить, например, введите
select partition 1и нажмите Enter. Замените «1» на номер раздела по своему выбору. - В командной строке введите
delete partition overrideи нажмите Enter. Эта команда удалит выбранный раздел без запроса подтверждения. - Введите
exitи нажмите Enter, чтобы выйти из командной строки.
После выполнения этих шагов раздел будет удален с вашего жесткого диска.
Удаление разделов жесткого диска из под Windows
В операционной системе Windows существует несколько способов удаления разделов жесткого диска. Один из таких способов заключается в использовании командной строки.
Для начала откройте командную строку от имени администратора. Для этого нажмите комбинацию клавиш Win + X и выберите пункт «Командная строка (администратор)».
В открывшемся окне командной строки вбейте команду diskpart и нажмите клавишу Enter. После этого запустится утилита управления дисками.
Получить список всех дисков можно с помощью команды list disk. Найдите номер диска, на котором находится нужный вам раздел. Обычно это будет первый жесткий диск, который имеет размер более 4 ГБ.
Чтобы удалить раздел на жестком диске, введите команду select disk [номер], где номер — это порядковый номер диска, на котором находится нужный раздел.
Далее, введите команду list partition. Вы должны увидеть список всех разделов на выбранном диске.
Чтобы удалить конкретный раздел, введите команду select partition [номер], где номер — это порядковый номер раздела, который вы хотите удалить.
Наконец, чтобы удалить выбранный раздел, введите команду delete partition. При этом будут удалены все данные, хранящиеся на этом разделе, поэтому будьте осторожны и убедитесь, что вы выбрали правильный раздел.
После завершения удаления раздела вы можете закрыть командную строку, введя команду exit.
Таким образом, использование командной строки позволяет удалять разделы жесткого диска в операционной системе Windows без необходимости использования сторонних программ. Однако, будьте осторожны и убедитесь, что вы выбрали правильные разделы для удаления, чтобы избежать потери данных.
Способы удаления скрытых разделов в Windows
При работе с жесткими дисками в операционной системе Windows может возникнуть необходимость удалить скрытые разделы. Удаление этих разделов может быть полезным, чтобы освободить место на жестком диске, изменить размер разделов или выполнить другие административные задачи.
В Windows существует несколько способов удаления скрытых разделов. В данной статье будут рассмотрены два основных метода – через меню дисков и с помощью командной строки (PowerShell).
Удаление скрытых разделов через меню дисков
1. Войдите в «Управление дисками» в системе Windows. Для этого нажмите клавишу Win+R, введите «diskmgmt.msc» в поле «Выполнить» и нажмите Enter.
2. Откроется окно «Управление дисками», где отображаются все имеющиеся диски и разделы.
3. Найдите нужный вам раздел и щелкните правой кнопкой мыши на нем. В открывшемся контекстном меню выберите «Удалить том».
4. Подтвердите удаление раздела, если будет предложено подтверждение.
5. После удаления раздела вам будет предложено создать новый том на освободившемся месте или присоединить его к существующему тому.
Удаление скрытых разделов с помощью командной строки (PowerShell)
1. Запустите командную строку от имени администратора. Для этого щелкните правой кнопкой мыши на кнопке «Пуск» и выберите «Командная строка (администратор)».
2. В командной строке введите команду «diskpart» и нажмите Enter. Это откроет командный интерфейс управления дисками.
3. Введите команду «list disk», чтобы получить список всех предоставленных дисков. Найдите номер жесткого диска, на котором находится нужный вам раздел.
4. Введите команду «select disk [номер диска]», где [номер диска] — это порядковый номер вашего жесткого диска.
5. Введите команду «list volume», чтобы увидеть список всех разделов на выбранном диске. Найдите номер раздела, который вы хотите удалить.
6. Введите команду «select volume [номер раздела]», где [номер раздела] — это порядковый номер вашего раздела.
7. Введите команду «delete volume override», чтобы удалить выбранный раздел. Дополнительно, вы можете использовать команду «delete partition override», чтобы удалить раздел с помощью его номера.
8. После выполнения команды раздел будет удален, и его место станет доступным для использования в других целях.
Обратите внимание, что некоторые разделы могут быть защищены системой или активными данными и не могут быть удалены. Также имейте в виду, что удаление раздела приведет к потере всех данных, хранящихся на данном разделе.
Используя эти методы, вы сможете удалять скрытые разделы на жестком диске в операционной системе Windows и освобождать место для управления дисками и выполнения других задач.
Видео:
Очистка диска C. Полный пошаговый гайд
Очистка диска C. Полный пошаговый гайд by MartyFiles 230,627 views 6 months ago 17 minutes