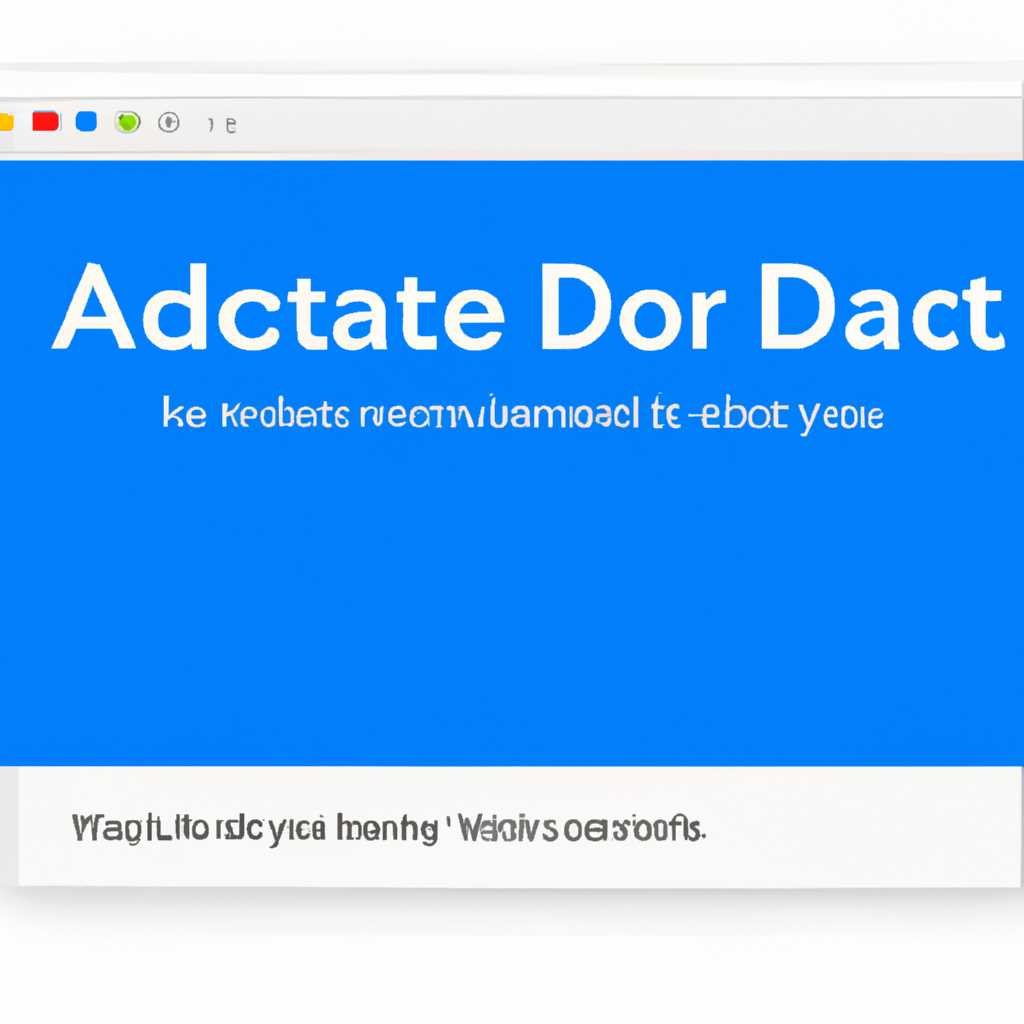- Как удалить учетную запись и данные из Outlook 2016 для MAC полностью: подробная инструкция
- Удаление файлов лицензии на Office с компьютера Mac
- Шаг 1: Поиск файлов лицензии Office на компьютере
- Шаг 2: Удаление файлов лицензии Office
- Шаг 3: Перезапуск компьютера после удаления файлов лицензии
- Удаление из Dock и перезапуск
- Статьи по теме
- Helpful answers
- Q: How do I delete my Outlook 2016 for Mac account and all associated data?
- Q: Will deleting my Outlook 2016 for Mac account also delete my emails and attachments?
- Q: How do I remove my Outlook 2016 for Mac licenses?
- Q: Where are my Outlook 2016 for Mac emails stored?
- Q: How can I delete unwanted emails and attachments in Outlook 2016 for Mac?
- Q: How do I free up space on my computer by deleting old Outlook 2016 for Mac data?
- Видео:
- Как подготовить компьютер Apple к продаже, как стереть все данные с MacBook
Как удалить учетную запись и данные из Outlook 2016 для MAC полностью: подробная инструкция
Outlook 2016 для MAC — одна из наиболее популярных программ для управления электронной почтой и организации рабочих процессов. Однако, по разным причинам пользователь может захотеть удалить свою учетную запись и все связанные с ней данные. В этой подробной инструкции мы расскажем, как полностью удалить учетную запись и все связанные с ней данные из Outlook 2016 для MAC.
Прежде чем начать процесс удаления, обязательно завершите все работающие приложения Outlook. Это можно сделать, щелкнув правой кнопкой мыши на значке программы в Dock и выбрав «Выход» из контекстного меню. Кроме того, перед удалением учетной записи и данных, рекомендуется создать резервную копию всех важных файлов и папок, связанных с Outlook. Это поможет сохранить вашу информацию и избежать потери данных.
Перейдите в папку «Библиотека» на вашем компьютере. Чтобы открыть эту папку, откройте Finder, затем выберите «Перейти» в меню сверху и введите «~/Library/» (без кавычек) в поле «Перейти к папке». Нажмите кнопку «Перейти». Вы попадете в папку «Библиотека», где находятся различные файлы и папки, связанные с различными программами и приложениями, в том числе Outlook.
Удаление файлов лицензии на Office с компьютера Mac
Перед подготовкой к удалению учетной записи Outlook 2016 для Mac и данных связанных с ней, можно удалить файлы лицензии на Office, которые хранятся на компьютере. Удаление этих файлов позволит вам освободить место на жестком диске и перезапустить функции активации Office при необходимости.
Шаг 1: Поиск файлов лицензии Office на компьютере
1. На рабочем столе нажмите команду «Поиск» (иконка изображения лупы в правом верхнем углу).
2. В поле поиска введите «Office.lic» и нажмите клавишу Enter.
3. Перед вами будет показан результат поиска файлов лицензии, таких как «Office.lic» или «Office 2011.lic».
Шаг 2: Удаление файлов лицензии Office
1. Откройте Finder и выберите папку «Go» (Перейти) в верхнем меню.
2. В выпадающем списке выберите «Go to Folder» (Перейти в папку).
3. В появившемся окне введите следующий путь: /Library/Preferences/
4. Нажмите кнопку «Перейти».
5. В Finder откроется папка Preferences, в которой вы увидите файлы с расширением «.lic».
6. Выберите найденные файлы и переместите их в корзину.
Шаг 3: Перезапуск компьютера после удаления файлов лицензии
1. Нажмите команду «Apple» в верхнем левом углу экрана.
2. В выпадающем меню выберите «Перезапуск».
3. Подтвердите действие кнопкой «Перезапуск» в окне диалога.
После перезапуска компьютера файлы лицензии на Office будут удалены, и вы снова сможете использовать функции активации по требованию. Учетная запись Outlook 2016 для Mac и данные, связанные с ней, останутся неприкосновенными и не будут затронуты удалением файлов лицензии.
Удаление из Dock и перезапуск
Перед удалением учетной записи и данных из Outlook 2016 для MAC, необходимо удалить приложение из Dock и перезапустить компьютер. В этом разделе представлена подробная инструкция по выполнению этих шагов.
1. Щелкните правой кнопкой мыши на значок Outlook в Dock.
2. В контекстном меню выберите «Options» (пункт «Options» может отображаться как «Настройки» в зависимости от языка интерфейса вашей операционной системы).
3. В появившемся окне «Options» отключите флажок «Keep in Dock» (пункт «Закрепить в Dock»). Значок Outlook пропадет из Dock.
4. В верхней панели меню Mac найдите и выберите иконку «Finder».
5. В меню Finder выберите «Applications» (пункт «Приложения»).
6. Найдите и откройте папку «Microsoft Office» (папка «Microsoft Office» может отображаться в зависимости от версии приложения). Внутри этой папки вы найдете приложение «Outlook».
7. Выделите приложение «Outlook» и переместите его в корзину. Для перемещения приложения вы можете либо перетащить иконку в корзину, либо выбрать иконку и нажать команду «Move to Trash» (пункт «Переместить в корзину») в контекстном меню.
8. Перейдите к вопросу перезапуска. В верхней панели меню выберите пункт «Apple» (яблочко) и в контекстном меню выберите пункт «Restart» (перезапуск).
9. После перезапуска компьютера папка «Microsoft Office» и все связанные с ней файлы будут удалены.
Статьи по теме
Вот несколько статей, которые могут быть полезны при удалении учетной записи и данных из Outlook 2016 для MAC:
| — Удаление учетной записи из Outlook 2016 для MAC | – Эта статья на официальном сайте Microsoft предлагает подробную информацию о шагах, необходимых для полного удаления учетной записи из Outlook 2016 для MAC. |
| — Удаление учетной записи из Outlook 2016 для MAC на сайте answers.microsoft.com | – В этой статье ответы на популярные вопросы пользователей о том, как удалить учетную запись из Outlook 2016 для MAC. |
| — Удаление учетной записи из приложения Mail на MAC | – В этой статье от Apple описаны шаги по удалению учетной записи электронной почты из приложения Mail на MAC. Важно помнить, что Outlook 2016 для MAC использует ту же учетную запись, что и приложение Mail. |
Не забывайте обращаться к официальным источникам, таким как сайт Microsoft и ответы Microsoft, чтобы убедиться, что информация актуальна и надежна.
Helpful answers
Here are some helpful answers to commonly asked questions about removing your Outlook 2016 for Mac account and data:
Q: How do I delete my Outlook 2016 for Mac account and all associated data?
A: To delete your Outlook 2016 for Mac account and data, follow these steps:
- Close the Outlook application if it is open.
- Go to the «Finder» application and click on the «Go» dropdown menu in the top menu bar.
- While holding the «Option» key, click on the «Library» option that appears. This will open the Library folder.
- In the Library folder, locate and open the «Group Containers» folder.
- Look for a folder named «UBF8T346G9.Office» and delete it. This folder contains your Outlook data.
- Empty the Trash to permanently delete the folder and its contents.
Q: Will deleting my Outlook 2016 for Mac account also delete my emails and attachments?
A: Yes, deleting your Outlook 2016 for Mac account will also delete your emails and attachments. Make sure to backup any important emails or attachments before deleting your account.
Q: How do I remove my Outlook 2016 for Mac licenses?
A: To remove your Outlook 2016 for Mac licenses, follow these steps:
- Open the Outlook application.
- Click on the «Outlook» option in the top menu bar and select «Preferences».
- In the Preferences window, click on the «Accounts» tab.
- Select the account you want to remove the license from.
- Click on the «-» button at the bottom to remove the account.
- Confirm the removal of the license.
Q: Where are my Outlook 2016 for Mac emails stored?
A: Outlook 2016 for Mac stores emails in a database file. The default location of this file is in the «Documents» folder, under a folder named «Microsoft User Data». However, the exact location may vary depending on the version of Outlook and the settings you have selected. To find the database file, you can search for «Outlook Database» in the Finder application.
It’s important to note that Outlook for Mac 2011 and older versions used a different database file format.
Q: How can I delete unwanted emails and attachments in Outlook 2016 for Mac?
A: To delete unwanted emails and attachments in Outlook 2016 for Mac, you can use the search and filtering capabilities of the application. You can also manually select and delete emails and attachments from your folders. Additionally, you can use the «Clean Up» and «Delete» options to remove redundant or unnecessary emails.
Remember, deleting emails and attachments permanently removes them from your Outlook account, so make sure to backup any important information before deleting.
Q: How do I free up space on my computer by deleting old Outlook 2016 for Mac data?
A: To free up space on your computer by deleting old Outlook 2016 for Mac data, you can remove unnecessary emails, attachments, and other data. You can also delete old Outlook database files that are no longer needed. Additionally, you can use third-party cleanup tools or applications to help you identify and remove large or unnecessary files.
Before deleting any data, make sure to backup any important information to prevent permanent loss.
These answers should help you understand the process of deleting your Outlook 2016 for Mac account and data, as well as provide you with tips for managing and cleaning up your Outlook information.
Видео:
Как подготовить компьютер Apple к продаже, как стереть все данные с MacBook
Как подготовить компьютер Apple к продаже, как стереть все данные с MacBook by inallcom 12,151 views 3 years ago 4 minutes, 13 seconds