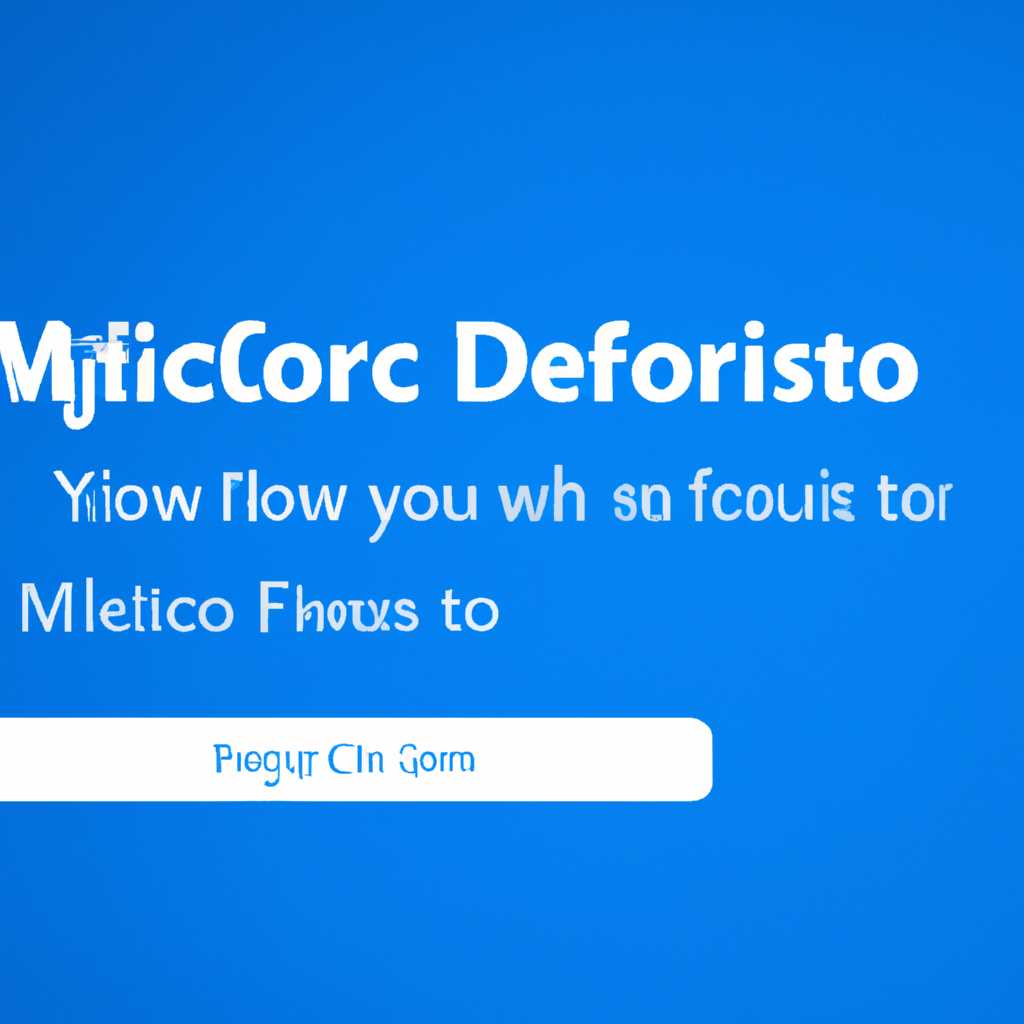- Как удалить учетную запись Microsoft в Windows 10: подробная инструкция
- Подробная инструкция по удалению учетной записи Microsoft в Windows 10
- 1. Удаление учетной записи через «Параметры»
- 2. Удаление учетной записи через «Панель управления»
- 3. Удаление учетной записи с сохранением данных
- С помощью окна «Выполнить»
- Шаг 1: Откройте окно «Выполнить»
- Шаг 2: Введите команду «netplwiz»
- Шаг 3: Удалите учетную запись
- Способ 3 «Панель управления»
- Удаляем локальную учетную запись с помощью «Управление компьютером»
- Перед закрытием учетной записи
- Как отключить учетную запись
- Предупреждение и безопасность
- Шаги для отключения учетной записи Microsoft в Windows 10:
- Видео:
- Как удалить Microsoft Edge в Windows 10 и Win 11 полностью навсегда и можно ли его удалить
Как удалить учетную запись Microsoft в Windows 10: подробная инструкция
Удаление учетной записи Microsoft может быть нужным по разным причинам. Этот процесс возможен как с использованием настроек Windows 10, так и через официальный сайт microsoft.com. Если вы больше не пользуетесь услугами Microsoft, или у вас есть другой аккаунт, который вы хотите использовать, затем этот гайд расскажет вам, как это сделать.
Прежде чем начать, убедитесь, что у вас есть альтернативная учетная запись, к которой вы хотите перейти. Если ваша учетная запись Microsoft связана с другими службами, такими как Skype, Xbox или электронная почта, будьте осторожны: удаление вашей учетной записи Microsoft может привести к потере доступа к этим услугам.
1. Перейдите к «Параметрам» на вашем устройстве Windows 10. Для этого нажмите правой кнопкой мыши на значок «Панели задач» и выберите «Параметры» в контекстном меню. Также вы можете нажать клавишу Win + I на клавиатуре, чтобы быстро открыть «Параметры».
2. В разделе «Учетные записи» выберите «Семья и другие пользователи». Затем нажмите на «Дополнительные параметры учетной записи компьютером» справа.
3. Вкладка «Учетные записи» открытой «Панель управления» вставлена на локальной системе. Вы можете набрать «Панель управления» в поиске Windows 10 и нажать «Параметры Панели управления». Используйте параметры категории и выберите «Семейная и другие учетные записи».
4. В разделе «Учетные записи пользователя» перейдите к учетной записи, которую хотите удалить. Щелкните на ней правой кнопкой мыши и выберите «Удалить». Важно помнить, что удаление учетной записи Microsoft приведет к потере всех файлов и данных, связанных с ней. Поэтому перед удалением убедитесь, что важные данные скопированы или перенесены на другую учетную запись.
5. Следуйте указаниям на экране, чтобы закрыть учетную запись Microsoft. Вам может потребоваться ввести пароль для подтверждения своих действий.
Удаление учетной записи Microsoft является окончательным и необратимым действием. Вы не сможете восстановить удаленную учетную запись, и все связанные с ней данные будут удалены. Будьте уверены в своем решении перед удалением учетной записи Microsoft.
Подробная инструкция по удалению учетной записи Microsoft в Windows 10
Если вам больше не нужна учетная запись Microsoft в Windows 10, вы можете ее удалить. В этой статье мы рассмотрим, как удалить учетную запись Microsoft с помощью нескольких способов.
1. Удаление учетной записи через «Параметры»
- Щелкните на кнопку «Пуск» и выберите «Параметры».
- В открывшемся окне «Параметры» выберите «Аккаунты».
- В списке слева выберите «Почта и учетные записи».
- На панели учетной записи найдите учетную запись Microsoft, которую вы хотите удалить.
- Щелкните на эту учетную запись и выберите «Удалить».
- Подтвердите удаление учетной записи.
2. Удаление учетной записи через «Панель управления»
- Наберите «Панель управления» в строке поиска Windows и выберите «Панель управления» из списка результатов.
- В окне «Панель управления» выберите «Пользователи» или «Учетные записи пользователей».
- Щелкните на учетной записи Microsoft, которую вы хотите удалить.
- Выберите «Удалить учетную запись».
- Подтвердите удаление учетной записи.
3. Удаление учетной записи с сохранением данных
Если вы хотите удалить учетную запись, но сохранить данные, можно создать нового пользователя на вашем компьютере, перенести все данные на новую учетную запись, а затем удалить старую учетную запись Microsoft. Процедура следующая:
- Создайте новую локальную учетную запись пользователя в Windows 10 через «Параметры» или «Панель управления».
- Перенесите все свои данные на новую учетную запись.
- Удалите учетную запись Microsoft через «Параметры» или «Панель управления» (см. инструкции выше).
Также можно автоматически закрыть учетную запись Microsoft, отключить подписку Xbox и пересылка электронные письма.
Прежде чем удалить учетную запись Microsoft в Windows 10, рекомендуется создать резервные копии важных данных и убедиться, что у вас есть доступ к другим учетным записям, если есть необходимость.
С помощью окна «Выполнить»
Если вы хотите удалить учетную запись Microsoft в Windows 10, вы можете воспользоваться способом с использованием окна «Выполнить». Данный способ позволяет удалить учетную запись без потери данных и наиболее удобен для пользователей.
Шаг 1: Откройте окно «Выполнить»
Для начала нажмите кнопку «Пуск» в левом нижнем углу экрана и выберите «Выполнить». Также можно воспользоваться комбинацией клавиш «Win + R».
Шаг 2: Введите команду «netplwiz»
В открывшемся окне «Выполнить» введите команду «netplwiz» без кавычек и нажмите кнопку «ОК». Эта команда позволит вам открыть окно с параметрами учетной записи.
Шаг 3: Удалите учетную запись
После выполнения предыдущего шага откроется окно «Параметры учетной записи». В этом окне вы увидите список всех учетных записей, хранящихся на вашем компьютере. Чтобы удалить учетную запись, выберите нужную запись и нажмите кнопку «Удалить».
Важно отметить, что при удалении учетной записи Microsoft также будут удалены все электронные данные, связанные с этой записью. Поэтому перед удалением учетной записи убедитесь, что у вас есть копии всех важных файлов и информации.
Кроме того, остерегайтесь удаления локальной учетной записи Windows, так как это может привести к потере доступа ко всем данным на компьютере.
После нажатия кнопки «Удалить» появится подтверждающее сообщение. Если вы уверены в своем действии, нажмите «Да». После этого закройте окна, кликнув по кнопке «OK».
После удаления учетной записи Microsoft вы больше не сможете работать с ней. Все данные и подписку, связанные с учетной записью, также будут удалены.
Таким образом, с помощью окна «Выполнить» вы можете удалить учетную запись Microsoft в Windows 10. Но не забудьте предварительно сохранить все важные данные и файлы, чтобы избежать их потери.
Способ 3 «Панель управления»
Если вы хотите удалить учетную запись Microsoft в Windows 10 с помощью способа «Панель управления», выполните следующую процедуру:
- Откройте Панель управления. Чтобы это сделать, нажмите правой кнопкой мыши на кнопке «Пуск» в левом нижнем углу экрана и выберите «Панель управления» в списке.
- В окне «Панель управления» найдите раздел «Учетные записи пользователей» и щелкните по нему.
- В разделе «Учетные записи пользователей» выберите «Учетные записи пользователей» еще раз.
- В открывшемся окне выберите учетную запись Microsoft, которую вы хотите удалить, и щелкните по ней правой кнопкой мыши.
- В контекстном меню выберите «Удалить», чтобы открыть окно удаления учетной записи Microsoft.
- При удалении учетной записи Microsoft будет отображено предупреждение о том, что все связанные с ней данные, такие как электронная почта, файлы, устройства и т. д., будут удалены. Если вы хотите продолжить удаление учетной записи Microsoft и все связанные с ней данные, нажмите кнопку «Удалить учетную запись».
- После этого Windows 10 автоматически закроет окна «Панель управления» и «Учетные записи пользователей», и учетная запись Microsoft будет удалена с вашего компьютера.
Удаляем локальную учетную запись с помощью «Управление компьютером»
Чтобы удалить локальную учетную запись пользователя в Windows 10, вы можете воспользоваться инструментом «Управление компьютером». Следуйте этой подробной инструкции:
1. Нажмите клавишу «Пуск», а затем щелкните правой кнопкой мыши по значку «Компьютер» или «Этот компьютер» и выберите «Управление». В открывшемся контекстном меню выберите «Управление компьютером».
2. Появится окно «Управление компьютером». В нем щелкните на пункте «Локальные пользователи и группы» в левой панели, а затем выберите «Пользователи».
3. В списке пользователей найдите учетную запись, которую хотите удалить, и щелкните правой кнопкой мыши на ней. В контекстном меню выберите пункт «Удалить».
4. Появится окно с предупреждением, что все данные учетной записи, включая локальные файлы и настройки, будут удалены. Если у вас есть данные, которые вы хотите сохранить, выберите соответствующую опцию. Информация о файле или папке будет сохранена в папке C:\Accountsame.bkp, где username — имя удаляемого пользователя.
5. После выбора опции, нажмите «Удалить» для окончательного удаления учетной записи пользователя.
6. После удаления учетной записи вы можете закрыть окно «Управление компьютером».
Теперь учетная запись пользователя будет удалена с вашего устройства Windows 10. Это означает, что ваши данные и настройки связанные с этой учетной записью также будут удалены.
Перед закрытием учетной записи
Перед тем, как закрыть свою учетную запись Microsoft в Windows 10, важно учесть некоторые важные моменты. Ваша учетная запись Microsoft может быть связана со множеством сервисов и приложений, и в ней могут храниться различные данные, такие как электронная почта, настройки операционной системы, данные о подписке Xbox и многое другое. Поэтому перед закрытием учетной записи рекомендуется пометить все хранящиеся в ней данные, чтобы их можно было сохранить или скопировать.
Чтобы пометить свои данные, вы можете воспользоваться инструментами, предоставляемыми компанией Microsoft. Одна из таких инструментов — это оснастка «Параметры Windows». Чтобы открыть ее, щелкните на кнопку «Параметры» в меню «Пуск». Затем введите «Учетные записи Microsoft» в строке поиска и откройте соответствующий раздел.
В разделе «Учетные записи Microsoft» вы найдете список всех учетных записей, связанных с вашим компьютером. Чтобы сохранить данные из учетной записи, которую вы собираетесь удалить, щелкните на нее левой кнопкой мыши и выберите «Удаление». Затем система предложит несколько способов сохранения данных, таких как создание резервной копии или экспорт в другой аккаунт Microsoft.
Когда вы будите готовы к удалению учетной записи, можно приступить к последним действиям. Щелкните на учетную запись, которую вы хотите удалить, правой кнопкой мыши и выберите «Удалить». Появится предупреждение о том, что удаление учетной записи приведет к удалению всех связанных с ней данных, включая электронные письма и файлы, а также аккаунт Xbox и подписку. Поэтому перед удалением учетной записи рекомендуется создать резервные копии важных данных.
Через несколько шагов удаления учетной записи Microsoft, система попросит вас подтвердить свое решение еще раз. Вы можете выбрать, оставить учетную запись на компьютере с удалением данных или удалить учетную запись полностью. Если вы выберете удаление полностью, система также предложит вам возможность сохранить бэкап данных.
После подтверждения удаления система начнет процесс удаления. В течение нескольких минут или даже часов все связанные с учетной записью данные будут удалены, и учетная запись Microsoft больше не будет привязана к вашему компьютеру. При этом все другие учетные записи и данные, связанные с ними, будут оставлены без изменения.
Теперь вы знаете, как осуществить удаление учетной записи Microsoft в Windows 10. Удачного удаления!
Как отключить учетную запись
Если вы больше не используете учетную запись Microsoft и хотите удалить ее с вашего устройства с Windows 10, есть несколько простых шагов, которые следует выполнить. Следующая процедура покажет вам, как отключить учетную запись в Windows 10:
Предупреждение и безопасность
Перед отключением учетной записи Microsoft убедитесь, что вы сохранили все необходимые данные, так как после удаления учетной записи можно потерять доступ к некоторым данным и возможностям. Также имейте в виду, что удаление учетной записи Microsoft не удаляет эти данные автоматически. Поэтому рекомендуется создать резервные копии своих данных перед процедурой удаления.
Шаги для отключения учетной записи Microsoft в Windows 10:
- Откройте «Параметры» – нажмите кнопку «Пуск» в левом нижнем углу экрана, а затем выберите «Параметры»
- В окне «Параметры» щелкните на пункте «Учетные записи»
- На странице «Учетные записи» выберите категорию «Семейные и другие пользователи»
- После этого найдите учетную запись, которую вы хотите отключить, и щелкните на ней
- В открывшемся меню выберите опцию «Удалить этот аккаунт с этого устройства»
- Следуйте инструкциям, чтобы подтвердить удаление учетной записи. При удалении учетной записи вы можете пометить ее как «удаленную» или «закрытую» и сохранить или удалить файлы и данные, связанные с этой учетной записью.
- После завершения удаления учетной записи закройте все окна и перезагрузите компьютер, чтобы изменения вступили в силу.
| Примечание: | Помимо удаления учетной записи Microsoft, вы также можете создать новую локальную учетную запись, чтобы продолжить работать с системой Windows 10. Но имейте в виду, что при создании новой учетной записи Microsoft в будущем некоторые из используемых вами данные или настройки Windows 10 могут быть связаны с вашим старым аккаунтом и потребуется повторное настройка или настройка для новой учетной записи. |
|---|
Теперь вы знаете, как отключить учетную запись Microsoft в Windows 10. Следуя этому порядку действий, вы сможете удалить ненужные учетные записи и поддерживать систему Windows 10 в порядке.
Видео:
Как удалить Microsoft Edge в Windows 10 и Win 11 полностью навсегда и можно ли его удалить
Как удалить Microsoft Edge в Windows 10 и Win 11 полностью навсегда и можно ли его удалить by Возможно Всё Лаборатория Знаний 64,269 views 1 year ago 3 minutes, 18 seconds