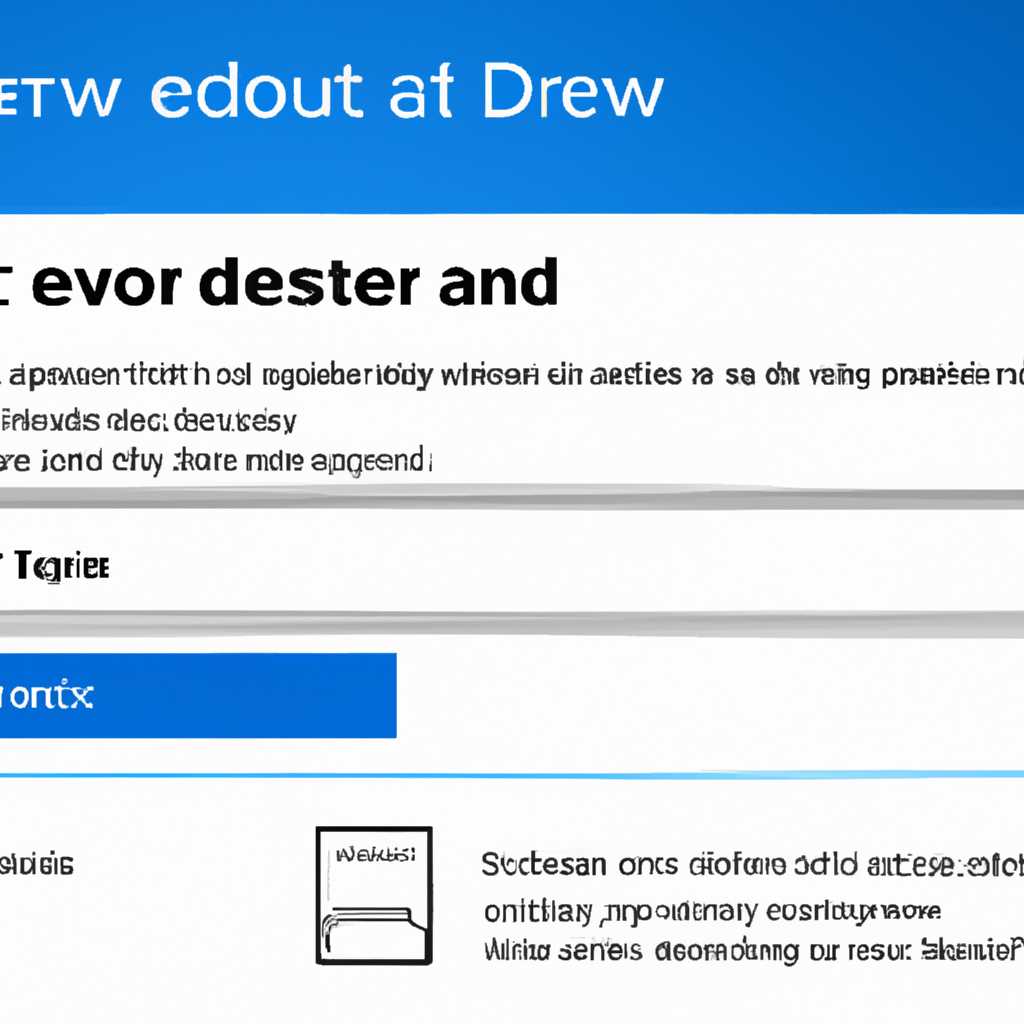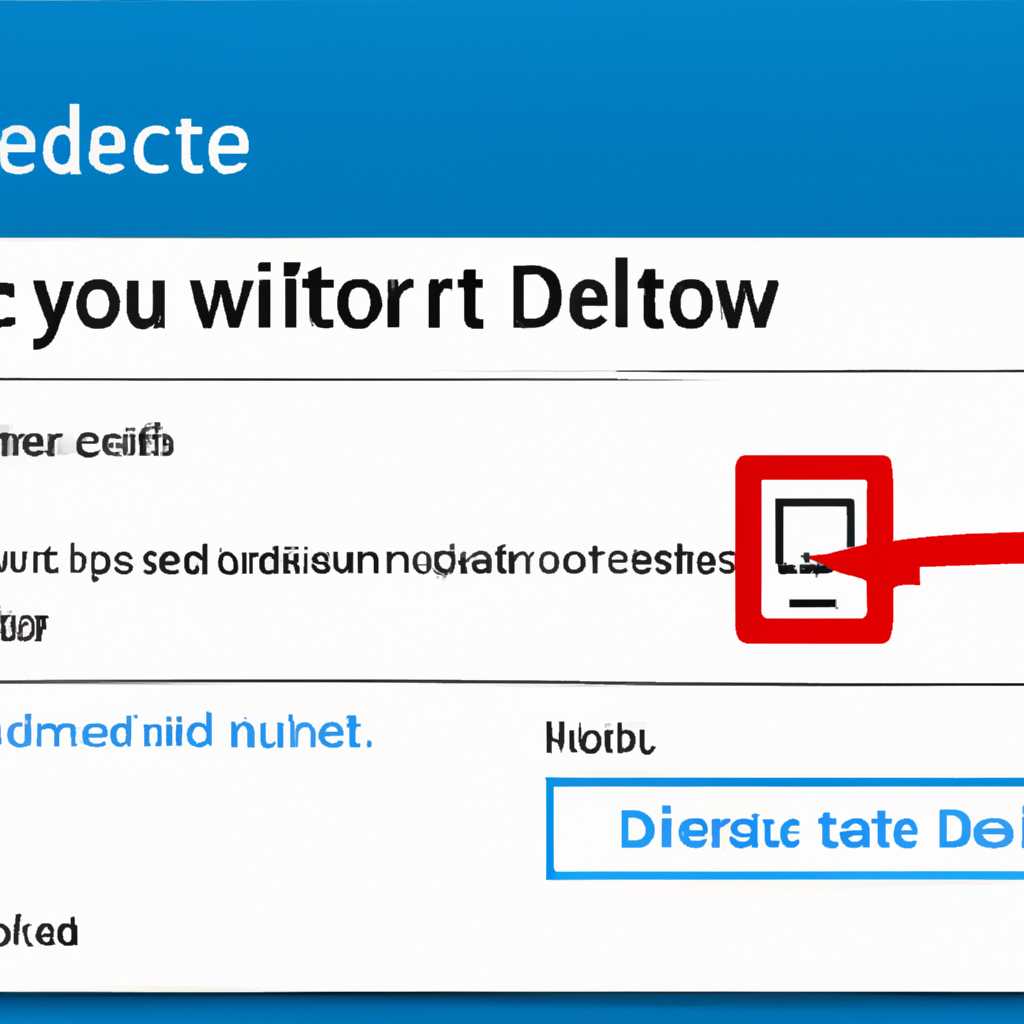- Подробная инструкция: как полностью удалить учетную запись пользователя в операционной системе Windows 10
- Как удалить учетную запись пользователя в Windows 10
- Удаление учетной записи через панель управления
- Удаление учетной записи через PowerShell
- Подробная инструкция: шаг за шагом без ошибок
- Шаг 1: Откройте «Панель управления»
- Шаг 2: Выберите «Учетные записи пользователей и семейная безопасность»
- Шаг 3: Выберите «Учетные записи и семейная безопасность»
- Шаг 4: Откройте «Учетные записи пользователей»
- Шаг 5: Выберите учетную запись для удаления
- Шаг 6: Удалите учетную запись
- Шаг 7: Подтвердите удаление
- Можно ли использовать defaultuser0
- Как создать и настроить учетную запись defaultuser0
- Как создать учетную запись defaultuser0
- Как настроить учетную запись defaultuser0
- defaultuser0 в Windows 10: особенности учетной записи
- Способ 1: Скрыть defaultuser0 с помощью «Параметров Windows»
- Способ 2: Скрыть defaultuser0 с помощью редактора реестра
- Возможности и ограничения defaultuser0
- Удаление defaultuser0 через интерфейс Windows 10
- Удаление defaultuser0 через командную строку
- Удаление defaultuser0 без последствий: шаги и рекомендации
- Видео:
- Kак удалить учетную запись на Windows 10
Подробная инструкция: как полностью удалить учетную запись пользователя в операционной системе Windows 10
Удаление учетной записи пользователя в Windows 10 может быть необходимо по разным причинам. Например, если вы больше не используете компьютер совместно с кем-то или хотите скрыть ненужные учетные записи. Как пользователи ОС Windows 10, мы понимаем, что удаление учетных записей может быть сложной задачей.
Когда вы удаляете учетную запись пользователя, все папки и файлы, связанные с этим пользователем, также удаляются. Но не переживайте, наша подробная инструкция поможет вам выполнить эту задачу без проблем.
Прежде чем приступить к удалению учетной записи пользователя, убедитесь, что у вас есть доступ к компьютеру с административными правами. Если вы не знаете, как проверить свои права, воспользуйтесь системной оснасткой.
Как удалить учетную запись пользователя в Windows 10
Удаление учетной записи пользователя в Windows 10 может быть необходимо в различных ситуациях. Например, если вы хотите убрать пользователя, который больше не используется, или если нужно удалить учетную запись, чтобы создать нового пользователя.
Удаление учетной записи через панель управления
Самым простым способом удалить учетную запись пользователя в Windows 10 является использование панели управления:
- Откройте панель управления, нажав на кнопку «Пуск», а затем выбрав «Панель управления».
- В папке «Пользователи» выберите учетную запись, которую вы хотите удалить.
- Нажмите на кнопку «Удалить учетную запись».
В некоторых случаях может потребоваться ввод пароля администратора.
Удаление учетной записи через PowerShell
Если ранее описанный метод удаления учетной записи не сработал, можно попробовать удалить учетную запись пользователя в Windows 10 с помощью PowerShell:
- Откройте PowerShell, щелкнув правой кнопкой мыши по кнопке «Пуск» и выбрав «Windows PowerShell» или «Windows PowerShell (администратор)».
- Введите следующую команду:
net user <имя_пользователя> /delete, замените<имя_пользователя>на имя удаляемого пользователя, и нажмите Enter.
При использовании этого способа удаление учетной записи пользователя будет выполнено сразу, без необходимости дополнительной авторизации.
Важно помнить, что при удалении учетной записи все данные, связанные с ней, будут удалены. Поэтому перед удалением учетной записи рекомендуется создать резервную копию важных файлов и папок.
Теперь, когда вы знаете несколько способов удаления учетной записи пользователя в Windows 10, вы можете легко выполнить данную задачу и очистить свой компьютер от ненужных учетных записей.
Подробная инструкция: шаг за шагом без ошибок
Удаление учетной записи пользователя в Windows 10 несложная задача, если вы следуете определенной последовательности шагов. В этой подробной инструкции рассмотрим, как удалить учетную запись пользователя на вашем компьютере без ошибок.
Шаг 1: Откройте «Панель управления»
Для начала удаления учетной записи откройте «Панель управления». Для этого нажмите на кнопку «Пуск», и в появившемся меню выберите «Панель управления».
Шаг 2: Выберите «Учетные записи пользователей и семейная безопасность»
После открытия «Панели управления» найдите раздел «Учетные записи пользователей и семейная безопасность» и кликните по нему.
Шаг 3: Выберите «Учетные записи и семейная безопасность»
В окне «Учетные записи пользователей и семейная безопасность» выберите «Учетные записи и семейная безопасность». Это откроет дополнительные параметры управления учетными записями.
Шаг 4: Откройте «Учетные записи пользователей»
На следующем экране выберите раздел «Учетные записи пользователей». Это откроет список всех учетных записей пользователей, зарегистрированных на вашем компьютере.
Шаг 5: Выберите учетную запись для удаления
Выберите учетную запись, которую вы хотите удалить. Если у вас несколько учетных записей, вы можете выбрать нужную из списка.
Шаг 6: Удалите учетную запись
Чтобы удалить выбранную учетную запись, нажмите на кнопку «Удалить учетную запись». Возможно, вам потребуется ввести пароль администратора или подтвердить удаление.
Шаг 7: Подтвердите удаление
После нажатия кнопки «Удалить учетную запись» появится окно с подтверждением удаления. Если вы уверены, что хотите удалить данную учетную запись, выберите «Да».
Помимо удаления учетной записи, вы также можете удалить ее файлы и данные с вашего компьютера. Выберите соответствующий вариант на экране удаления учетной записи.
Также обратите внимание, что удаление учетной записи не удаляет файлы и данные, связанные с другими учетными записями на вашем компьютере.
Вы также можете попробовать удалить учетную запись пользователя с помощью системной утилиты «Учетные записи пользователей» или с использованием команды «netplwiz.exe». Инструкции по выполнению этих действий вы можете найти в дополнительной информации о системе.
Можно ли использовать defaultuser0
Defaultuser0 предназначена для использования операционной системой при завершении установки или обновления, и нельзя использовать ее для входа в систему в качестве обычного пользователя.
Если вы видите учетную запись defaultuser0 на экране входа в систему Windows 10, это может быть связано с некорректным завершением установки или обновления операционной системы.
В таком случае лучше удалить учетную запись defaultuser0 для корректной работы системы.
Сделать это можно через меню «Пуск». Нажмите на кнопку «Пуск», а затем введите «Настройки» в строке поиска и нажмите клавишу «Enter». В открывшейся оснастке «Настройки» найдите и выберите пункт «Учетные записи».
В открывшейся информации об учетных записях выберите «Учетная запись defaultuser0» и нажмите кнопку «Удалить».
Прочитайте информацию об удалении учетной записи и, если все верно, нажмите кнопку «Удалить файлы». После этого учетная запись defaultuser0 будет удалена с компьютера, и все связанные с ней данные также будут удалены.
Теперь можно закрыть открытые окна настроек и перезагрузить компьютер, чтобы изменения вступили в силу.
Если удаление учетной записи defaultuser0 на компьютере с правами администратора невозможно через меню «Настройки», можно попробовать удалить ее с помощью PowerShell.
Для удаления учетной записи defaultuser0 с помощью PowerShell откройте командную строку с правами администратора. Введите команду «Get-WmiObject -Query ‘Select * From Win32_UserAccount Where Name = «defaultuser0″‘ | ForEach-Object { $_.Delete() }» и нажмите клавишу «Enter». Таким образом, учетная запись defaultuser0 будет удалена с компьютера и все связанные с ней данные также будут удалены.
В любом случае, для успешного выполнения задачи удаления учетной записи defaultuser0 лучше сначала создать локальную учетную запись с паролем и использовать ее для входа в систему, а затем удалить учетную запись defaultuser0.
Как создать и настроить учетную запись defaultuser0
Как создать учетную запись defaultuser0
Создание учетной записи defaultuser0 не требуется – она уже присутствует в системе. После установки или обновления Windows 10 она автоматически активируется при первом входе в систему.
Как настроить учетную запись defaultuser0
Учетная запись defaultuser0 является временной и не предназначена для обычного использования. Она используется системой для создания базового профиля пользователя и может быть полезна только при установке или обновлении операционной системы. После завершения установки или обновления учетная запись defaultuser0 больше не нужна и скрывается от обычного пользователя.
Если вы все же хотите настроить учетную запись defaultuser0, следуйте этим инструкциям:
- Откройте Панель управления, нажав на значок «Пуск» и выбрав «Панель управления».
- Перейдите в раздел «Учетные записи и семья».
- Выберите «Учетные записи пользователей».
- На открывшейся вкладке «Учетные записи» выберите учетную запись «defaultuser0».
- Нажмите на кнопку «Удалить учетную запись».
- Подтвердите действие, следуя инструкциям на экране.
Обратите внимание, что удаление учетной записи defaultuser0 может вызвать проблемы с работой операционной системы, поэтому рекомендуется быть осторожным при выполнении этой операции. В случае возникновения проблем после удаления учетной записи defaultuser0, вы можете обратиться в службу поддержки.
Если вы не видите учетной записи defaultuser0 в списке учетных записей или хотите скрыть ее от других пользователей, вы можете воспользоваться следующими методами:
- Откройте командную строку или PowerShell от имени администратора.
- Введите команду «net user defaultuser0 /active:no» и нажмите enter.
После выполнения этой команды учетная запись defaultuser0 будет скрыта от обычных пользователей.
defaultuser0 в Windows 10: особенности учетной записи
Что такое defaultuser0 и почему нельзя удалить эту учетную запись? Дело в том, что defaultuser0 является системной учетной записью и предназначена для выполнения определенных задач в системе. Удаление данной учетной записи может привести к нарушению нормальной работы компьютера.
Если вы не пользуетесь учетной записью defaultuser0, то лучше всего скрыть ее на экране входа. Для этого следуйте инструкциям:
Способ 1: Скрыть defaultuser0 с помощью «Параметров Windows»
- Нажмите клавишу «Windows» на клавиатуре или откройте меню «Пуск».
- Найдите и выберите «Параметры» (значок шестеренки).
- На странице «Параметры» выберите «Аккаунты».
- На вкладке «Аккаунты» выберите «Вход в Windows».
- В разделе «Дополнительная информация» найдите и выберите «Показать имена пользователей на этом компьютере».
- Снимите флажок рядом с учетной записью defaultuser0.
Способ 2: Скрыть defaultuser0 с помощью редактора реестра
- Нажмите комбинацию клавиш «Win + R» для открытия окна «Выполнить».
- Введите команду «regedit» и нажмите клавишу Enter.
- В редакторе реестра перейдите к следующему пути: «HKEY_LOCAL_MACHINE\SOFTWARE\Microsoft\Windows NT\CurrentVersion\ProfileList».
- Найдите ключ с именем «S-1-5-21-XXXXX-XXXXX-XXXXX-1000» (где «X» — это любые цифры).
- Удалите этот ключ (S-1-5-21-XXXXX-XXXXX-XXXXX-1000) созданный для defaultuser0.
Обратите внимание, что при использовании этого способа следует быть осторожным, поскольку изменение реестра может привести к нестабильной работе системы.
Если у вас возникли сложности или вы не понимаете, что делать, лучше обратиться к специалисту.
Возможности и ограничения defaultuser0
При установке операционной системы Windows 10 на вашем компьютере может появиться учетная запись defaultuser0. Эта учетная запись по умолчанию используется системой для выполнения некоторых задач управления, и в большинстве случаев ее лучше не удалять. Однако, если у вас возникла необходимость ее удалить, вы можете это сделать с помощью командной строки или специального приложения.
Учетная запись defaultuser0 имеет некоторые ограничения, которые вам следует учитывать. Во-первых, она не имеет пароля, и поэтому нет возможности войти под ней непосредственно через интерфейс системы. Однако, вы можете использовать командную строку или PowerShell, чтобы выполнить некоторые задачи от ее имени. Во-вторых, учетная запись defaultuser0 не имеет полного доступа ко всем функциональным возможностям системы, и поэтому некоторые приложения или операции могут быть недоступны или ограничены для нее.
Если вы все же хотите удалить учетную запись defaultuser0, есть несколько способов сделать это. В следующем видео мы рассмотрим два основных способа удаления этой записи.
Удаление defaultuser0 через интерфейс Windows 10
1. Нажмите клавишу Win + R, чтобы открыть окно «Выполнить».
2. В строке поиска введите «lusrmgr.msc» и нажмите Enter, чтобы открыть «Управление пользователями компьютера».
3. В левой панели выберите раздел «Пользователи», а затем найдите учетную запись defaultuser0 в правой панели.
4. Щелкните правой кнопкой мыши на учетной записи defaultuser0 и выберите «Удалить».
5. Подтвердите удаление учетной записи defaultuser0, нажав кнопку «Да».
Удаление defaultuser0 через командную строку
1. Нажмите клавишу Win + R, чтобы открыть окно «Выполнить».
2. В строке поиска введите «cmd» и нажмите Enter, чтобы открыть командную строку.
3. В командной строке введите следующую команду и нажмите Enter: «net user defaultuser0 /delete».
4. Подождите, пока команда не выполнится успешно.
После выполнения любого из этих способов учетная запись defaultuser0 будет полностью удалена из вашей системы Windows 10. Однако, учтите, что удаление этой записи может быть нерекомендуемой и может потребовать дополнительных действий для полного удаления всех ее следов.
Удаление defaultuser0 без последствий: шаги и рекомендации
- Первым шагом является зайти в систему Windows 10 под именем пользователя с административными правами. Убедитесь, что вы вошли в систему с правильными учетными данными.
- В следующем шаге необходимо открыть «Панель управления». Для этого нажмите правой кнопкой мыши на кнопке «Пуск» в левом нижнем углу экрана и выберите соответствующий пункт в контекстном меню.
- После открытия «Панели управления» найдите и выберите раздел «Учетные записи пользователей». В этом разделе вы найдете список всех пользователей, установленных на вашем компьютере.
- Среди всех учетных записей пользователей найдите «defaultuser0». Обратите внимание на то, что эта учетная запись имеет особый статус и могла бы быть скрыта системой. Если вы не видите «defaultuser0» в списке, скорее всего, вам не нужно предпринимать дополнительные действия.
- Выберите учетную запись «defaultuser0» и на панели действий выше списка учетных записей выберите опцию «Удалить учетную запись».
- После нажатия на опцию «Удалить учетную запись» вам будет предложено подтвердить удаление. Если вы уверены, что хотите удалить учетную запись, подтвердите действие.
- После удаления учетной записи «defaultuser0» вам могут быть выданы предупреждения о том, что удаление этой учетной записи может повлиять на другие системные настройки. Обязательно прочтите предупреждения и оцените возможные последствия перед подтверждением удаления. Если у вас есть другая учетная запись с правами администратора, рекомендуется использовать ее для удаления «defaultuser0».
- После удаления учетной записи «defaultuser0» рекомендуется выполнить проверку системы на наличие оставшихся следов этой учетной записи. Мы рекомендуем воспользоваться системными утилитами или сторонними утилитами для поиска и удаления остатков defaultuser0, если таковые имеются.
Помните, что удаление учетной записи defaultuser0 может иметь последствия для работы системы Windows 10. Поэтому перед удалением рекомендуется сделать резервную копию всех важных данных и настроек. В случае возникновения проблем после удаления defaultuser0 вы всегда сможете восстановить систему из резервной копии.
Видео:
Kак удалить учетную запись на Windows 10
Kак удалить учетную запись на Windows 10 by OWindows8 228,596 views 8 years ago 10 minutes, 11 seconds