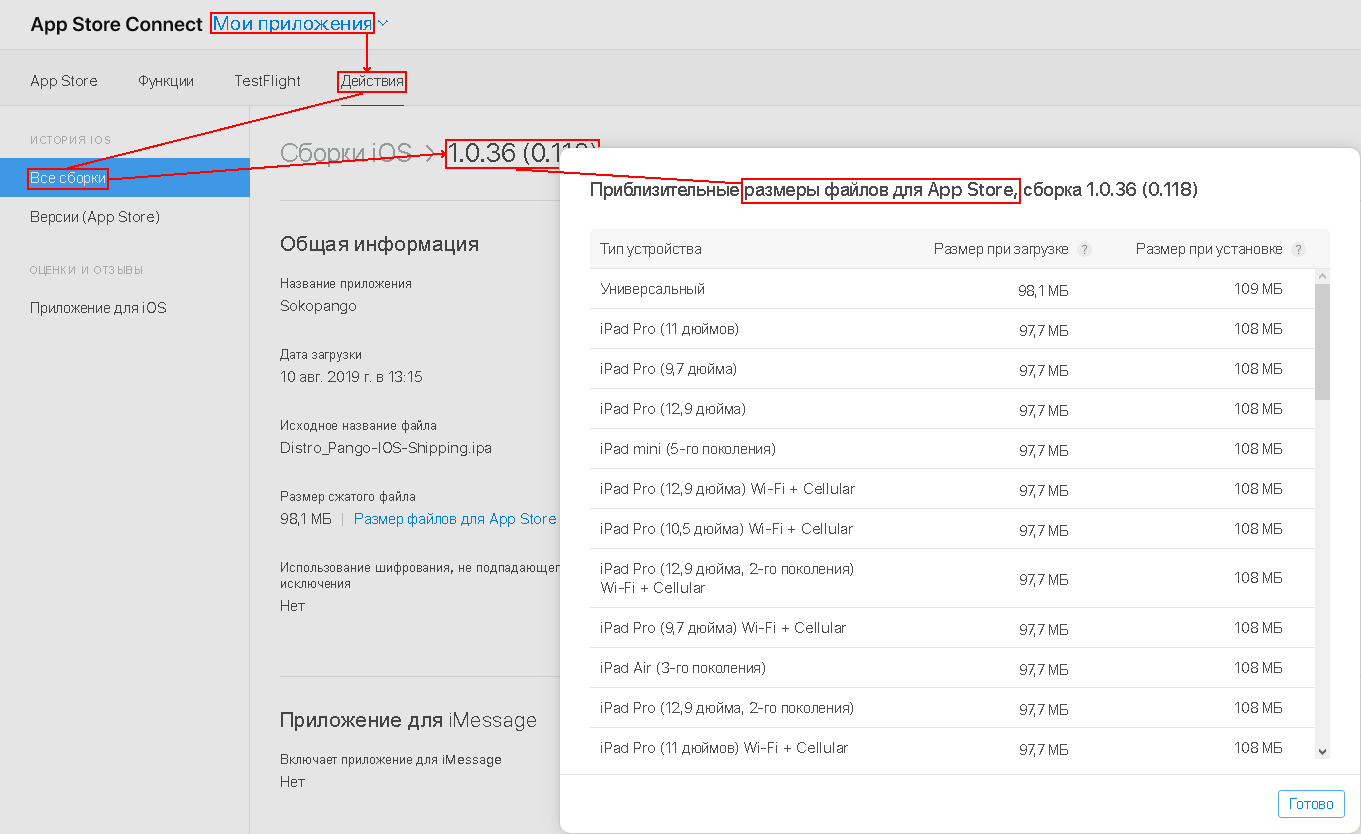- Использование macOS для удаленной сборки билдов Unreal Engine из под Windows
- Шаг 1: Настройка RSync на macOS девайсе
- Шаг 1.1: Проверка наличия RSync на macOS
- Шаг 1.2: Создание пароля для RSync
- Шаг 2: Установка и настройка Unreal Engine на Windows
- Шаг 3: Настройка связи между Windows и macOS
- 1. Установите программу UnrealRemoteTool на macOS
- 2. Настройте Unreal Engine для работы с UnrealRemoteTool
- Шаг 4: Создание проекта в Unreal Engine на Windows
- Шаг 5: Подготовка проекта для удаленной сборки
- Разработка code-based UE4 проектов под iOS в Windows
- Шаг 1: Настройка окружения macOS
- Шаг 2: Настройка удаленного сервера UE4
- Шаг 3: Настройка проекта для сборки
- Шаг 4: Сборка и установка проекта
- Заключение
- Шаг 6: Установка необходимых компонентов для разработки под iOS в Windows
- Шаг 7: Настройка среды разработки и проекта под iOS в Unreal Engine
- Шаг 8: Подключение iOS устройства к компьютеру с Windows
- Windows
- Установка необходимого программного обеспечения
- Настройка компьютера
- Настройка Unreal Engine
- Сборка проекта удаленно
- Установка необходимых пакетов
- Заключение
- Шаг 9: Параметры безопасности для удаленной сборки на macOS
- 1. Установка Xcode и Command Line Tools
- 2. Запуск Unreal Engine и открытие проекта
- 3. Включение удаленной сборки на Mac
- 4. Генерация Provision-файла
- 5. Установка Provision-файла на Mac
- 6. Запуск сервера на Mac
- 7. Подключение с Windows
- 8. Настройка параметров безопасности
- 9. Заключение
- Шаг 10: Пробная сборка и запуск проекта на iOS устройстве
- Видео:
- Unreal On Mac Is A LOT Better
Использование macOS для удаленной сборки билдов Unreal Engine из под Windows
Представьте себе ситуацию: у вас есть компьютер под управлением Windows, а вы хотите собирать билды игр в Unreal Engine на macOS. Каким образом это можно сделать? Оказывается, есть способ запустить среду разработки на macOS, сохраняя все преимущества Windows, такие как быстродействие и открытый доступ к большому количеству инструментов и приложений.
Для этого вам понадобится установить unrealremotetool на вашем macOS. Это набор скриптов и настроек, позволяющий запускать процесс сборки и компиляции Unreal Engine с помощью другого компьютера под управлением Windows.
Первым шагом нужно скачать и установить Unreal Engine на оба компьютера — и на Windows, и на macOS. Убедитесь, что версии движка на обоих компьютерах совпадают. Если вы еще не скачали Unreal Engine, перейдите на официальный сайт и загрузите его.
На будущем самом лучшим клиенте — вашем Windows-компьютере, снимите галочку в настройках проекта «Automatically start editor on launching…». Также откройте Unreal Project в режиме запаковки в отдельное окно — это позволит предварительно запускать билды прежде, чем они будут полностью готовы.
Для установки unrealremotetool на macOS откройте терминал и выполните следующие команды:
git clone https://github.com/YourUserName/unrealremotetool.git cd unrealremotetool ./install.sh
Обратите внимание, что цифры 1 в первой и второй команде означают номер вашей учетной записи в Git, так что замените их на свое значение.
Установите Xcode и скачайте последнюю версию кода Unreal Engine:
xcode-select --install
sudo launchctl << EOF
mkdir -p /opt/UE4/Source/EnterYourUserNameHere && chown ${USER}:admin /opt/UE4/Source/EnterYourUserNameHere
EOF
xdg-open https://github.com/EpicGames/UnrealEngine
Теперь настроим macOS так, чтобы он был доступен для удаленного запуска билдов.
Для этого откройте Панель управления и перейдите в раздел «Настройки общего доступа». В списке слева выберите пункт «Пульт управления» и включите функцию «Удаленный вход с правами администратора». При необходимости введите свой пароль.
Теперь вернитесь на ваш Windows-компьютер и откройте командную строку. Введите следующую команду, чтобы запустить Unreal Remote Tool:
startunrealremotetoolcommand your.mac.ip.address
Готово! Теперь, когда вы запустите билд проекта в Unreal Editor, он будет компилироваться на вашем macOS-компьютере. Каждый раз, когда вы собираете проект, в вашем списке проектов на macOS появится новый скомпилированный проект.
Наконец, чтобы скачать собранные проекты на ваш Windows-компьютер, откройте командную строку и введите следующую команду:
rsync -avzhe ssh your.mac.ip.address:/opt/UE4/Source/EnterYourUserNameHere/YourProjectName ~/Documents/YourDestinationFolder/
Готово! Теперь вы можете продолжить разработку вашего проекта на Windows, используя билды, собранные на macOS. Удачи!
Шаг 1: Настройка RSync на macOS девайсе
В macOS есть предустановленная версия RSync, поэтому нам не нужно устанавливать его отдельно. Мы можем использовать его для передачи кода и других файлов на macOS девайс.
Шаг 1.1: Проверка наличия RSync на macOS
Прежде чем начать, давайте проверим, установлена ли у вас версия RSync на macOS. Для этого:
- Откройте терминал, находящийся в папке Applications в списке приложений.
- Введите следующую команду и нажмите Enter:
rsync --version
Если у вас установлена версия RSync, вам будет показано сообщение с информацией о версии.
Шаг 1.2: Создание пароля для RSync
Для использования RSync нам нужно создать пароль. Чтобы сделать это:
- Откройте терминал.
- Введите следующую команду и нажмите Enter:
sudo nano /etc/rsyncd.conf
Вас попросят ввести пароль вашего пользовательского аккаунта macOS (вашего пользовательского аккаунта) и нажать Enter.
У вас откроется редактор Nano с файлом настроек RSync.
Переместитесь к строке "secrets file =", найдите ее с помощью функции поиска (обычно используется клавиша Control + W), и раскройте ее, добавив символ "#" в начало строки. Это позволит RSync использовать файл паролей по умолчанию, который будет автоматически создан в следующем шаге.
Сохраните изменения, нажав Control + O, затем закройте редактор Nano, нажав Control + X.
Теперь мы создадим файл паролей RSync:
- Откройте терминал.
- Введите следующую команду и нажмите Enter:
sudo nano /etc/rsyncd.secrets
Введите пароль, который вы хотите использовать, и нажмите Enter.
Затем введите тот же пароль еще раз и нажмите Enter.
Сохраните изменения, нажав Control + O, затем закройте редактор Nano, нажав Control + X.
Теперь нам нужно изменить разрешения файла паролей:
- Откройте терминал.
- Введите следующую команду и нажмите Enter:
sudo chmod 600 /etc/rsyncd.secrets
Теперь у RSync есть пароль для авторизации при синхронизации файлов.
Шаг 2: Установка и настройка Unreal Engine на Windows
Перед тем, как начать работать с Unreal Engine на Windows, вам нужно установить и настроить программу. Вот пошаговая инструкция:
- Создайте аккаунт на официальном сайте Unreal Engine и войдите в него.
- Скачайте установщик Unreal Engine для Windows с официального сайта.
- Запустите установщик и следуйте инструкциям. Введите свои учетные данные для аккаунта Unreal Engine, чтобы установить программу.
- После установки запустите Unreal Engine с помощью ярлыка на рабочем столе или из списка программ в меню "Пуск".
- Настройте Unreal Engine по своему усмотрению. Например, вы можете указать путь к папке с проектами, настроить плагины и т.д.
- Теперь Unreal Engine готов к использованию на вашем компьютере под управлением Windows.
Вы можете создавать и редактировать проекты, управлять ресурсами и выполнять другие задачи в рамках Unreal Engine на Windows. Убедитесь, что вы вошли в свой аккаунт, чтобы иметь доступ ко всем возможностям программы.
Шаг 3: Настройка связи между Windows и macOS
Для удаленной разработки на macOS из под Windows необходимо настроить связь между двумя операционными системами. В этом разделе мы рассмотрим несколько шагов, которые позволят вам наладить работу Windows и macOS вместе.
1. Установите программу UnrealRemoteTool на macOS
Существует несколько инструментов, которые позволяют сборку билдов Unreal Engine на удаленном macOS. Однако для данной статьи мы рекомендуем использовать UnrealRemoteTool.
Для установки UnrealRemoteTool на macOS, выполните следующие действия:
- Откройте терминал на вашем macOS.
- Скопируйте следующую команду и вставьте ее в терминал, а затем нажмите Enter:
curl -sSL https://github.com/mynameisvinn/cue4unrealengine/raw/master/UnrealRemoteTool/install.sh | bash -s -- --create-disk-imageПосле выполнения этих команд UnrealRemoteTool будет установлен на ваш macOS, и вы будете готовы к настройке связи между Windows и macOS.
2. Настройте Unreal Engine для работы с UnrealRemoteTool
После установки UnrealRemoteTool на macOS, вам нужно настроить Unreal Engine для использования этой программы.
Для этого сделайте следующее:
- Откройте проект Unreal Engine на вашей Windows-машине.
- Выберите в меню File пункт Unreal Engine Project Browser.
- В списке проектов найдите ваш проект и выберите его.
- В столбце Groups выберите редактор проекта.
- В столбце Tasks выберите Build Configuration.
- Разверните секцию Additional Paks.
- В поле Remote Coookin настройте галочку на True.
- В поле Remote Packing выберите значение Cue4UnrealEngine.
После настройки Unreal Engine для работы с UnrealRemoteTool, проект будет готов к сборке на удаленном macOS.
Шаг 4: Создание проекта в Unreal Engine на Windows
Прежде чем начать сборку билдов Unreal Engine на macOS, вам нужно создать проект в Unreal Engine на вашем компьютере под управлением Windows.
- Убедитесь, что вы установили Unreal Engine на своем компьютере с Windows и у вас есть аккаунт Unreal Engine.
- Откройте Unreal Engine и выберите пустой шаблон проекта для начала.
- При выборе папки для проекта, обязательно укажите одинаковую папку, в которой находится ваш проект Unreal Engine на macOS. Убедитесь, что папка доступна и на компьютере под управлением Windows.
- Нажмите на кнопку "Create Project", чтобы создать проект.
- После создания проекта, откройте его в Unreal Engine и настройте необходимые настройки проекта.
Обратите внимание, что код, созданный вами при разработке проекта на Windows, также должен быть доступен в вашем проекте на macOS. Для этого вам нужно настроить систему контроля версий, такую как Git, и сделать clone репозитория с кодом вашего проекта на macOS.
Макеты, настройки проекта и другие файлы, созданные на Windows, скопируются в папку вашего проекта на macOS по мере сборки билдов Unreal Engine.
В случае, если вам нужно изменить настройки проекта на macOS, перейдите в папку с проектом на macOS и откройте файл ".uproject" с помощью текстового редактора, такого как Notepad или Xcode.
Установите ваши настройки и сохраните файл.
Теперь ваш проект настроен для сборки билдов Unreal Engine на macOS и готов к дальнейшей разработке на различных устройствах.
Шаг 5: Подготовка проекта для удаленной сборки
Для начала, запустите Unreal Editor на вашей рабочей машине под управлением Windows и откройте ваш проект.
Вам необходимо синхронизировать исходники вашего проекта с macOS машиной, где будет происходить сборка билда.
- Закройте Unreal Editor на вашей рабочей машине.
- Перейдите к папке вашего проекта и запакуйте его в ZIP-архив для удобства перемещения.
- Перенесите ZIP-архив на macOS машину и разархивируйте его в папку, доступную вам.
- Запустите Terminal (это может быть найдено в папке Applications -> Utilities).
- Установите rsync, если он еще не установлен, используя следующую команду:
- Синхронизируйте исходники вашего проекта на macOS машине со следующей командой:
- Перезагрузите macOS машину после завершения синхронизации.
Введите ваш пароль аккаунта macOS для завершения установки.
Замените "/путь/к/локальной/папке/проекта/" на путь до папки вашего проекта на Windows машине и "/путь/к/папке/проекта/на/macOS/машине" на путь до папки вашего проекта на macOS машине.
Теперь ваш проект готов для удаленной сборки на macOS машине.
Разработка code-based UE4 проектов под iOS в Windows
Если вы разрабатываете проекты на Unreal Engine 4 (UE4) под iOS и используете компьютер с операционной системой Windows, но нуждаетесь в возможности сборки и тестирования проектов под iOS, есть несколько шагов, которые помогут вам осуществить разработку code-based проектов под iOS в Windows с использованием macOS в качестве удаленного сервера сборки.
Шаг 1: Настройка окружения macOS
Перед началом процесса убедитесь, что у вас есть доступ к компьютеру с macOS и установленным Xcode.
- Скачайте и установите Xcode с официального сайта Apple.
- Откройте Xcode и войдите с помощью своего Apple ID.
- В меню Xcode выберите "Preferences" и затем "Accounts".
- Добавьте ваш аккаунт Apple ID, чтобы иметь доступ к сертификатам и профилям разработчика.
Шаг 2: Настройка удаленного сервера UE4
Перейдите на компьютер с macOS и выполните следующие действия:
- Скачайте и установите Unreal Engine 4 на macOS.
- Откройте Terminal и перейдите в папку, где у вас находится UE4 проект, с которым вы хотите работать.
- Склонируйте репозиторий Remote Tool с помощью команды:
git clone https://github.com/EpicGames/UnrealEngine.git - Перейдите в папку UnrealEngine/Engine/Extras/RemoteControl и выполните скрипт
Setup.bat.
Шаг 3: Настройка проекта для сборки
Теперь у вас есть основа для разработки code-based проектов под iOS на macOS. Чтобы начать:
- Откройте проект Unreal Engine 4 на Windows и переместитесь в раздел "Edit" и выберите "Project Settings".
- В окне настроек проекта найдите раздел "Platforms" и раскройте его. Здесь выберите "iOS" в качестве целевой платформы разработки.
- Установите необходимую версию Xcode в поле "Xcode Version".
- В поле "Mobile provisions" выберите созданный для вашего аккаунта разработчика provisioning profile.
Шаг 4: Сборка и установка проекта
Теперь, когда вы настроили удаленный сервер и проект для сборки под iOS, вы можете начать разработку и тестирование. Вот как это сделать:
- Откройте Terminal на вашем компьютере с macOS и переместитесь в папку UnrealEngine/Engine/Extras/RemoteControl.
- Запустите скрипт
RunUAT.bat IOSBuildCookRun, чтобы начать процесс сборки, упаковки и установки проекта на iOS устройство. - При запросе введите пароль для вашей учетной записи на компьютере с macOS и подождите, пока процесс сборки не завершится. Это может занять несколько минут.
- После завершения сборки вы увидите сообщение об успешной установке проекта.
Заключение
Теперь вы можете использовать macOS в качестве удаленного сервера сборки для разработки code-based проектов под iOS в Windows. Убедитесь, что у вас есть доступ к компьютеру с macOS и установленным Xcode, предварительно настроив учетную запись разработчика и проект Unreal Engine 4 для сборки под iOS. Теперь вы готовы работать над своими проектами под iOS, не покидая свой основной компьютер на Windows.
Шаг 6: Установка необходимых компонентов для разработки под iOS в Windows
Для разработки и сборки проектов Unreal Engine под iOS из под Windows, вам потребуется установить несколько дополнительных компонентов:
| 1. | Зарегистрируйтесь или войдите в свой аккаунт разработчика Apple на странице developer.apple.com. Если у вас еще нет аккаунта, создайте его. |
| 2. | Завершите все необходимые шаги для создания профилей учетных записей и технических возможностей на странице вашего аккаунта разработчика Apple. Убедитесь, что у вас есть действующий provision profile для вашего iOS-устройства. |
| 3. | Перед сборкой проекта Unreal Engine проверьте, что вы установили Unreal Engine на ваш компьютер. Если у вас еще нет движка Unreal Engine, скачайте его и установите. |
| 4. | Настройте Unreal Engine для разработки под iOS. Для этого найдите папку с установленным Unreal Engine и откройте подпапку "Engine". В этой папке найдите папку "Build" и откройте папку "BatchFiles". В ней найдите и запустите программу "RunUAT.bat". Эта программа поможет настроить Unreal Engine.
|
| 5. | После запуска RunUAT.bat в появившемся окне командной строки выполните следующую команду, чтобы установить необходимые компоненты для разработки под iOS: |
Setup.bat iOS | |
| 6. | После завершения установки перезагрузите компьютер. |
| 7. | Откройте Unreal Engine и создайте новый проект или откройте существующий проект. |
После выполнения всех этих шагов вы будете готовы к разработке и сборке проектов Unreal Engine под iOS на вашем компьютере под управлением Windows.
Шаг 7: Настройка среды разработки и проекта под iOS в Unreal Engine
Для работы с iOS в Unreal Engine вам необходимо настроить среду разработки и проект. В этом разделе мы рассмотрим несколько важных шагов для вас.
1. Откройте Unreal Engine на вашей машине и войдите в свою учетную запись Unreal Engine. Если у вас еще нет аккаунта, вы можете зарегистрироваться на официальном сайте Unreal Engine.
2. Найдите директорию вашего проекта Unreal Engine, откройте ее, а затем найдите файл * [ProjectName].uproject
3. В меню Unreal Engine выберите "Edit" и затем "Project Settings"
4. В левой части окна Preferences выберите "Platforms" и затем "iOS"
5. В правой части окна вы увидите различные настройки для iOS. Настройте их согласно вашим потребностям.
6. Для доступа к функциям разработки iOS, вы должны быть зарегистрированы в Apple Developer Program и иметь действующую подписку. Откройте программу Apple Developer, чтобы зарегистрировать свой аккаунт и получить необходимые ключи и сертификаты.
7. Убедитесь, что ваше устройство iOS подключено к вашей машине по USB-кабелю.
8. В окне настроек проекта Unreal Engine найдите раздел "iOS" и выберите его.
9. В правом столбце вы увидите список доступных устройств iOS. Выберите устройство, на котором вы хотите разрабатывать свой проект.
10. Теперь вы должны установить сертификаты и ключи для вашего аккаунта разработчика. Нажмите кнопку "Import Developer Certificate" и выберите файл .p12, содержащий сертификат разработчика.
11. После установки сертификата разработчика, вам необходимо установить профиль приложения, чтобы разрабатывать проекты на ваших устройствах iOS. Нажмите кнопку "Import Provision" и выберите файл .mobileprovision, содержащий профиль.
12. После успешной настройки всех параметров iOS, вы можете закрыть окно настроек проекта.
13. Теперь в окне редактора Unreal Engine откройте командную строку, нажав клавишу ` (тильда) или щелкнув правой кнопкой мыши на панели "Launchers" слева и выбрав "Command Prompt".
14. В командной строке введите следующую команду: "startUE4Editor", а затем нажмите клавишу ввода. Это запустит Unreal Engine с текущим проектом.
15. Для компиляции проекта под iOS, вам нужно открыть Xcode. Откройте Finder и найдите папку "Applications". В ней вы найдете иконку Xcode. Щелкните правой кнопкой мыши на ней и выберите "Open" из контекстного меню. Если у вас еще не установлен Xcode, вам нужно установить его.
16. После открытия Xcode, вам может потребоваться выполнить обновление, если у вас есть доступная версия. Следуйте инструкциям Xcode для завершения обновления.
17. Теперь в настройках Xcode, найдите и выберите ваш проект Unreal Engine.
18. Проверьте настройки вашего проекта и убедитесь, что все верно настроено, чтобы проект правильно компилировался и запускался на ваших устройствах iOS.
19. После завершения всех настроек и установки ключей и сертификатов, вы можете приступить к разработке вашего проекта для устройств iOS.
Теперь ваша среда разработки и проект Unreal Engine готовы для работы с iOS. Вы можете добавить код и компилировать проекты, чтобы увидеть результаты на реальных устройствах iOS.
Шаг 8: Подключение iOS устройства к компьютеру с Windows
После успешной настройки подключения macOS к компьютеру с Windows, можно приступать к подключению iOS устройства для разработки приложений на Unreal Engine.
Прежде всего, убедитесь, что ваш iPhone или iPad соответствует требованиям Unreal Engine для разработки под iOS. Затем выполните следующие шаги:
- Установите Xcode на свой Mac, если этого еще не сделали. Xcode можно скачать бесплатно из App Store.
- На вашем iOS устройстве откройте настройки и выберите "Общие" -> "Обновление ПО". Если доступно обновление, установите его.
- Подключите iOS устройство к компьютеру с помощью USB-кабеля.
- На вашем Mac откройте Terminal (введите "Terminal" в Spotlight или найдите его в папке "Applications" -> "Utilities").
- В терминале выполните следующую команду, чтобы убедиться, что ваше устройство распознается компьютером:
xcrun instruments -sВ списке должен появиться ваше подключенное устройство.
- Теперь вернитесь к вашему проекту в Unreal Engine на компьютере с Windows. Откройте ue4project/Build/IOS в папке вашего проекта.
- В этой папке откройте файл Build.cs в любом текстовом редакторе.
- Найдите следующую строку кода:
.SetRelevantEnvironmentInformation(new List< string > { "CODE_SIGN_IDENTITY=someid" })Удалите эту строку кода и сохраните файл.
- Наконец, перекомпилируйте проект в Unreal Engine на компьютере с Windows. Выберите Build -> Rebuild Cue4UnrealEngine.
После завершения сборки перейдите к вашему iOS устройству. На нем должно появиться приложение с названием "Cue4UnrealEngine".
Теперь вы можете разрабатывать и тестировать ваш проект на iOS устройстве, используя Unreal Engine на компьютере с Windows. Учтите, что для каждой новой версии проекта или изменений в коде вы должны повторить все шаги, начиная с этого шага, чтобы пересобрать проект для iOS.
Windows
Для начала удаленной сборки билдов Unreal Engine из-под Windows на macOS вам потребуется настроить ваш компьютер со следующими шагами:
Установка необходимого программного обеспечения
|
Настройка компьютера
|
Настройка Unreal Engine
|
Сборка проекта удаленно
|
Установка необходимых пакетов
|
Заключение
Теперь вы готовы использовать macOS для удаленной сборки билдов Unreal Engine из-под Windows. После настройки вашего компьютера и Unreal Engine, вы можете начать процесс сборки проектов под macOS. Не забудьте сохранить ваши изменения и перезагрузите Unreal Engine. Удачи в разработке!
Шаг 9: Параметры безопасности для удаленной сборки на macOS
Удаленная сборка проектов Unreal Engine с использованием macOS требует некоторых настроек безопасности. В этом разделе мы разберем, как настроить необходимые параметры для успешной удаленной сборки.
1. Установка Xcode и Command Line Tools
Для начала установите последнюю версию Xcode из App Store на вашем Mac. Затем установите Command Line Tools следующей командой:
xcode-select --install
2. Запуск Unreal Engine и открытие проекта
Запустите Unreal Engine на своем Mac и откройте проект, с которым вы собираетесь работать. Убедитесь, что ваш проект существует и находится в папке, доступной для обеих операционных систем.
3. Включение удаленной сборки на Mac
Перейдите в настройки редактора Unreal Engine и отметьте галочкой опцию "Supports Remote Server". Это необходимо для того, чтобы ваш Mac был доступен для удаленной сборки билдов.
4. Генерация Provision-файла
Перед началом удаленной сборки, вы должны сгенерировать Provision-файл для вашего проекта. Для этого запустите Unreal Engine, откройте проект и выберите в меню "File" -> "Packaging" -> "Build Configuration". В появившемся окне выберите "Full Rebuild" и нажмите "Build" для генерации Provision-файла.
5. Установка Provision-файла на Mac
После генерации Provision-файла, перейдите в Finder и найдите его. Скопируйте этот файл на ваш Mac в папку, где у вас находятся рабочие проекты Unreal Engine.
6. Запуск сервера на Mac
На вашем Mac запустите сервер Unreal Engine, который будет использоваться для удаленной сборки билдов. Для этого в контекстном меню вашего проекта выберите "CUE4UnrealEngine" -> "Start Server".
7. Подключение с Windows
Теперь перейдите на свой компьютер под Windows. Запустите "CUE4UnrealEngine.exe" и установите путь к Unreal Engine на вашем Mac.
8. Настройка параметров безопасности
Запустите "CUE4UnrealEngine.exe" на вашем компьютере под Windows и перейдите во вкладку "Security". В этой вкладке установите галочку возле пункта "Secure Connection" для повышения уровня безопасности. Также отметьте галочкой пункт "Verify Server's Identity" для проверки подлинности сервера Mac перед удаленной сборкой.
9. Заключение
Шаг 10: Пробная сборка и запуск проекта на iOS устройстве
В предыдущих шагах мы научились настраивать среду для удаленной сборки билдов Unreal Engine из под Windows. Теперь пришло время протестировать наши настройки и запустить проект на iOS устройстве.
Перед тем как начать, убедитесь, что у вас установлена программа "StartUnrealRemoteToolCommand". Если она еще не установлена, вы можете скачать ее с официального сайта Unreal Engine.
Для начала, откройте редактор кода на вашем iOS устройстве. Мы рекомендуем использовать Notepad++, но вы можете использовать любой другой редактор.
Скопируйте код из вашего проекта в редактор, затем сохраните его. Убедитесь, что файл имеет расширение .cpp или .h, в зависимости от того, какую часть кода вы хотите запустить на вашем iOS устройстве.
После этого, перейдите на ваш компьютер, на котором у вас установлен macOS, и откройте папку, куда были скопированы скачанные файлы в предыдущих шагах.
В этой папке найдите файл с вашим кодом и скопируйте его в вашу рабочую папку на macOS машине.
Теперь откройте терминал на вашем macOS компьютере и переместитесь в папку с кодом. Для этого введите следующую команду:
| cd | /path/to/code |
Здесь "/path/to/code" - путь к папке с вашим кодом на macOS машине.
После того, как вы перешли в нужную папку, вы можете запустить сборку и запуск проекта на вашем iOS устройстве. Для этого введите следующую команду:
| provision | --device <device_id> |
Здесь <device_id> - идентификатор вашего iOS устройства. Вы можете найти его в Xcode в разделе "Window -> Devices and Simulators".
После выполнения этой команды, проект будет запущен на вашем iOS устройстве. Вы можете отслеживать процесс сборки в терминале macOS, а результаты будут отображаться на вашем iOS устройстве.
Теперь вы знаете, как собирать и запускать проекты на iOS устройствах из под Windows, используя macOS в качестве удаленного компьютера. Этот подход позволяет вам легко и быстрее разрабатывать и тестировать ваши проекты на реальных устройствах iOS.
Видео:
Unreal On Mac Is A LOT Better
Unreal On Mac Is A LOT Better by Gamefromscratch 33,635 views 5 months ago 11 minutes, 23 seconds