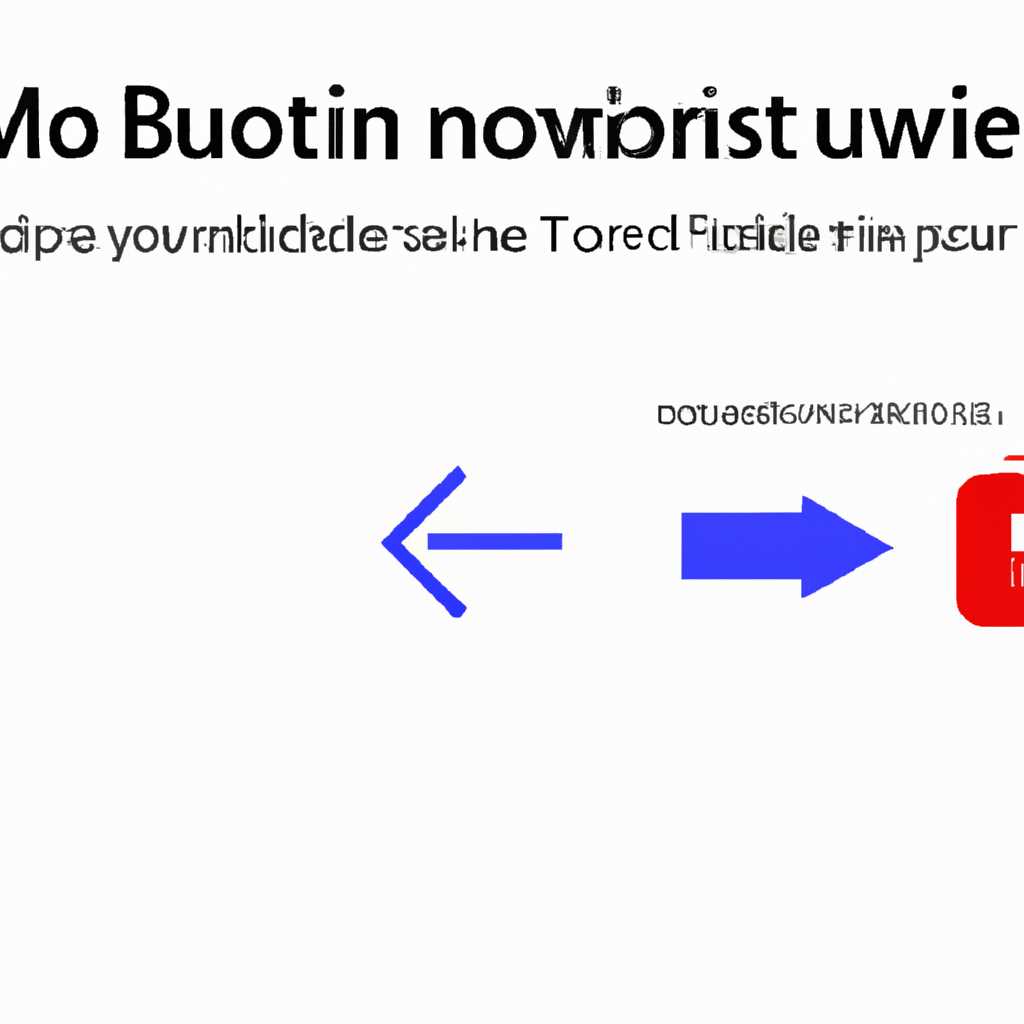- Как удалить установленные обновления в Windows 10, если компьютер не загружается: простая инструкция
- Как удалить установленные обновления в Windows 10, если компьютер не загружается
- Открыть режим восстановления
- Выбрать опцию «Откатить до предыдущей сборки»
- Подтвердить откат
- Подождать завершения процесса
- Шаг 1: Запись загрузочной флешки
- Шаг 2: Загрузка в систему восстановления
- Шаг 3: Удаление обновлений через командную строку
- Перезагрузить компьютер
- Отключить автообновление
- Удалить обновления вручную
- Шаг 1: Подключение загрузочной флешки MS-DART
- Шаг 2: Удаление обновлений через командную строку
- Видео:
- ИСПРАВЛЕНИЕ ЛЮБОЙ ОШИБКИ ПРИ ОБНОВЛЕНИИ WINDOWS 10 за 1 минуту
Как удалить установленные обновления в Windows 10, если компьютер не загружается: простая инструкция
Записки о неудачном обновлении операционной системы Windows 10 стало много? В следующих строках мы расскажем вам о том, как можно удалить установленные обновления, если ваш компьютер не загружается. Данная инструкция может быть полезна в случае, если после установки обновлений ваш компьютер перестал корректно работать и вы не можете даже добраться до рабочего стола.
Прежде чем приступить к удалению установленных обновлений, вам потребуется выполнить несколько действий. Во-первых, подключите мышь к компьютеру, если у вас ранее использовался только тачпад. Для этого кликните по иконке «Центр управления» в правом нижнем углу экрана. В появившемся меню выбираем «Панель управления» и кликаем «Панель управления мыши».
Теперь переходим к выполнению команды для загрузки Recovery Toolset. На недавно используемом компьютере с Windows 10 установочной флешки будет восстановлена система. Для начала необходимо отключение автоматической загрузки восстановления Windows 10. Найдите правило с именем «Как загрузить Recovery Toolset с флешки USB». Загрузите на ваш компьютер Recovery Toolset и выполните команду «dism /get-wiminfo /wimfile:F:\sources\install.wim» (где «F:\» — это буква флешки).
После выполнения команды произойдет поиск версий Windows на флешке. Для доступа к данной версии системы выбираем соответствующий раздел и кликаем «Remove packages». После этого, выберите обновления, которые вы хотите удалить, и нажмите «Удалить». Установленные обновления в Windows 10 будут удалены из вашего компьютера, а последующие запуски не будут загружать их.
Как удалить установленные обновления в Windows 10, если компьютер не загружается
1. Создайте восстановительный диск или загрузочную флешку.
- Временное решение: Вы можете использовать другой компьютер, чтобы создать загрузочное устройство с помощью Windows PE (Preinstallation Environment) или Windows Recovery Environment.
- Постоянное решение: Если у вас нет доступного компьютера, вы можете воспользоваться Windows Assessment and Deployment Kit (Windows ADK) или Microsoft Diagnostics and Recovery Toolset (DaRT), чтобы создать загрузочное устройство с помощью другого компьютера.
2. Подключите созданное загрузочное устройство к вашему компьютеру.
3. Загрузите компьютер с флешки или диска, используя установочный или восстановительный образ.
4. После загрузки перейдите в командную строку.
- Нажмите клавишу Shift+F10 на стадии выбора языка и других параметров установки.
- Вы также можете выбрать раздел «Режим восстановления» и перейти в «Дополнительные параметры» -> «Командная строка».
5. Введите команду «dism /image:C:\ /get-packages» для отображения всех установленных обновлений.
6. Найдите наименование пакета обновления, которое вы хотите удалить, и запомните его.
7. Введите команду «dism /image:C:\ /remove-package /packagename:[название пакета]» для удаления выбранного обновления.
8. Подождите, пока процесс удаления завершится. Это может занять некоторое время.
9. Перезагрузите компьютер и попробуйте загрузить Windows 10.
Важно помнить, что откат обновлений может быть невозможен в случае установки автоматического обновления системы или восстановления системы после неисправностей. Если у вас нет доступа к командной строке или возникают другие проблемы, обратитесь к специалисту.
Открыть режим восстановления
Если ваш компьютер не загружается, то для удаления установленных обновлений в Windows 10 следует воспользоваться режимом восстановления. Чтобы открыть этот режим, выполните следующие шаги:
- Перезагрузите компьютер. Для этого нажмите и удерживайте кнопку питания на компьютере до его выключения.
- После того как компьютер выключится, нажмите на кнопку питания, чтобы снова включить его.
- В момент загрузки компьютера (обратите внимание на экран загрузки), нажмите и удерживайте клавишу F8 на клавиатуре.
- После этого появится окно «Восстановление», в котором нужно выбрать «Решение проблем».
- Далее выберите «Дополнительные параметры» и перейдите в «Параметры загрузки».
- В параметрах загрузки найдите наименование режима «Отключение автоматической загрузки системы при сбое» и нажмите на него.
- После этого компьютер перезагрузится и загрузится в режиме без автоматической загрузки.
- Теперь компьютер загрузится до экрана выбора пользователя, где вам следует кликнуть на значок питания, удерживая клавишу Shift, и выбрать пункт «Перезагрузить».
- Компьютер перезагрузится, и вы увидите окошко «Настройки» с несколькими вариантами выбора.
- Выберите «Отладочную консоль» (командную строку) и нажмите на кнопку «Применить».
После выполнения всех этих шагов вам будет доступна командная строка и возможность удаления недавно установленных обновлений системы. Для этого достаточно ввести следующую команду: wmic и нажать Enter.
Выбрать опцию «Откатить до предыдущей сборки»
Если ваш компьютер на Windows 10 не загружается, вы можете удалить установленные обновления, выбрав опцию «Откатить до предыдущей сборки». В данной инструкции мы расскажем вам, как выполнить эту операцию.
1. Начните с подключения установочного диска компоненты автоматического восстановления или флешки к вашему компьютеру.
2. Загрузите ваш компьютер с установочного диска или флешки. Для этого следует перезагрузить компьютер и кликнуть на правило, чтобы отключить автоматическую установку обновлений. Когда появится значок Windows на экране, вы увидите строку загрузки, кликните на нее мышью.
3. В открывшемся окне выберите язык и регион, а затем кликните на кнопку «Далее».
4. Вас могут попросить ввести имя пользователя и пароль, чтобы войти в установочную программу. Если у вас есть учетная запись, введите ее данные и кликните на кнопку «Далее». Если учетной записи нет, кликните на кнопку «Отмена».
5. Далее выберите наименование вашей операционной системы и кликните на кнопку «Откат к предыдущей сборке».
6. В следующем окне выберите опцию «Вернуться к предыдущей сборке».
7. Дождитесь завершения процесса отката. Время завершения может быть разным в зависимости от количества установленных обновлений.
8. После успешного отката система автоматически перезагрузится. Вы можете удалить установочный диск или флешку.
Обратите внимание, что процесс отката может занять некоторое время и удаление обновлений будет невозможно, если раздел автоматического восстановления отключен или не есть ваш диск «C:»: в таком случае рекомендуется обратиться к специалисту.
Теперь, когда вы знаете, как удалить установленные обновления в Windows 10, даже если компьютер не загружается, вы можете выполнить эту операцию самостоятельно и вернуться к предыдущей версии системы.
Подтвердить откат
Если ваш компьютер не загружается из-за неудачного обновления Windows 10, вы можете попробовать откатиться к предыдущей версии системы. Чтобы подтвердить откат, выполните следующие действия:
- Загрузитесь с установочной флешки с Windows 10 или с использованием программы Windows Recovery Toolset.
- Временно отключите автоматическую установку обновлений через панель управления системы.
- Кликните правой кнопкой мыши по разделу диска, на котором установлена Windows 10, и выберите «Свойства».
- Перейдите на вкладку «Восстановление» и кликните на кнопку «Подтвердить откат».
- Обратите внимание на данную опцию: «Удалять файлы пользователя». Если она отмечена, то все файлы пользователя будут удалены в процессе отката, поэтому перед его выполнением рекомендуется создать резервные копии важных файлов.
- Кликните на кнопку «Далее» и следуйте инструкциям на экране для начала процесса отката.
- После завершения отката система будет загружаться с предыдущей версией Windows 10.
Обратите внимание, что при откате будут удалены все установленные после последних обновлений программы, поэтому вам может потребоваться повторная установка некоторых приложений. Теперь ваш компьютер должен загрузиться без проблем после отката.
Если у вас все еще возникают проблемы с загрузкой компьютера после выполнения указанных действий, рекомендуется обратиться за помощью к специалисту или использовать другие методы восстановления системы, предложенные Microsoft.
Подождать завершения процесса
Когда установочный пакет обновления отключена или не работает, компьютер может не загрузиться. В таком случае, система Windows 10 предлагает использовать функцию восстановления, которая позволяет удалить последние установленные обновления. В этом разделе мы рассмотрим, как выполнить эту процедуру с помощью загрузочной флешки и инструмента Microsoft Diagnostics and Recovery Toolset (DaRT).
Шаг 1: Запись загрузочной флешки
Перед удалением установленных обновлений вам потребуется загрузочная флешка. Вы можете использовать Windows ISO или образ операционной системы для записи загрузочной флешки.
- Подключите флешку к компьютеру.
- Откройте Панель управления и выполните поиск по запросу «recovery».
- В окне «Recovery» найдите и выполните команду «Create a recovery drive».
- В появившемся окне «Recovery Drive» убедитесь, что флешка выбрана и нажмите «Next».
- Выберите опцию «Copy the recovery partition from the PC to the recovery drive» и нажмите «Next».
- Нажмите «Create».
- Подождите, пока процесс создания загрузочной флешки завершится.
Шаг 2: Загрузка в систему восстановления
После создания загрузочной флешки вы можете использовать ее для загрузки компьютера в режиме восстановления.
- Вставьте загрузочную флешку в компьютер, который не загружается.
- Перезагрузите компьютер и нажмите определенную клавишу (обычно это F2 или F12), чтобы войти в меню загрузки.
- Выберите загрузочную флешку из списка устройств.
- Дождитесь загрузки системы восстановления.
Шаг 3: Удаление обновлений через командную строку
После загрузки в систему восстановления вам потребуется выполнить удаление установленных обновлений через командную строку.
- В окне системы восстановления выберите язык, и нажмите «Далее».
- Нажмите на значок «Неудачного обновления», чтобы открыть список установленных обновлений.
- Выберите обновление, которое вы хотите удалить, и нажмите «Удалить».
- Подтвердите удаление обновления.
- Повторите шаги 3 и 4 для всех обновлений, которые вы хотите удалить.
- После удаления обновлений вы можете выбрать опцию «Восстановление до предыдущей версии Windows» для возврата к предыдущей рабочей версии системы.
- Выберите опцию «Перезагрузить компьютер», чтобы завершить процесс удаления обновлений.
Напоминаем вам, что удаление обновлений может быть временным решением и не всегда рекомендуется. В некоторых случаях удаленные компоненты системы могут вызвать дополнительные проблемы или неисправности. Перед удалением обновлений всегда следует проконсультироваться с технической поддержкой Microsoft или специалистами по устранению неисправностей.
Перезагрузить компьютер
Если ваш компьютер не загружается после установки обновлений, есть несколько способов повторно загрузить систему. Вот что вы можете сделать:
- Нажмите на кнопку включения/выключения на корпусе компьютера и удерживайте ее, пока компьютер полностью не выключится.
- После выключения компьютера, нажмите на кнопку включения/выключения еще раз, чтобы включить его.
- Если компьютер загружается, но не может запуститься полностью, вы увидите экран Большие данные оо, синий экран или другие ошибки загрузки, вы можете попробовать перезагрузить систему через командную строку.
Вот как это сделать:
- Когда компьютер загружается до этого экрана Большие данные оо или у вас есть окно Выбор параметров восстановления системы, кликнуть по ссылке «Поиск» в правом нижнем углу этого экрана.
- В окне поиска введите «командная строка» и откройте командную строку как администратор.
- В командной строке введите следующее наименование пакета
dism /image:C:\ /get-packages. Она покажет список установленных обновлений. - Найдите искомое обновление и скопируйте его имя (допустим, его имя будет
Package_for_RollupFix~31bf3856ad364e35~amd64~~17763.864.1.9). - После того, как вы скопировали имя пакета, выполните команду
dism /image:C:\ /remove-package /packagename:имя_пакетадля удаления обновления. - Процесс удаления обновления займет несколько минут, в зависимости от размера обновления и скорости вашей системы.
Обратите внимание: Если у вас есть установочный диск или флешка с Windows, вы также можете воспользоваться установкой Windows для удаления установленных обновлений. Ниже приведены шаги:
- Вставьте установочный диск или флешку с Windows в компьютер.
- Перезагрузите компьютер и выберите загрузку с установочной флешки или диска. Для этого, возможно, вам понадобится войти в настройки загрузки BIOS и изменить порядок загрузки.
- После того, как компьютер загружается с установочной флешки или диска, выберите язык, время и другие настройки, а затем кликните на «Далее».
- На следующем экране выберите «Установка с автоматической настройкой восстановления и инструментами диагностики» и кликните «Далее».
- Выберите «Удаление обновлений» и кликните «Далее».
- Выберите «Удаление всех файлов с этой системы» и кликните «Далее».
- Подождите, пока процесс удаления обновлений завершится.
После завершения процесса удаления обновлений, можно попытаться перезагрузить компьютер и проверить, загружается ли он без проблем. Если проблема по-прежнему существует, рекомендуется обратиться в службу поддержки операционной системы Windows или знакомого специалиста для дальнейшего решения проблемы.
Отключить автообновление
- По умолчанию в Windows 10 установлена функция автоматического обновления системы. Она позволяет компьютеру автоматически загружать и устанавливать последующие обновления, чтобы обеспечить безопасность и стабильную работу системы. Однако, в некоторых случаях эта функция может вызвать проблемы и невозможность загрузить компьютер.
- Если ваш компьютер не загружается из-за установленных обновлений, вам следует выполнить диагностику и помощь в исправлении проблем путем удаления этих обновлений.
- Для начала, попробуйте отключить автоматическое обновление. Для этого откройте панель управления, выбираем пункт «Система и безопасность» и далее «Windows Update».
- На открывшейся странице вам нужно выбрать «Изменение настроек». В разделе «Важные обновления» следует выбрать «Никогда не проверять на наличие обновлений».
- После этого компьютер не будет автоматически загружать и устанавливать обновления. Однако, обратите внимание, что вам будет необходимо регулярно проверять сайт Microsoft и устанавливать обновления, чтобы не допустить уязвимостей в системе.
Удалить обновления вручную
Если недавно установленные обновления в Windows 10 привели к неудачному запуску компьютера и загрузка системы невозможна, вы можете попробовать удалить их вручную. Это может быть полезно, если вы заметили, что после последнего обновления возникли проблемы с работой компьютера или программами.
Управление обновлениями в Windows 10 может осуществляться с помощью командной строки и инструмента «Обратите внимание». Пожалуйста, будьте осторожны и следуйте данным инструкциям внимательно, так как неправильное удаление обновлений может привести к дополнительным неисправностям.
Шаг 1: Подключение загрузочной флешки MS-DART
Перед выполнением следующих шагов, вам потребуется подготовить загрузочную флешку MS-DART (Recovery PE), которая позволит загрузить систему с диска. MS-DART включает в себя набор инструментов для диагностики и исправления проблем с компьютером.
На следующем этапе, после подключения и загрузки с флешки, вы сможете удалить установленные обновления.
Шаг 2: Удаление обновлений через командную строку
1. После загрузки компьютера с флешки MS-DART, откройте командную строку (Command Prompt).
2. Введите команду «diskpart» для открытия программы управления дисками.
3. Введите команду «list vol» для отображения списка томов (дисков) компьютера.
4. Найдите диск, на котором установлена система. Обычно это диск «C:». Обратите внимание на его номер тома (Volume Number).
5. Введите команду «exit», чтобы выйти из программы diskpart. Затем введите команду «cd /d C:\Windows\System32», чтобы перейти в папку «System32».
6. Выполните команду «dir». Вам нужно найти файл с именем «wusa.exe». Он отвечает за установку и удаление обновлений в Windows.
7. После того, как вы найдете файл «wusa.exe», выполните команду «wusa.exe /uninstall /kb:{номер_обновления}» для удаления конкретного обновления. Вместо «{номер_обновления}» введите номер обновления, которое вы хотите удалить. Этот номер можно найти в списке установленных обновлений в Windows.
8. Повторите процедуру для всех обновлений, которые вы хотите удалить из системы. Обратите внимание, что удаление обновлений может занять некоторое время в зависимости от их количества.
После удаления выбранных обновлений перезагрузите компьютер, отключите флешку MS-DART и попробуйте загрузить систему как обычно. Если проблема была связана именно с этими обновлениями, то после удаления она должна быть устранена.
| Обратите внимание: |
|
Видео:
ИСПРАВЛЕНИЕ ЛЮБОЙ ОШИБКИ ПРИ ОБНОВЛЕНИИ WINDOWS 10 за 1 минуту
ИСПРАВЛЕНИЕ ЛЮБОЙ ОШИБКИ ПРИ ОБНОВЛЕНИИ WINDOWS 10 за 1 минуту by Musicians’ feast 97,863 views 2 years ago 3 minutes, 40 seconds