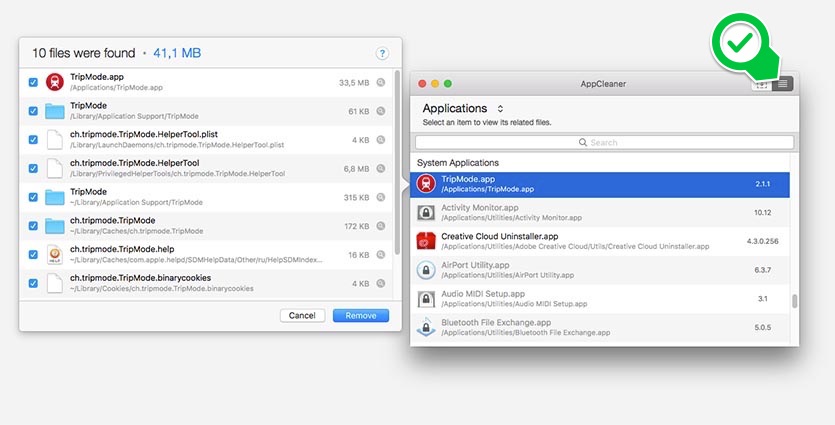- Как правильно удалить программы на компьютере Mac: пошаговая инструкция
- Как вручную удалить все компоненты связанные с µtorrent
- Дополнительная информация
- Как легко и полностью удалить uTorrent на Mac
- Часть 3: Полное удаление µTorrent на Mac простым щелчком мыши
- Как удалить µTorrent на Mac через Apple Store
- Шаг 1: Выйдите из приложения и остановите все связанные компоненты
- Шаг 2: Удалите µTorrent через Apple Store
- Шаг 3: Удалите оставшиеся компоненты вручную
- Принудительный выход из µTorrent с помощью монитора активности
- Удаление программы с помощью Launchpad
- Как удалить µtorrent на Mac через Finder
- Шаг 1: Закрытие µtorrent и прекращение связанных процессов
- Шаг 2: Удаление µtorrent из папки «Программы»
- Шаг 3: Удаление связанных файлов и дополнительной очистки
- Удаление программ с помощью Finder
- Шаг 1: Откройте Finder
- Шаг 2: Перейдите в папку «Приложения»
- Шаг 3: Найдите программу для удаления
- Шаг 4: Удалите приложение
- Шаг 5: Подтвердите удаление
- Шаг 6: Удаление остаточных файлов
- Часть 1: Как вручную удалить µTorrent на Mac
- Видео:
- Как правильно удалять приложения на Mac, MacBook
Как правильно удалить программы на компьютере Mac: пошаговая инструкция
Удаление программы на компьютере Mac может показаться простым процессом, однако есть несколько важных моментов, о которых вам стоит знать. Неправильное удаление программы может привести к оставшимся данным и замедлению работы вашего устройства. В этой статье мы расскажем вам, как удалить программы с компьютера Mac правильно и безопасно.
Сначала вы должны знать, что удаление программы с помощью команды «Переместить в корзину» не полностью удаляет все данные, связанные с программой. Возможно, что останутся файлы и папки программы в других каталогах вашей системы. Кроме того, некоторые программы могут создавать дополнительные процессы, которые продолжают работу, даже после того, как вы закрываете программу. Если вы оставите такие данные на вашем компьютере, они могут потреблять ресурсы и замедлять работу системы.
Для полного удаления программы вам следует выполнить несколько шагов. Вот подробная инструкция:
- Перейдите в папку «Приложения» на вашем Mac. Вы можете сделать это, щелкнув на значке «Finder» в Dock и выбрав пункт «Приложения» в боковой панели. Если вы предпочитаете использовать Spotlight, просто нажмите клавишу Command + Пробел и начните вводить «Приложения», а затем выберите соответствующий результат.
- Когда вы находитесь в папке «Приложения», найдите программу, которую вы хотите удалить. Вы можете использовать функцию поиска или пролистать весь список приложений. Если вы установили приложение из App Store, вы также можете переместить его в корзину прямо из Launchpad.
- Переместите значок программы в корзину. Просто перетащите его из папки «Приложения» в корзину на Dock. Вы также можете щелкнуть правой кнопкой мыши по значку программы и выбрать пункт «Поместить в корзину».
- После перемещения программы в корзину, чтобы завершить процесс удаления, вам может понадобиться ввести имя и пароль администратора. Это требуется для подтверждения вашего действия, поскольку удаление программы изменяет системные файлы.
- Чтобы полностью удалить программу и все связанные с ней данные, откройте Finder и выберите пункт «Очистить корзину» из меню «Finder». Также вы можете щелкнуть правой кнопкой мыши по значку корзины на Dock и выбрать команду «Очистить корзину». Примите во внимание, что при очистке корзины все файлы будут удалены без возможности их восстановления.
Теперь вы знаете, как полностью удалить программы с компьютера Mac. При следовании этой пошаговой инструкции вы сможете быстро и безопасно освободить пространство на вашем устройстве и улучшить производительность системы. Удачного удаления программ!
Как вручную удалить все компоненты связанные с µtorrent
Деинсталляция программы µtorrent c вашего компьютера Mac может быть не такой простой, как просто перенос ее значка в корзину. Дело в том, что удаление программы фактически не удаляет все ее компоненты и файлы с вашей системы. Чтобы полностью удалить µtorrent, вам придется удалить все связанные с ним данные. В этой части инструкции вы узнаете, как вручную удалить все компоненты, связанные с µtorrent на вашем компьютере Mac.
- Во-первых, убедитесь, что программа µtorrent закрыта. Если она запущена, выйдите из нее, щелкнув правой кнопкой мыши по ее значку в Dock и выбрав «Закрыть».
- Затем откройте Finder, который можно найти в вашей панели Dock или щелкнув на значке Spotlight (лупа) в правом верхнем углу вашего монитора и введя «Finder».
- В Finder перейдите в папку «Программы», щелкнув на значке «Go» в верхнем меню и выбрав «Applications».
- В папке «Программы» найдите и перетащите значок µtorrent в корзину. Можно также нажать правой кнопкой мыши на значке µtorrent и выбрать «Переместить в корзину».
- Теперь мы перейдем к удалению дополнительных компонентов, связанных с µtorrent. Щелкните правой кнопкой мыши на значке «Finder» в Dock и выберите «Go to Folder».
- В поле «Go to the folder» введите следующий путь:
/Libraryи нажмите «Go» (Перейти). - В окне «Library» найдите папку «Application Support» и откройте ее. Внутри папки «Application Support» найдите папку «µtorrent» и переместите ее в корзину.
- Теперь вернитесь к окну «Library» и найдите папку «Preferences». Внутри папки «Preferences» найдите файлы с названием «com.bittorrent.uTorrent.plist» и «com.bittorrent.uTorrent_Helper.plist». Переместите их также в корзину.
- Затем перейдите в папку «Caches» в окне «Library» и найдите папку «µtorrent». Переместите ее в корзину.
- Чтобы окончательно удалить все связанные с µtorrent данные, перейдите в папку «Trash» на рабочем столе или откройте корзину в Dock. Щелкните правой кнопкой мыши на папке «µtorrent» и выберите «Empty Trash» (Очистить корзину).
Теперь все компоненты и данные, связанные с µtorrent, были удалены с вашего компьютера Mac. Обратите внимание, что это вариант удаления с помощью Finder. Есть также дополнительные методы, которые можно использовать для удаления программы, такие как использование деинсталлятора, который может поставляться с программой. Если у вас возникнут проблемы или если вы не можете найти некоторые компоненты, связанные с µtorrent, вы можете обратиться к официальному сайту программы или прочитать дополнительную информацию о удалении программ в Mac в руководстве по продукту на веб-сайте PowerMyMac.
Дополнительная информация
Помимо основных шагов удаления программ на компьютере Mac, есть еще несколько важных моментов, которые стоит учитывать:
- 1. При удалении программ с помощью перетаскивания в корзину, возможно, некоторые файлы могут остаться в других папках или каталогах компьютера. Тогда вам может понадобиться искать и удалять их вручную.
- 2. Несмотря на то, что большинство программ устанавливаются в папку «Приложения», иногда они могут устанавливаться в другие места, такие как «Библиотека» или «Пользователи». В таком случае, при удалении программы, не забудьте проверить и эти места на наличие связанных файлов и папок.
- 3. Если удаляемая вами программа содержит данные, такие как медиафайлы или файлы проектов, вы можете сохранить их путем перемещения в безопасное место до удаления программы.
- 4. Некоторые программы могут быть установлены с использованием специальных инструментов, таких как установщики или пакеты. Удаление таких программ может потребовать специальных инструкций или использования специальных приложений.
- 5. Если по какой-то причине удаление программы с помощью стандартных методов не проходит успешно, вы можете попробовать принудительно завершить процесс удаления или воспользоваться специальными приложениями для удаления программ.
- 6. Внимательно проверьте все шаги удаления программы, чтобы не удалить что-то важное для работы компьютера или других программ. В случае сомнений или незнания, лучше проконсультироваться с технической поддержкой производителя программы или специалистами.
Не забывайте, что удаление программ на компьютере Mac — это простой и важный процесс, который поможет освободить место на диске и поддерживать систему в хорошем состоянии.
Как легко и полностью удалить uTorrent на Mac
Удаление программы на компьютере Mac может быть не так просто, как кажется. Иногда простым удалением значка из папки «Приложения» вы не сможете полностью избавиться от всех связанных с ней файлов и компонентов. В результате, на вашем компьютере могут остаться ненужные файлы, которые занимают место на диске и могут вызывать проблемы в будущем.
Если вы хотите полностью удалить uTorrent с вашего Mac, следуйте этим пошаговым инструкциям:
- Закройте программу. Прежде чем приступать к удалению, убедитесь, что uTorrent полностью закрыта. Для этого нажмите правую кнопку мыши на значке программы в панели задач и выберите «Выход». Если программа в данный момент активна, она может предложить сохранить вашу дорожку загрузки.
- Удалите программу. Перетащите значок uTorrent из папки «Приложения» в корзину на Dock панели.
- Удалите связанные файлы. Во многих случаях после удаления программы, некоторые связанные файлы и компоненты остаются на вашем компьютере. Чтобы удалить все связанные файлы, откройте Finder и в поле поиска введите «uTorrent». Spotlight покажет вам все файлы и папки, связанные с uTorrent. Выберите и удалите все найденные файлы. Обратите внимание, что некоторые файлы могут быть скрыты, поэтому удостоверьтесь, что включена опция «Поиск системных файлов» во всплывающем меню.
- Очистите корзину. Чтобы окончательно удалить все файлы, перейдите в корзину на Dock панели и нажмите правой кнопкой мыши на значке корзины. Выберите «Очистить корзину» для полного удаления файлов с вашего компьютера.
Теперь вы полностью удалили uTorrent с вашего Mac. Однако, если программа оставила какие-то следы, которые вызывают проблемы или занимают место на диске, вы можете воспользоваться принудительным удалением.
Часть 3: Полное удаление µTorrent на Mac простым щелчком мыши
Удаление приложений на компьютере Mac обычно включает не только перемещение программы в корзину, но и очистку всех связанных с ней файлов и данных. Несмотря на то, что простым удалением через интерфейс Launchpad или Finder можно успешно удалить приложение µTorrent, не всегда это удаляет все данные, связанные с ним.
Если вам необходимо полностью удалить µTorrent и все его связанные файлы, вы можете воспользоваться дополнительной помощью приложения PowerMyMac. С его помощью вы сможете легко и быстро очистить вашу систему от всех следов этого приложения.
Вот пошаговая инструкция, которая позволит вам полностью удалить µTorrent с помощью приложения PowerMyMac:
- Запустите приложение PowerMyMac на вашем Mac.
- На верхней панели приложения найдите раздел Модули и нажмите на него.
- В открывшемся всплывающем меню выберите Удаление приложений.
- В окне Удаление приложений в списке приложений найдите и выберите µTorrent.
- Щелкните на кнопку Анализировать. PowerMyMac проведет анализ вашей системы и найдет все файлы, связанные с µTorrent.
- После завершения анализа вы увидите список файлов, найденных приложением. Вы можете просмотреть детальную информацию о каждом файле на данном этапе, если вам интересно, какие именно файлы будут удалены.
- Просмотрев информацию о файлах, выберите те, которые вы хотите удалить.
- Нажмите на кнопку Очистить. PowerMyMac удалит выбранные файлы и очистит вашу систему от всех следов µTorrent.
Запустив PowerMyMac и следуя этой пошаговой инструкции, вы сможете полностью удалить µTorrent и связанные с ним файлы с вашего Mac. Закончив процесс, вы будете уверены, что все следы этого приложения идентифицированы и успешно удалены из вашей системы.
Как удалить µTorrent на Mac через Apple Store
Шаг 1: Выйдите из приложения и остановите все связанные компоненты
Перейдите в панель меню вверху экрана и щелкните на значке µTorrent слева. Выберите «Выйти» из выпадающего меню. Приложение будет закрыто, и вы сможете перейти к следующему шагу. Если процесс не завершается, щелкните правой кнопкой мыши на значке µTorrent в Доке и выберите «Принудительно закрыть».
Шаг 2: Удалите µTorrent через Apple Store
Откройте Apple Store на вашем Mac и перейдите во вкладку «Покупки». Введите «µTorrent» в поле поиска и найдите программу, которую хотите удалить. Нажмите кнопку «Удалить» рядом с ней.
Шаг 3: Удалите оставшиеся компоненты вручную
Даже после удаления µTorrent через Apple Store, некоторые файлы и данные могут оставаться на вашей системе. Чтобы полностью удалить приложение, выполните следующие действия:
- Откройте Finder и перейдите в папку «Программы».
- Найдите папку «µTorrent» и перетащите ее в корзину.
- Перейдите в папку «Библиотека» на вашем Mac. Для этого откройте Finder, нажмите на пункт «Перейти» в верхнем меню и выберите «Перейти в папку». Введите «~Library» и нажмите кнопку «Перейти».
- Найдите папку «Application Support» и удалите все связанные с µTorrent файлы и папки.
- Пройдите в папку «Preferences» и удалите любые файлы, связанные с µTorrent.
После удаления всех связанных с µTorrent файлов и папок, вы можете безопасно очистить корзину.
Теперь вы успешно удалили µTorrent с вашего Mac с помощью Apple Store. Помните, что этот метод полностью удаляет все данные и компоненты программы, так что у вас не должно возникнуть проблем с повторной установкой или использованием этой программы в будущем.
Принудительный выход из µTorrent с помощью монитора активности
В некоторых случаях может возникнуть необходимость принудительно выйти из приложения µTorrent на компьютере Mac. Если стандартный способ завершения программы не дает результата, вы можете воспользоваться методом, который требует использования монитора активности.
1. Щелкните на значке «Spotlight» на правой стороне панели меню в верхней части экрана или нажмите клавишу «Command + Space» для открытия поиска Spotlight.
2. В поле поиска введите «Монитор активности» и выберите соответствующий результат.
3. В окне монитора активности найдите процесс с названием «µTorrent». Если вы не видите этот процесс, убедитесь, что вы выбрали вкладку «Все процессы» у верхней части окна.
4. Правой кнопкой мыши или щелкнув сжатую трекпадом выберите опцию «Информация».
5. В открывшемся окне информации, перейдите на вкладку «Открытие файлов» и найдите путь к папке «µTorrent».
6. Закройте окно информации и вернитесь в монитор активности. Выберите процесс «µTorrent» и нажмите кнопку с изображением «закрытие (X)» в левом верхнем углу окна. В появившемся диалоговом окне подтвердите, что вы хотите выйти из приложения.
7. Перейдите в папку «µTorrent», используя путь, который вы нашли в шаге 5. В случае, если путь к папке недоступен или не виден, откройте Finder, нажмите на значок «Дом» в боковой панели и выберите папку «Library». Затем перейдите в папку «Application Support» и найдите папку «µTorrent».
8. В папке «µTorrent» переместите все ее компоненты в корзину. Убедитесь, что ничего важного не находится в удаленных компонентах, поскольку удаление происходит полностью и без возможности восстановления.
9. Щелкните правой кнопкой мыши на значке корзины на рабочем столе (или в Dock) и выберите опцию «Очистить корзину». Подтвердите удаление компонентов, если система будет запрашивать вашу учетную запись и пароль администратора.
10. После завершения процесса очистки корзины перезагрузите компьютер, чтобы убедиться в полном удалении приложения.
Таким образом, вы успешно применили принудительный метод для полного удаления программы µTorrent с вашего компьютера Mac.
Удаление программы с помощью Launchpad
1. Шаг: Откройте Launchpad. Для этого щелкните на значок Launchpad в доке (панели быстрого запуска) или нажмите клавишу F4 на клавиатуре.
2. Шаг: Найдите программу, которую вы хотите удалить, в списке приложений. Прокрутите экран Launchpad или воспользуйтесь поиском вверху экрана, чтобы быстро найти нужное приложение.
3. Шаг: Удаление программы. Есть два метода удаления программы с помощью Launchpad:
— Простой метод: Щелкните и удерживайте значок программы, пока все значки не начнут трястись. Затем нажмите на крестик (X) в левом верхнем углу значка программы. В появившемся диалоговом окне подтвердите удаление, нажав «Удалить».
— Метод с использованием команды «Удалить»: Щелкните правой кнопкой мыши на значке программы и выберите команду «Удалить». В появившемся диалоговом окне подтвердите удаление, нажав «Удалить».
4. Шаг: После удаления программы она будет перемещена в корзину. Однако, программы останутся в папке «Applications» (Приложения) на вашем компьютере.
5. Шаг: Если вы хотите полностью удалить программу и все связанные с ней файлы и данные, вы можете выполнить следующие дополнительные шаги:
— Откройте папку «Applications» (Приложения) в Finder или через Launchpad.
— Найдите программу, которую вы только что удалили с помощью Launchpad.
— Если в папке программы есть другие файлы или папки, связанные с ней, удалите их в корзину.
— Если программа имеет связанные компоненты или фреймворки, удалите их таким же методом (перетаскивание в корзину).
6. Шаг: После выполнения всех необходимых действий, очистите корзину, чтобы окончательно удалить программу и все связанные с ней файлы и данные. Щелкните правой кнопкой мыши на значке корзины и выберите команду «Очистить корзину».
Теперь вы знаете, как удалить программу с помощью Launchpad на компьютере Mac. Следуя этой пошаговой инструкции, вы сможете легко и безопасно удалять ненужные приложения и освобождать место на вашем компьютере.
Как удалить µtorrent на Mac через Finder
Шаг 1: Закрытие µtorrent и прекращение связанных процессов
Перед удалением µtorrent необходимо закрыть все связанные процессы, чтобы убедиться, что программа полностью выходит из системы. Выполните следующие действия:
- Щелкните правой кнопкой мыши на иконке µtorrent в панели меню сверху экрана и выберите «Выход».
- Перейдите в папку «Программы» и найдите иконку µtorrent. Если у вас есть связанные процессы, µtorrent может быть активно предупреждать о них. Выберите «Да», чтобы убить эти процессы. Убедитесь, что все процессы µtorrent были завершены.
Шаг 2: Удаление µtorrent из папки «Программы»
После завершения связанных процессов µtorrent, вы можете приступить к удалению самой программы. Выполните следующие действия:
- Откройте Finder и перейдите в папку «Программы».
- Найдите иконку µtorrent в списке программ. Нажмите правой кнопкой мыши на нее и выберите «Полное удаление».
- В появившемся всплывающем окне подтвердите удаление µtorrent.
Шаг 3: Удаление связанных файлов и дополнительной очистки
В процессе удаления программа µtorrent может оставить некоторые связанные файлы и другие данные на вашем компьютере. Чтобы полностью очистить систему от этих файлов, выполните следующие действия:
- Откройте Finder и перейдите в папку «Библиотека» (Library). Чтобы перейти к папке «Библиотека», откройте Finder, затем выберите пункт меню «Переход» (Go) в верхнем меню и удерживайте клавишу «Option». Выберите «Библиотека» из выпадающего меню.
- В папке «Библиотека» найдите папку «Application Support» и щелкните ее правой кнопкой мыши. Затем выберите «Удалить», чтобы удалить папку «Application Support» и все связанные с µtorrent файлы в ней.
- Вернитесь в папку «Библиотека» и откройте папку «Preferences». Найдите файлы, связанные с µtorrent, и удалите их.
- Выполните аналогичные действия для папки «Caches» в папке «Библиотека». Найдите все связанные с µtorrent файлы в папке «Caches» и удалите их.
- Вернитесь в папку «Библиотека» и откройте папку «Receipts». Найдите любые связанные с µtorrent файлы в папке «Receipts» и удалите их.
После завершения удаления µtorrent и связанных файлов, ваша система должна быть полностью очищена от программы. Однако вам может потребоваться перезагрузить компьютер, чтобы изменения вступили в силу полностью.
Теперь вы знаете, как удалить µtorrent на Mac с помощью Finder. Следуйте этой пошаговой инструкции, и вы успешно удалите программу µtorrent и связанные с ней файлы с вашего компьютера Mac.
Удаление программ с помощью Finder
Удаление программ на компьютере Mac может оказаться простым и быстрым процессом, если вы следуете нескольким простым шагам. В этом разделе мы рассмотрим метод удаления программ с помощью Finder.
Шаг 1: Откройте Finder
Сначала откройте Finder, нажав значок с изображением голубого лица в панели Dock или с помощью сочетания клавиш Command + Space и введя «Finder».
Шаг 2: Перейдите в папку «Приложения»
В левой части окна Finder выберите «Приложения» в разделе «Местоположения». Это откроет папку, содержащую все установленные приложения на вашем Mac.
Шаг 3: Найдите программу для удаления
Пролистайте список приложений и найдите ту, которую вы хотите удалить. Вы также можете воспользоваться функцией поиска, введя название приложения в правом верхнем углу окна Finder.
Шаг 4: Удалите приложение
Вы можете удалить приложение с помощью нескольких способов:
- Перетащите значок приложения в корзину на панели Dock – это самый простой способ удалить приложение.
- Щелкните правой кнопкой мыши на значке приложения и выберите «Переместить в корзину».
- Выберите приложение и нажмите команду Delete на клавиатуре.
Шаг 5: Подтвердите удаление
Когда вы перемещаете приложение в корзину, появится окно, запрашивающее вашу учетную запись и пароль администратора. Введите информацию и нажмите кнопку «ОК», чтобы подтвердить удаление приложения.
Шаг 6: Удаление остаточных файлов
Важно понимать, что удаление самого приложения не удаляет все связанные с ним файлы и данные. Чтобы полностью удалить приложение и его остаточные файлы, выполните следующие действия:
- В Finder откройте папку «Администратор» (входит в папку «Пользователи») или вашу домашнюю папку, если вы используете поиск для удаления.
- В верхней части окна выберите «Просмотр» и затем «Показать папку Библиотека».
- Откройте папку «Application Support» и найдите папку, связанную с удаленным приложением. Удалите эту папку.
- Вернитесь в папку Библиотека и найдите папку «Caches». Удалите папку, связанную с удаленным приложением.
- Если вы были настроены на автоматическое создание резервных копий, вы можете проверить папку «Saved Application State» и удалить любые файлы, связанные с удаленным приложением.
- Для полноты удаления также стоит проверить папку «Preferences» в папке Библиотека и удалить файлы, связанные с удаленным приложением. Однако будьте осторожны и не удаляйте важные файлы, относящиеся к другим приложениям и системе.
После выполнения этих шагов программное обеспечение должно быть успешно удалено с вашего Mac.
Заметка: если вы не можете удалить программу с помощью описанного метода, возможно, у вас есть активные процессы, связанные с этим приложением. Зайдите в «Активность» в папке «Приложения», найдите соответствующий процесс и завершите его.
Теперь вы знаете, как правильно удалить программы на компьютере Mac с помощью Finder.
Часть 1: Как вручную удалить µTorrent на Mac
Шаг 1: Проверьте, что у вас нет запущенной программы µTorrent. Если она работает, завершите ее перед удалением. Вы можете сделать это, щелкнув правой кнопкой мыши на значке µTorrent в Dock и выбрав «Завершить».
Шаг 2: Перейдите в папку «Приложения» на вашем компьютере Mac и найдите µTorrent. Если вы не знаете, где находится папка «Приложения», вы можете открыть Finder и воспользоваться комбинацией клавиш «Command + Shift + A», чтобы перейти непосредственно к папке «Приложения».
Шаг 3: Перетащите значок µTorrent в корзину на Dock, чтобы удалить его. Вам может потребоваться ввести пароль администратора для подтверждения удаления.
Шаг 4: Но это еще не все. µTorrent может оставить некоторые данные на вашем компьютере. Чтобы удалить их полностью, перейдите в папку «Библиотека». Чтобы открыть папку «Библиотека», откройте Finder, затем нажмите на пункт «Перейти» в меню и удерживайте клавишу «Option», чтобы отобразить скрытую папку «Библиотека».
Шаг 5: В папке «Библиотека» найдите папку «Application Support» и откройте ее. Внутри этой папки вы найдете папку с именем «µTorrent», которую вы также должны удалить.
Шаг 6: Вернитесь в папку «Библиотека» и найдите папку «Preferences». Внутри этой папки вы можете найти файл с именем «com.utorrent.uTorrent.plist». Перетащите этот файл в корзину.
Шаг 7: Наконец, вернитесь в папку «Библиотека» и откройте папку «Caches». Найдите папку «µTorrent» и удалите ее.
Теперь вы полностью удалили µTorrent с вашего компьютера Mac. Не забывайте, что данное руководство было предназначено для ручного удаления программы. В некоторых случаях вы можете воспользоваться другими методами удаления, предоставляемыми разработчиком программы или App Store.
Видео:
Как правильно удалять приложения на Mac, MacBook
Как правильно удалять приложения на Mac, MacBook by Space 172 views 3 years ago 2 minutes, 37 seconds