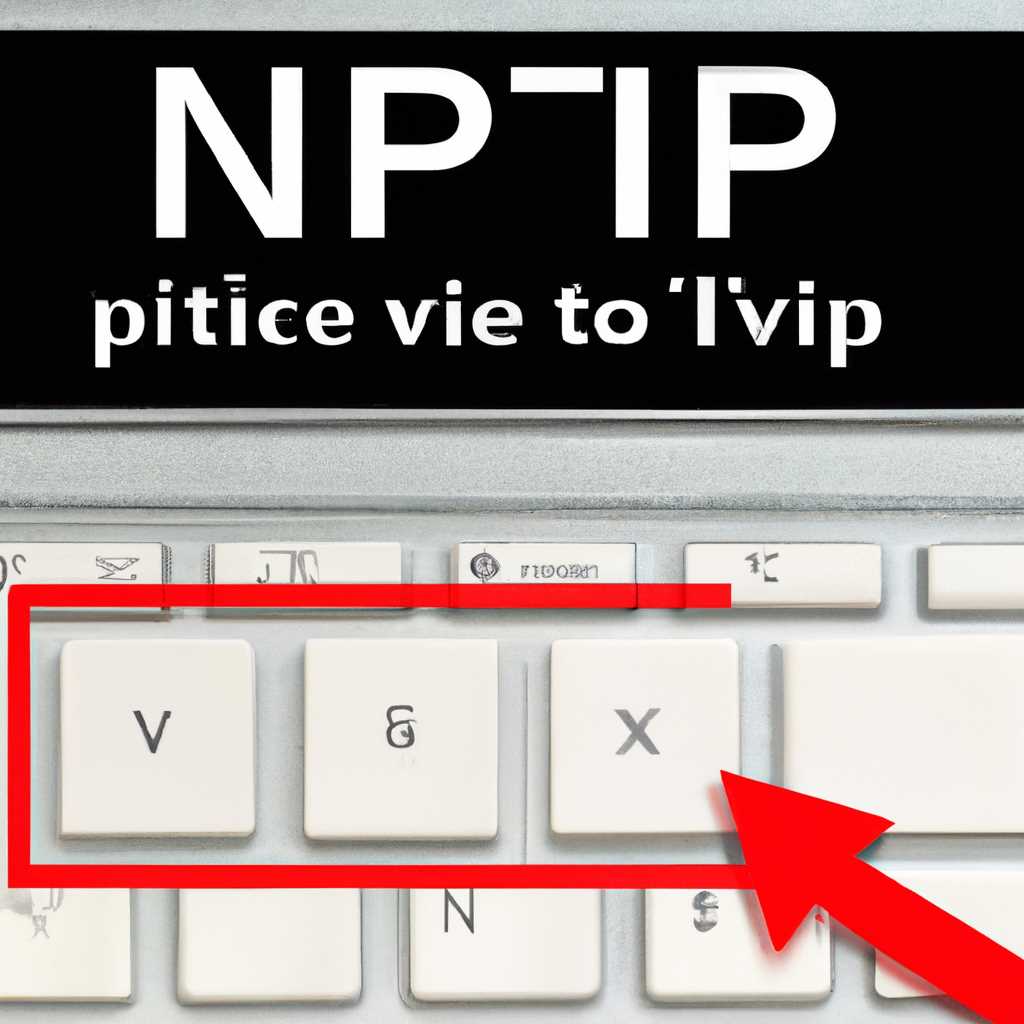- Как удалить Випнет с компьютера: подробная инструкция
- Работа с набором ключей dst
- VipNet Client 32: Обнаружены несанкционированно измененные файлы
- 1. Почистить папку «Временные файлы»
- 2. Проверить путь к папке с данными VipNet Client 32
- 3. Восстановление резервной копии ключей и сертификатов
- Деинсталляция ViPNet LSS
- Шаг 2 Создание точки восстановления Windows
- 1. Открытие окна «Система»
- 2. Создание точки восстановления
- Шаг 1: Резервное копирование
- Видео:
- Установка ЭЦП на компьютер с флешки в КриптоПро 5.0. Пошаговая инструкция
Как удалить Випнет с компьютера: подробная инструкция
Випнет — это одна из популярных программ для подключения к VPN-сервисам. Она позволяет пользователям обеспечить безопасное подключение к интернету и сохранять конфиденциальность своих данных. Однако, возникают ситуации, когда пользователю требуется удалить Випнет с компьютера. Первым делом стоит перенести важные файлы и данные на другой носитель, чтобы не потерять их при удалении программы. Это может потребоваться, если пользователь решил вернуться к использованию основного подключения к интернету без Випнета или нашел другое решение.
Для удаления Випнета с компьютером, первым шагом необходимо нажать на иконку «Пуск» в нижнем левом углу экрана Windows. После этого нужно выбрать «Панель управления» либо воспользоваться поиском по набору слов «Панель управления». Далее щелкнуть по иконке «Программы» или «Удаление программы» (в зависимости от версии Windows).
Откроется окно «Добавление или удаление программ», где будет отображаться список всех установленных программ на компьютере. Находим в этом списке Випнет или любую другую программу, которую нужно удалить. Выбираем ее и нажимаем кнопку «Удалить».
После этого понадобится подтверждение удаления Випнета (возможно придется ввести пароль администратора). Заодно стоит провести почистить реестр системы от возможных несанкционированно измененных Випнетом ключей. Для этого можно воспользоваться PowerShell либо специальными программами для очистки реестра. Однако, если не уверены, что не удалится что-то еще, лучше применить откат системы до момента установки Випнета.
Работа с набором ключей dst
При удалении программы Випнет с компьютера может понадобиться работа с набором ключей dst. Данный набор ключей содержит список параметров и действий, которые необходимо выполнить для полного удаления Випнет.
Чтобы начать работу с набором ключей dst, необходимо сначала его раскрывшемся в безопасном и защищенном режиме. Для этого можно воспользоваться программой для работы с реестром или PowerShell.
Далее, достаточно ввести путь до файла dst, который находится в директории установки Випнет, и выполнить действие, указанное в наборе ключей. Это может быть экспортирование, создание или удаление ключей реестра.
Для создания ключей, указанных в наборе dst, можно воспользоваться следующей командой в PowerShell:
powershell -noexit -File "путь_до_файла_dst"Теперь можно скопировать ключи, обнаруженные в файле dst, в основной реестр системы. Для этого необходимо открыть реестр (можно воспользоваться командой regedit в поле «Пуск») и создать ключи реестра, указанные в наборе. При этом необходимо быть особенно внимательным, так как удаление или изменение ключей реестра может повлиять на работу компьютера.
Если в наборе ключей указан путь до файлов, то после установки или удаления программы Випнет необходимо также удалить или переместить эти файлы из указанной директории.
Для удаления ключа реестра можно воспользоваться командой reg delete "путь_до_ключа", где «путь_до_ключа» — это путь до ключа, указанный в файле dst.
Теперь, при необходимости выполнить откат к точке восстановления, созданной перед установкой Випнет, можно воспользоваться функцией отката в системе. Для этого необходимо зайти в «Пуск» и тапнуть по иконке «Свойства системы» либо щелкнуть правой кнопкой мыши на иконке «Мой компьютер» и выбрать «Свойства» в контекстном меню. Далее, во вкладке «Система» найдите ссылку «Создать точку восстановления» и следуйте инструкциям на экране.
Естественно, удаление Випнет с компьютера может быть достаточно сложным процессом, и в некоторых случаях потребуется помощь специалистов или использование специализированных программ для удаления нежелательных программ.
Важно помнить о безопасности при работе с набором ключей dst и следовать инструкциям внимательно, чтобы избежать возможных проблем с компьютером.
Все файлы и ключи, обнаружены в наборе dst, лучше сначала скопировать и сохранить в безопасном месте, чтобы в случае необходимости можно было восстановить систему.
VipNet Client 32: Обнаружены несанкционированно измененные файлы
Если при работе с VipNet Client 32 вы обнаружили несанкционированно измененные файлы, необходимо выполнить ряд действий для их удаления и восстановления правильного функционирования программы.
1. Почистить папку «Временные файлы»
Сначала почистите папку «Временные файлы» на вашем компьютере. Для этого откройте проводник и введите в адресной строке путь к папке «Временные файлы». Удалите все файлы и папки, расположенные в данной папке.
2. Проверить путь к папке с данными VipNet Client 32
Убедитесь, что путь к папке с данными VipNet Client 32 указан правильно. Для этого выполните следующие действия:
- Откройте VipNet Client 32 и войдите в поле «Настройка подключения».
- На вкладке «Общие» будет указан путь к папке с данными.
- Если путь указан неправильно, введите правильный путь в поле «Путь к каталогу с данными».
3. Восстановление резервной копии ключей и сертификатов
Если все предыдущие шаги не привели к результату, попробуйте восстановить резервную копию ключей и сертификатов VipNet Client 32. Для этого выполните следующие действия:
- Закройте VipNet Client 32, если он запущен.
- Скопируйте папку «Certificateсer» с резервной копией в папку с данными VipNet Client 32.
- Затем откройте VipNet Client 32 и проверьте, что все ключи и сертификаты восстановлены.
Если после выполнения всех указанных действий проблема с измененными файлами не была решена, обратите внимание на следующие рекомендации:
- Проверьте компьютер на наличие вирусов и вредоносных программ.
- Обновите программу VipNet Client 32 до последней версии.
- Если проблема сохраняется, свяжитесь с технической поддержкой.
Устранение проблемы с несанкционированно измененными файлами в VipNet Client 32 может потребовать дополнительных действий и следования инструкциям специалистов.
Деинсталляция ViPNet LSS
- Нажмите правой кнопкой мыши на значок ViPNet LSS, который находится в системном трее (по умолчанию располагается в правом нижнем углу экрана).
- В контекстном меню выберите пункт «Деинсталлировать ViPNet LSS».
- Откроется окно программы ViPNet LSS, в котором необходимо подтвердить деинсталляцию. Нажмите «OK».
- Деинсталляция ViPNet LSS будет выполнена, и программа будет удалена с вашего компьютера.
Внимание:
- Перед выполнением деинсталляции рекомендуется сделать резервное копирование параметров и данных контейнеров ViPNet LSS.
- Если у вас есть созданные контейнеры с измененными параметрами, вам необходимо выполнить их экспорт и копирование в безопасное место.
- После деинсталляции ViPNet LSS мы рекомендуем также почистить папку с файлами клиента. Наберите в поиске папку «vipnet» и удалите все файлы в найденной директории.
- В случае несанкционированного удаления ViPNet LSS с компьютера, пользователи могут потерять доступ к контейнерам и данным, хранящимся в них. Поэтому рекомендуется сначала деинсталлировать ViPNet LSS через официальные методы.
Шаг 2 Создание точки восстановления Windows
1. Открытие окна «Система»
Для создания точки восстановления нужно зайти в настройки системы. Для этого вам нужно нажать кнопку «Пуск» в левом нижнем углу экрана, а затем в поисковой строке ввести слово «Система» и нажать Enter. В открывшемся меню выберите параметр «Система».
2. Создание точки восстановления
После открытия окна «Система» щелкните закладку «Защита системы» вверху окна. В разделе «Защита системы» найдите раздел «Системные восстановление» и нажмите кнопку «Создать»
| |
После того, как точка восстановления будет успешно создана, вы можете закрыть окно «Система».
Теперь у вас есть резервная копия вашей системы, которую можно использовать для восстановления компьютера в случае возникновения проблем после удаления программы Випнет.
Шаг 1: Резервное копирование
Перед тем, как приступить к удалению программы Випнет с вашего компьютера, рекомендуется создать резервную копию важных данных. Это позволит вам восстановить все необходимые файлы в случае несанкционированного удаления или потери информации. Для этого следуйте инструкции ниже:
1. Откройте папку с программами на вашем компьютере. Обычно она находится по следующему пути: C:\Program Files\. Если вы установили программу в другую папку, то укажите соответствующий путь.
2. В списке программ найдите и откройте папку с именем Vipnet.
3. Зайдите в подраздел client и найдите файл dst editor. Откройте его с помощью правой кнопки мыши и выберите опцию Копировать или используйте комбинацию клавиш Ctrl+C.
4. Создайте новую папку, например, на рабочем столе, и назовите ее Резервные копии Випнет.
5. Войдите в созданную папку и вставьте скопированный ранее файл dst editor. Для этого используйте комбинацию клавиш Ctrl+V или кликните правой кнопкой мыши и выберите опцию Вставить.
Теперь, когда резервная копия программы Випнет сохранена, вы можете безопасно переходить к следующему шагу удаления Випнет с компьютера.
Видео:
Установка ЭЦП на компьютер с флешки в КриптоПро 5.0. Пошаговая инструкция
Установка ЭЦП на компьютер с флешки в КриптоПро 5.0. Пошаговая инструкция by Добрый Айтишник 194,485 views 1 year ago 11 minutes, 3 seconds