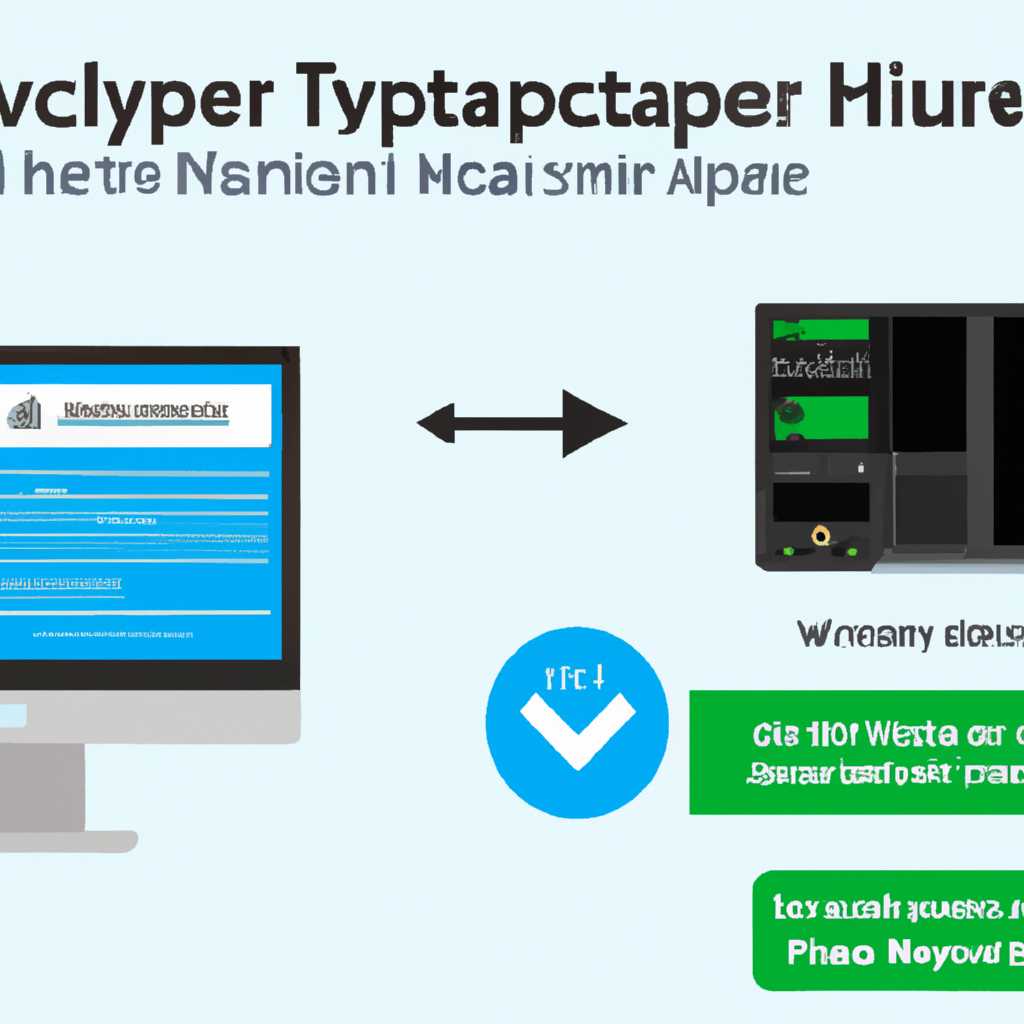- Как удалить виртуальную машину Hyper-V в Windows 10: подробная инструкция
- Отключение Hyper-V в компонентах Windows 10
- Способ 1: Отключение Hyper-V через Диспетчер обновлений в Windows 10
- Способ 2: Отключение Hyper-V через командную строку или PowerShell
- Способ 3: Отключение Hyper-V через PowerShell
- Видео: Установка и настройка Hyper-V Server 2016
- Настройка клиента для работы с Hyper-V Server
- Шаг 1: Установка компонентов Hyper-V
- Шаг 2: Включение Hyper-V
- Шаг 3: Управление Hyper-V Server
- Внимание:
- Записки IT специалиста
- Удаление виртуальной машины через панель управления
- Удаление виртуальной машины через командную строку
- Важно обратить внимание
- Установка и первоначальная настройка Hyper-V Server
- Установка Hyper-V Server
- Настройка Hyper-V Server
- Управление виртуальными машинами через интерфейс
- Управление виртуальными машинами через командную строку
- Видео:
- Как восстановить данные виртуальной машины гипервизора Microsoft Hyper-V Server
Как удалить виртуальную машину Hyper-V в Windows 10: подробная инструкция
Hyper-V – это виртуализационная платформа, встроенная в операционную систему Windows 10. Она позволяет создавать и управлять виртуальными машинами, что является очень полезной функцией для разработчиков и администраторов серверов. Однако, возможно, вам потребуется удалить виртуальную машину из-за различных причин.
Существует несколько способов удаления виртуальной машины Hyper-V в Windows 10. Один из них – использование Диспетчера Hyper-V, встроенного инструмента, позволяющего управлять виртуальными машинами и серверами. Второй способ заключается в использовании командной строки и команд PowerShell, чтобы удалить виртуальную машину без запуска Диспетчера Hyper-V. Оба способа рассматриваются в этой статье, чтобы вы могли выбрать наиболее удобный для вас.
Для удаления виртуальной машины с использованием Диспетчера Hyper-V, откройте меню «Пуск», введите «Диспетчер Hyper-V» в строку поиска и запустите приложение. После открытия Диспетчера Hyper-V найдите имя виртуальной машины, которую вы хотите удалить, и щелкните правой кнопкой мыши по ней. В контекстном меню выберите пункт «Удалить» и подтвердите удаление появившимся запросом.
Отключение Hyper-V в компонентах Windows 10
Способ 1: Отключение Hyper-V через Диспетчер обновлений в Windows 10
1. Нажмите правой кнопкой мыши на кнопку «Пуск» в левом нижнем углу экрана Windows.
2. В контекстном меню выберите «Панель управления».
3. В окне «Панель управления» выберите «Программы» и затем «Включение или отключение компонентов Windows».
4. В появившемся окне «Компоненты Windows» найдите и снимите флажок рядом с «Гипервизор платформы Windows».
5. Щелкните «ОК», чтобы сохранить изменения.
6. Перезагрузите компьютер.
Способ 2: Отключение Hyper-V через командную строку или PowerShell
1. Откройте меню «Пуск» и введите «командная строка» в поле поиска.
2. Щелкните правой кнопкой мыши на «Командная строка» и выберите «Запуск от имени администратора».
3. В командной строке введите «bcdedit /set hypervisorlaunchtype off» и нажмите Enter.
4. Перезагрузите компьютер.
Способ 3: Отключение Hyper-V через PowerShell
1. Откройте меню «Пуск» и введите «PowerShell» в поле поиска.
2. Щелкните правой кнопкой мыши на «Windows PowerShell» и выберите «Запуск от имени администратора».
3. В окне PowerShell введите «Disable-WindowsOptionalFeature -Online -FeatureName Microsoft-Hyper-V-All» и нажмите Enter.
4. Перезагрузите компьютер.
Теперь Hyper-V будет отключен в компонентах Windows 10. Обратите внимание, что после отключения Hyper-V виртуальные машины и связанные с ними настройки будут удалены. Если вам нужно удалить сами виртуальные машины, вы можете использовать команду «Remove-VM» в PowerShell.
Видео: Установка и настройка Hyper-V Server 2016
Для установки Hyper-V Server 2016 вам потребуется скачать образ с официального сайта Microsoft. После скачивания образа, запустите установку Hyper-V Server 2016, следуя инструкциям на экране. Обратите внимание, что в некоторых случаях может потребоваться отключить некоторые компоненты системы, такие как Windows Server Backup, Windows Defender и другие, чтобы установка Hyper-V Server 2016 прошла успешно.
После завершения установки Hyper-V Server 2016 и перезагрузки компьютера, откройте консоль Hyper-V Manager на вашей Windows машине. Если у вас еще нет Hyper-V Manager, вы можете скачать его из компонентов Windows.
Подключитесь к серверу Hyper-V, используя меню «Подключиться к серверу» в консоли Hyper-V Manager. Введите имя или IP-адрес сервера Hyper-V и нажмите «Ок».
Теперь выглядит, что у вас подключена виртуальная машина Hyper-V Server 2016. Видео также рассматривает, как отключить и включить Hyper-V на компьютере, используя команду «bcdedit /set hypervisorlaunchtype off» или «bcdedit /set hypervisorlaunchtype auto» через команды Windows.
Команды также рассматривают работу с компонентами Hyper-V, создание и управление виртуальными машинами. Обращаем ваше внимание, что для работы с Hyper-V вам потребуется быть специалистом в области IT и иметь некоторые навыки работы в сети и безопасности.
Видео: Установка и настройка Hyper-V Server 2016 «строку будет доступно на нашем YouTube-канале. Следите за обновлениями!
Настройка клиента для работы с Hyper-V Server
Чтобы начать работу с Hyper-V Server, вам необходимо настроить клиент на вашем компьютере. Вот пошаговая инструкция:
Шаг 1: Установка компонентов Hyper-V
1. Введите «Обновление» в строку поиска меню Windows 10 и выберите пункт «Обновление и безопасность».
2. В левой панели выберите «Windows Update» и нажмите на кнопку «Проверить обновления».
3. После завершения обновления выберите пункт «Установка дополнительных обновлений». Вас перенаправит на страницу Microsoft Update.
4. Нажмите на «Проверить обновления» и дождитесь, пока система найдет обновления.
5. Найдите пункт «Гипервизор» и установите его, нажав кнопку «Установить».
6. После установки компонентов Hyper-V перезагрузите компьютер.
Шаг 2: Включение Hyper-V
1. Зайдите в Командную строку от имени администратора, выбрав правой кнопкой мыши пункт «Командная строка» и нажав «Запустить от имени администратора».
2. В командной строке введите:
Будьте внимательны! Hyper-V может быть отключен на вашей системе на этом этапе.
dism.exe /online /enable-feature /featurename:Microsoft-Hyper-V /all /LimitAccess /NoRestart
3. После завершения процесса включения Hyper-V перезагрузите компьютер.
Шаг 3: Управление Hyper-V Server
Теперь ваш клиентсколмпьютер готов управлять Hyper-V Server. Вы можете использовать программы, такие как Hyper-V Manager или Windows PowerShell, для управления виртуальными машинами на вашем сервере.
Внимание:
Если вы раньше использовали другой гипервизор, такой как VirtualBox, вам необходимо удалить его перед установкой Hyper-V. В противном случае, у вас может возникнуть конфликт между гипервизорами и проблемы с работой виртуальных машин.
Записки IT специалиста
Удаление виртуальной машины через панель управления
- Откройте меню «Пуск» и выберите «Панель управления».
- В панели управления выберите «Программы» -> «Включение или отключение компонентов Windows».
- В окне «Включение или отключение компонентов Windows» найдите раздел «Hyper-V» и снимите флажок напротив «Гипервизор системы Windows» и «Платформа виртуализации Windows» (если они установлены).
- Нажмите «ОК» и дождитесь завершения процесса удаления.
После выполнения этих шагов виртуальная машина будет удалена с вашего компьютера.
Удаление виртуальной машины через командную строку
- Нажмите сочетание клавиш «Win+X» и выберите «Windows PowerShell (администратор)» или «Командная строка (администратор)».
- Обратите внимание, что в командной строке(PowerShell) будет отображено внимание к нецелостности компонентов Hyper-V.
- Введите команду
Remove-VM -Name YourVMName, заменив «YourVMName» на название вашей виртуальной машины. - Нажмите клавишу «Enter» и дождитесь завершения процесса удаления.
После выполнения этих шагов виртуальная машина будет полностью удалена с вашей системы.
Важно обратить внимание
Перед удалением виртуальной машины убедитесь, что все важные данные или настройки виртуальной машины сохранены. Удаление виртуальной машины приведет к потере всех данных, связанных с ней.
Также обратите внимание, что удаление компонентов Hyper-V может повлиять на работу других программ и функций в системе. Поэтому перед удалением обязательно убедитесь, что вы знаете, какие компоненты требуются для работы других программ и установленных на вашем компьютере обновления.
Если после удаления виртуальной машины компоненты Hyper-V остались включенными, попробуйте перезапустить компьютер и проверьте настройки Hyper-V в панели управления.
Установка и первоначальная настройка Hyper-V Server
Установка Hyper-V Server
1. Сначала вам потребуется загрузить образ Hyper-V Server с официального сайта Microsoft.
2. Затем откройте Диспетчер Hyper-V Server и перейдите в пункт «Установка».
3. Выберите параметры установки и следуйте инструкциям по установке.
Настройка Hyper-V Server
1. После установки откройте командную строку и введите команду configurehyperv.exe для настройки Hyper-V Server. Для этого потребуются административные права.
2. В появившемся окне выберите язык установки.
3. Затем выберите компоненты, которые вы хотите установить. Основным компонентом, который нужно выбрать, является «Hyper-V Management Tools», так как он позволяет управлять виртуальными машинами через интерфейс.
4. После выбора компонентов нажмите «Установить».
Управление виртуальными машинами через интерфейс
1. Подключитесь к серверу Hyper-V через пункт меню «Подключение к удаленному серверу» в программе Hyper-V Manager.
2. Теперь вы можете управлять виртуальными машинами: создавать, запускать, останавливать, удалять и т.д.
Управление виртуальными машинами через командную строку
1. Откройте командную строку с правами администратора.
2. Чтобы отключить виртуальную машину, используйте команду remove-vm -Name "имя_виртуальной_машины".
3. Если вы хотите отключить компоненты Hyper-V из Windows, используйте команду disable-windowsoptionalfeature -FeatureName Microsoft-Hyper-V-All -Online.
Теперь вы знаете, как установить и настроить Hyper-V Server, а также как управлять виртуальными машинами через интерфейс и командную строку.
Видео:
Как восстановить данные виртуальной машины гипервизора Microsoft Hyper-V Server
Как восстановить данные виртуальной машины гипервизора Microsoft Hyper-V Server Автор: Hetman Software: Восстановление данных и ремонт ПК 1 464 просмотра 1 год назад 14 минут 15 секунд