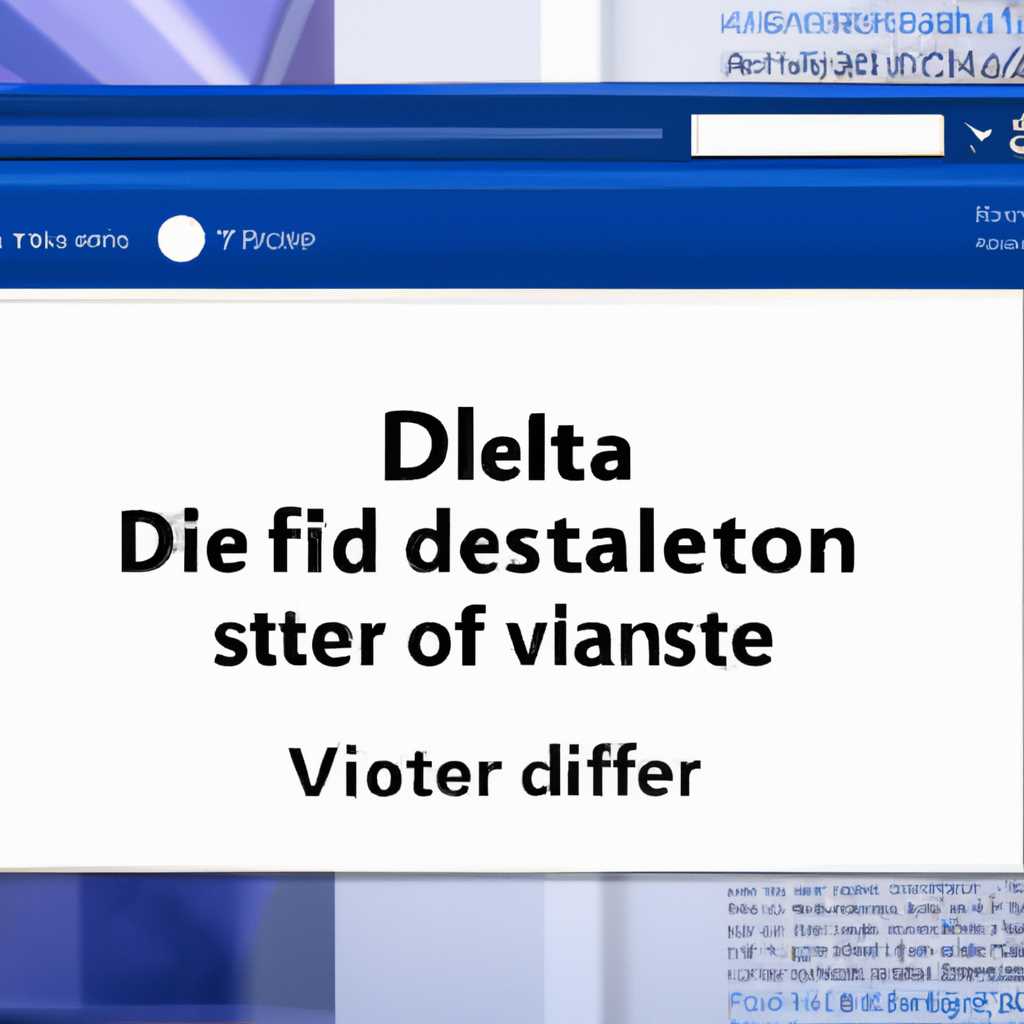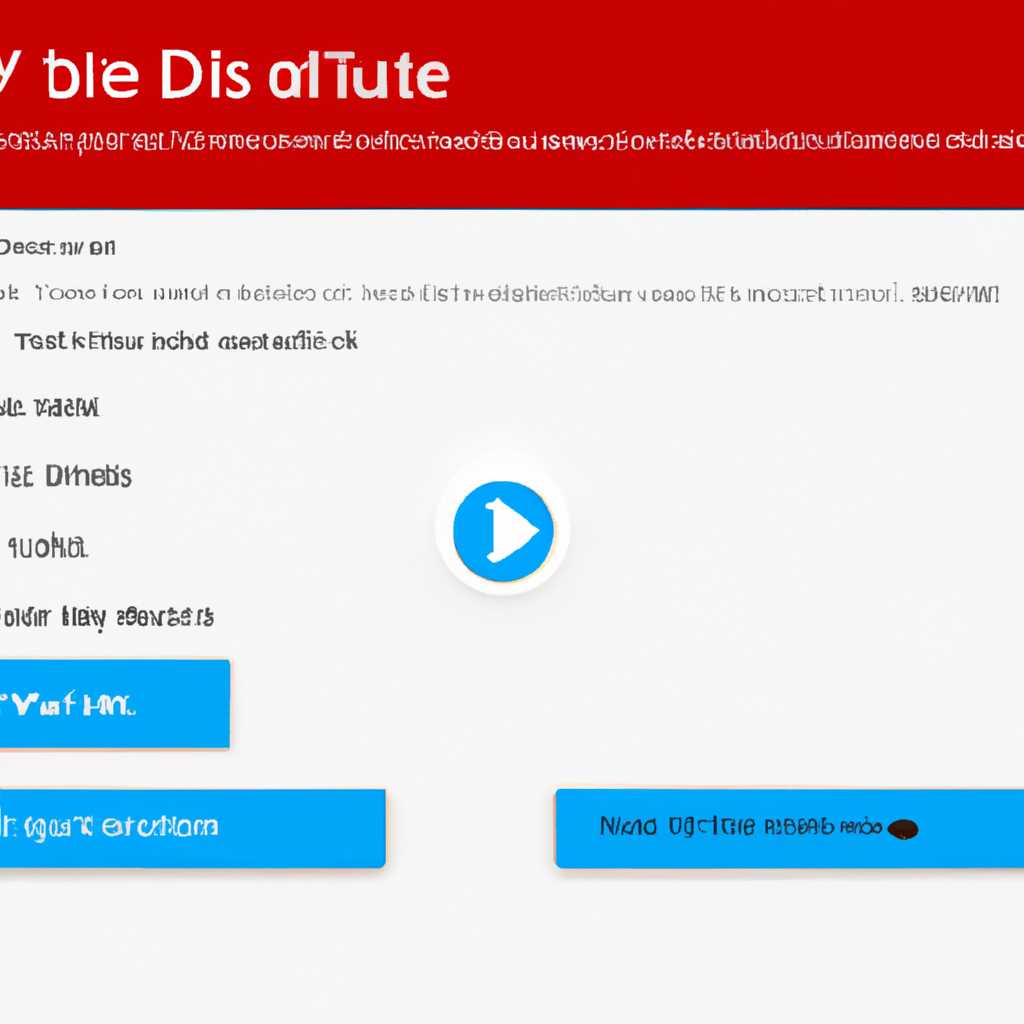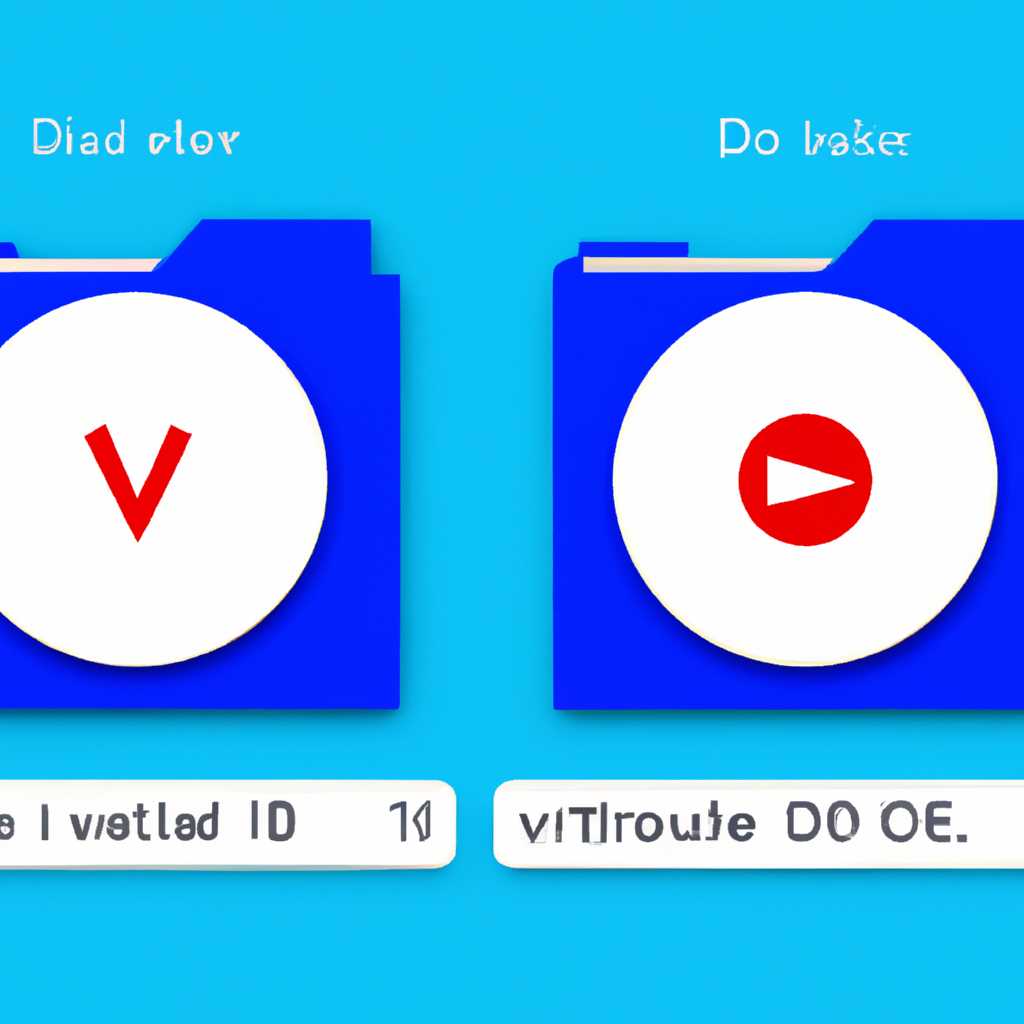- Как удалить виртуальный диск в Windows 10: пошаговая инструкция
- Почему удаление виртуального диска в Windows 10 необходимо
- 1. Использование «Дисков»
- 2. Через командную строку
- Преимущества удаления виртуального диска
- Как определить, что в системе имеется виртуальный диск
- Метод 1: Использование Диспетчера устройств
- Метод 2: Использование командной строки
- Как удалить виртуальный диск в Windows 10 без стороннего программного обеспечения
- Как удалить виртуальный диск в программе Daemon Tools
- Метод 1: Используя контекстное меню
- Метод 2: Через программу Daemon Tools
- Полезные советы при удалении виртуального диска
- Видео:
- Как временно отключить диск? Отключение и включение диска в Windows
Как удалить виртуальный диск в Windows 10: пошаговая инструкция
Виртуальные диски – это виртуальные накопители, созданные на компьютере для работы с различными файлами и образами дисков. Когда вы создаете виртуальный диск, он отображается в системе как обычный диск, и вы можете работать с ним так же, как с любым другим накопителем. Однако иногда возникает необходимость удаления виртуального диска. К счастью, существует несколько способов удаления виртуального диска на компьютере под управлением Windows 10.
Первый метод удаления виртуальных дисков основан на использовании стандартного инструмента Windows 10 – «Управление компьютером». Этот метод прост и удобен для большинства пользователей. Для удаления виртуального диска с компьютера с Windows 10 необходимо следовать приведенным ниже шагам:
1. Щелкните правой кнопкой мыши по кнопке «Пуск» в левом нижнем углу экрана компьютера и выберите строку «Управление компьютером» в контекстном меню.
2. В появившемся окне «Управление компьютером» выберите вкладку «Диспетчер дисков».
3. Найдите созданный виртуальный диск в списке дисков и выберите его. Обычно виртуальные диски имеют букву, которая выделена в квадратных скобках. Например, [D:].
4. Щелкните правой кнопкой мыши на выбранном виртуальном диске и выберите пункт «Отсоединить» в контекстном меню.
5. Подтвердите удаление виртуального диска, нажав кнопку «Да» в диалоговом окне.
Второй метод удаления виртуального диска в Windows 10 предполагает использование программы Daemon Tools. Daemon Tools – это весьма популярный инструмент для работы с образами дисков и создания виртуальных дисков. Для удаления виртуального диска с помощью Daemon Tools следуйте указанным ниже шагам:
1. Запустите программу Daemon Tools на компьютере Windows 10.
2. В главном окне программы найдите созданный вами виртуальный диск и щелкните правой кнопкой мыши по его иконке.
3. В контекстном меню выберите пункт «Удалить». Дополнительно можно выбрать вариант «Удалить созданные диски» для удаления всех созданных с помощью программы виртуальных дисков.
4. Подтвердите удаление виртуального диска, нажав кнопку «Ок» в предупреждающем окне.
Пошаговые инструкции по удалению виртуального диска в Windows 10, описанные выше, помогут вам удалить ненужные виртуальные диски и освободить место на компьютере. Вы можете использовать любой из описанных методов в зависимости от ваших предпочтений и потребностей.
Почему удаление виртуального диска в Windows 10 необходимо
Однако, иногда может возникнуть потребность удалить виртуальный диск. Это может быть вызвано различными причинами, например, если вы больше не нуждаетесь в этом виртуальном накопителе, хотите освободить место на жестком диске или просто хотите очистить систему от ненужных компонентов.
Удаление виртуального диска в Windows 10 можно выполнить несколькими способами. В данном руководстве будут перечислены самые простые и распространенные методы удаления:
1. Использование «Дисков»
Этот способ является самым простым и подходит для большинства пользователей.
- Нажмите правой кнопкой мыши на кнопку «Пуск» и выберите «Управление дисками».
- В открывшемся окне «Управление дисками» найдите виртуальный диск, который вы хотите удалить. Он может быть помечен как «Неизвестный накопитель» или иметь другую букву.
- Щелкните правой кнопкой мыши на накопителе и выберите «Удалить том». Подтвердите свои действия.
- Виртуальный диск будет удален, и его пространство будет освобождено на жестком диске компьютера.
2. Через командную строку
Для более продвинутых пользователей можно использовать командную строку для удаления виртуального диска.
- Откройте командную строку от имени администратора. Для этого нажмите правой кнопкой мыши на кнопку «Пуск» и выберите «Командная строка (администратор)».
- В командной строке введите следующую команду:
diskpartи нажмите Enter. - Теперь введите следующие команды поочередно:
| Команда | Результат |
|---|---|
| list disk | Показывает список всех дисков на компьютере. |
| select disk [номер] | Выбирает указанный диск по его номеру. |
| list volume | Показывает все разделы на выбранном диске. |
| select volume [номер] | Выбирает указанный раздел по его номеру. |
| remove letter=[буква] | Удаляет букву, присвоенную выбранному разделу. |
После завершения этих шагов виртуальный диск будет удален.
Преимущества удаления виртуального диска
Удаление виртуального диска может быть полезным во многих ситуациях. Вот несколько преимуществ, которые вы получите, если удалите виртуальный диск:
- Освобождение места на компьютере: удаление виртуального диска даст возможность освободить драгоценное пространство на жестком диске.
- Улучшение производительности: виртуальные диски могут замедлять работу компьютера, поэтому их удаление может улучшить общую производительность системы.
- Улучшение надежности: удаление виртуального диска позволит избежать возможных ошибок и сбоев, связанных с его использованием.
- Повышение безопасности: виртуальные диски могут быть уязвимыми для хакерских атак и вирусов. Удаление виртуального диска поможет уменьшить потенциальный риск компрометации системы.
Если вы решили удалить виртуальный диск, ниже описаны несколько способов, как это сделать.
Как определить, что в системе имеется виртуальный диск
Если вы хотите узнать, есть ли виртуальный диск в вашей системе Windows 10, можно воспользоваться несколькими способами. В этом руководстве описаны два метода, с помощью которых вы сможете определить наличие виртуального диска на вашем компьютере.
Метод 1: Использование Диспетчера устройств
1. Нажмите правой кнопкой мыши на кнопке «Пуск» в левом нижнем углу экрана.
2. В появившемся контекстном меню выберите «Диспетчер устройств».
3. В Диспетчере устройств найдите раздел «Приводы дисков». Раскройте данный раздел, нажав на него стрелку в левой части строки.
4. Если в системе есть виртуальные диски, они будут отображены в этом разделе с названием, содержащим слово «виртуальный».
Метод 2: Использование командной строки
1. Нажмите сочетание клавиш Win + X на клавиатуре и выберите «Командная строка (администратор)» или «Windows PowerShell (администратор)» в контекстном меню.
2. В открывшемся окне командной строки введите команду «diskpart» и нажмите клавишу Enter.
3. В командной строке наберите команду «list volume» и нажмите клавишу Enter. Появится список всех дисков, подключенных к вашему компьютеру, включая виртуальные диски, если они присутствуют.
4. Если в списке присутствуют диски с параметром «CD-ROM», то это могут быть виртуальные диски.
Обратите внимание, что наличие виртуальных дисков может указывать на установленные программы, которые создают виртуальные диски для эмуляции CD- или DVD-привода. Если вы хотите удалить виртуальный диск, вам потребуется использовать соответствующую программу или выполнить дополнительные шаги.
Описанные выше методы помогут вам определить наличие виртуального диска в системе Windows 10. Если вы хотите удалить такой диск, обратитесь к инструкции по удалению виртуального диска.
Как удалить виртуальный диск в Windows 10 без стороннего программного обеспечения
В Windows 10 существует несколько способов удаления виртуальных дисков без использования стороннего программного обеспечения. В этой инструкции будет описан один из таких способов, который позволит вам удалить виртуальный диск с помощью командной строки операционной системы.
- Нажмите на кнопку «Пуск» в левом нижнем углу экрана. В появившемся меню выберите пункт «Командная строка (администратор)». Если данный пункт отсутствует, вместо него выберите «Windows PowerShell (администратор)».
- В командной строке введите команду
diskpartи нажмите клавишу «Enter». - Появится новое окно с заголовком «Управление дисками». В этом окне вы увидите список всех дисков, подключенных к компьютеру.
- Найдите в списке диск с нужным вам виртуальным диском. Обычно он будет иметь название «Daemon Tools» или другое имя, связанное с программой, которую вы использовали для создания виртуального диска.
- Щелкните правой кнопкой мыши на найденном виртуальном диске и выберите пункт «Удалить том» из выпадающего меню. Будет открыта вкладка «Деинсталляция».
- На вкладке «Деинсталляция» вы увидите поле «Присвоить букву накопителю». Если виртуальному диску была присвоена буква, удалите ее, чтобы освободить эту букву для других дисков.
- Нажмите кнопку «Удалить» для удаления виртуального диска.
- В результате виртуальный диск будет удален с вашего компьютера. Вы можете закрыть окно «Управление дисками» и командную строку.
Проверьте, что виртуальный диск успешно удален, открыв папку с файлами на вашем компьютере. Если ранее созданный файл, связанный с виртуальным диском, больше не отображается, значит удаление прошло успешно.
Как удалить виртуальный диск в программе Daemon Tools
Программа Daemon Tools предоставляет возможность создавать и управлять виртуальными дисками на компьютере. В этом руководстве вы узнаете, как удалить виртуальный диск, созданный с помощью программы Daemon Tools.
Метод 1: Используя контекстное меню
- Щелкните правой кнопкой мыши на иконке Daemon Tools в системном трее (рядом с часами).
- Выберите пункт «Управление виртуальными дисками» из выпадающего меню.
- В окне «Управление виртуальными дисками» выберите виртуальный диск, который вы хотите удалить.
- Нажмите правой кнопкой мыши на выбранном виртуальном диске и выберите пункт «Удалить диск» в контекстном меню.
Метод 2: Через программу Daemon Tools
- Запустите программу Daemon Tools.
- Выберите «Управление устройствами» в меню «Инструменты».
- В открывшемся окне «Управление устройствами» найдите виртуальный диск, который вы хотите удалить.
- Нажмите на кнопку «Удалить» (иконка с изображением корзины), чтобы удалить выбранный виртуальный диск.
В результате выполнения этих методов выбранный виртуальный диск будет удален с компьютера. Удаление виртуального диска позволяет освободить место на жестком диске и убрать лишние файлы.
Полезные советы при удалении виртуального диска
Удаление виртуального диска может быть необходимым в различных ситуациях. Например, если вы больше не нуждаетесь в этом диске или если хотите освободить место на компьютере. В этом руководстве будет представлена пошаговая инструкция о том, как удалить виртуальный диск в операционной системе Windows 10.
-
Отсоедините виртуальный диск от вашего компьютера. Чтобы это сделать, щелкните правой кнопкой мыши на значке «Этот компьютер» на рабочем столе и выберите «Управление дисками» из выпадающего меню.
-
В открывшемся окне «Управление дисками» найдите нужный виртуальный диск в списке дисков.
-
Щелкните правой кнопкой мыши на нужном виртуальном диске и выберите «Снять съемный диск» или «Отсоединить» в зависимости от версии вашей операционной системы Windows.
-
В результате выполнения этого действия виртуальный диск будет отсоединен.
-
Если вы использовали программу ultraiso для создания виртуального диска, то вам понадобится сделать деинсталляцию этой программы, чтобы удалить виртуальный диск. Для этого откройте «Панель управления» на вашем компьютере, выберите «Программы и компоненты», найдите ultraiso в списке установленных программ и выберите «Деинсталляция» или «Удаление».
-
Если вам нужна помощь в удалении виртуального диска с помощью других программ, вы можете посмотреть инструкцию для соответствующей программы.
Вот и все! Теперь вы знаете несколько способов удаления виртуального диска в операционной системе Windows 10. Не забудьте следовать указанным инструкциям и сохранить все необходимые файлы с виртуального диска перед удалением, если они вам нужны. Удачного удаления!
Видео:
Как временно отключить диск? Отключение и включение диска в Windows
Как временно отключить диск? Отключение и включение диска в Windows by Уверенный пользователь ПК 47,176 views 4 years ago 8 minutes, 49 seconds