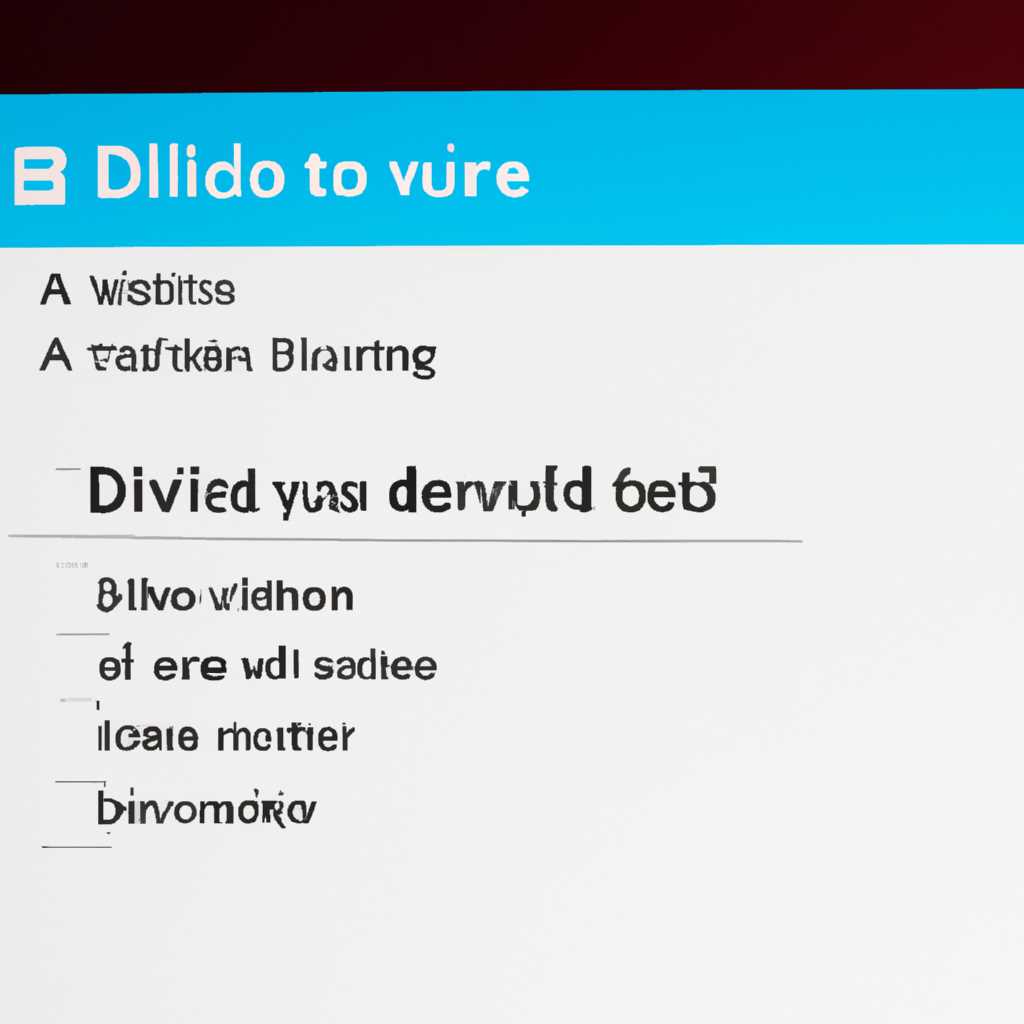- Как удалить виртуальный диск в Windows 10 — руководство по шагам
- Шаг 1: Откройте «Управление дисками»
- Шаг 2: Выберите виртуальный диск
- Метод 1: Командная строка
- Метод 2: Диспетчер дисков
- Шаг 3: Нажмите правой кнопкой мыши на виртуальном диске
- Шаг 4: Выберите «Изменить букву диска и пути»
- Шаг 5: Нажмите «Удалить»
- Шаг 6: Подтвердите удаление
- Видео:
- Как удалить виртуальный привод — дисковод
Как удалить виртуальный диск в Windows 10 — руководство по шагам
Если у вас возникли проблемы с виртуальным диском на вашем компьютере под управлением операционной системы Windows 10, не беспокойтесь — мы поможем вам исправить эту проблему. В данной статье мы расскажем о наиболее эффективных способах удаления виртуальных дисков и рассмотрим пошаговую инструкцию по их удалению.
Виртуальный диск является виртуальным устройством, созданным на компьютере с помощью программы или функции операционной системы. Он может быть использован для монтирования образов дисков, восстановления системы или запуска специальных программ и приложений. Однако иногда пользователь может столкнуться с проблемами, связанными с виртуальным диском, такими как ошибки при загрузке операционной системы, проблемы с размером диска или присутствие вирусов или вредоносных программ.
Для удаления виртуального диска в Windows 10 можно воспользоваться несколькими способами. Ниже описаны два наиболее популярных метода удаления виртуальных дисков с помощью программы reimage и командной строки.
Шаг 1: Откройте «Управление дисками»
- Щелкните правой кнопкой мыши на кнопке «Пуск» в левом нижнем углу рабочего стола, чтобы открыть контекстное меню.
- Выберите «Выполнить» (или используйте сочетание клавиш Win+R), чтобы открыть окно «Выполнить».
- Введите «diskmgmt.msc» в поле «Открыть» и нажмите «ОК».
- Подтвердите действие, если появится соответствующее сообщение.
Теперь вы открываете «Управление дисками», где можно управлять дисками на вашем компьютере.
Шаг 2: Выберите виртуальный диск
Прежде чем удалить виртуальный диск, стоит определить, какой именно диск нужно удалить. В Windows 10 есть несколько способов управления виртуальными дисками, и, в зависимости от выбранного метода, местоположение дисков может немного отличаться.
Метод 1: Командная строка
Если вы хорошо знакомы с командной строкой, то можете воспользоваться этим методом. Для этого выполните следующие действия:
- Нажмите Win+R, чтобы открыть «Выполнить».
- Введите «cmd» и нажмите Enter, чтобы открыть командную строку.
- Введите команду «ramdisk.exe -d» и нажмите Enter. Эта команда удалит виртуальный диск.
Вы можете попробовать использовать другие команды, такие как «ramdisk.exe -l», чтобы увидеть список доступных виртуальных дисков, или «ramdisk.exe -x», чтобы удалить все виртуальные диски.
Метод 2: Диспетчер дисков
Если вы предпочитаете графический интерфейс, то можете воспользоваться этим методом. Для этого выполните следующие действия:
- Нажмите Win+R, чтобы открыть «Выполнить».
- Введите «diskmgmt.msc» и нажмите Enter, чтобы открыть Диспетчер дисков.
- В Диспетчере дисков найдите виртуальный диск, который хотите удалить.
- Щелкните правой кнопкой мыши на выбранном диске и выберите «Удалить том».
Подтвердите запрос о удалении виртуального диска, нажав «Да».
Здесь также можно попробовать использовать другие методы удаления виртуальных дисков, такие как использование сторонних программ, например, Reimage или MediaBuilder, или удаление виртуальных дисков в программе «Управление дисками».
Помните, что удаление виртуального диска может быть безопасно, если вы уверены в своих действиях. Однако, если у вас есть какие-либо сомнения, лучше проконсультироваться с специалистом или использовать специализированные программы для деинсталляции виртуальных дисков.
Шаг 3: Нажмите правой кнопкой мыши на виртуальном диске
1. После запуска программы Media Builder найдите нужный вам виртуальный диск в списке дисков, расположенном в левой части окна программы.
2. Нажмите правой кнопкой мыши на выбранный виртуальный диск. Появится контекстное меню с различными опциями.
3. В контекстном меню выберите опцию «Удалить диск» или похожую по названию. Обычно эта опция находится в верхней части контекстного меню.
4. Подтвердите удаление виртуального диска, если появится соответствующее сообщение или запрос подтверждения. В случае успешного удаления вы увидите сообщение об успешном завершении процесса удаления.
Важно помнить, что удаление виртуального диска может быть невозможно, если программа, которая использовала данный виртуальный диск, все еще запущена или в процессе мониторинга. Поэтому перед удалением диска стоит закрыть все программы, связанные с виртуальным диском, и завершить все связанные с ним процессы.
Если удаление виртуального диска через контекстное меню не выполняется, можно попробовать использовать другие методы удаления, такие как удаление программы, которая создала виртуальный диск, или использование специальных программ для деинсталляции виртуальных дисков.
Не забывайте, что удаление виртуального диска может повлечь за собой потерю всех сохраненных на нем файлов и данных, поэтому перед удалением обязательно сохраните нужные вам файлы или сделайте их резервные копии.
Шаг 4: Выберите «Изменить букву диска и пути»
Если вам нужно удалить виртуальный диск, сделанный с помощью программы RAMDisk или чем-то подобным, что сейчас установлено на вашем компьютере с Windows 10, то вы можете легко удалить его, следуя следующим шагам:
- Нажмите на клавиатуре сочетание клавиш Win+R, чтобы открыть строку запуска «Выполнить».
- Введите в строке запуска «diskmgmt.msc» и нажмите «OK». Это откроет программу «Управление дисками», где вы можете управлять различными дисками вашего компьютера.
- В программе «Управление дисками» найдите виртуальный диск, который вы хотите удалить. Он может быть отмечен как «Виртуальный диск» или подобным образом. Убедитесь, что это действительно виртуальный диск, прежде чем продолжать, чтобы не удалить неправильные данные.
- Щелкните правой кнопкой мыши на виртуальном диске и выберите «Изменить букву диска и пути».
- Откроется окно «Изменить букву диска или пути». Здесь вы увидите текущую букву диска или пути виртуального диска.
- Нажмите на кнопку «Удалить» и подтвердите удаление виртуального диска.
- Последнее, но не менее важное действие — закройте программу «Управление дисками». Ваш виртуальный диск будет удален.
Обратите внимание, что вам может потребоваться перезагрузить компьютер после удаления виртуального диска для полного завершения процесса.
Шаг 5: Нажмите «Удалить»
После того, как вы определили виртуальный диск, который хотите удалить, откройте окно «Управление компьютером».
Если у вас установлена операционная система Windows 10, можно нажать сочетание клавиш Win+R и ввести команду diskmgmt.msc в строке запроса. Если у вас другая версия Windows, то можно открыть «Управление компьютером» через Панель управления или щелкнув правой кнопкой мыши на значке «Мой компьютер».
В окне «Управление компьютером» щелкните «Управление дисками» в разделе «Создание и форматирование жестких дисков».
Вы увидите список всех дисков на вашем компьютере, включая виртуальные диски.
Найдите нужный виртуальный диск в списке, обычно он помечен как «Виртуальный» или имеет букву диска, когда сервер сам присвоил его для хранения файлов или баз данных. Убедитесь, что выбран верный диск для удаления, чтобы не потерять важные данные.
После выбора диска нажмите правой кнопкой мыши на нем и выберите «Удалить том».
Появится предупреждающее сообщение, подтверждающее, что все данные будут удалены с диска. Если вы уверены, что на диске нет важных файлов, нажмите «Да», чтобы продолжить процесс удаления.
После нажатия кнопки «Да» диск будет удален. Вы можете закрыть окно «Управление дисками» и продолжить использовать ваш компьютер.
Не забывайте, что удаление виртуального диска также удалит все данные, хранящиеся на нем, поэтому перед удалением рекомендуется сделать резервную копию данных на других дисках или устройствах хранения.
Шаг 6: Подтвердите удаление
После того, как вы попробовали удалить виртуальный диск, на экране должна появиться строка с сообщением об успешном удалении. Если вы видите это сообщение, значит вам удалось успешно удалить виртуальный диск.
Если же у вас возникли проблемы с удалением виртуального диска, может быть несколько причин. Одна из них — вирус или шпионское ПО на компьютере, которое мешает удалению виртуального диска. В таком случае, перед удалением виртуального диска стоит проверить компьютер на наличие вирусов и удалить их.
Дополнительно, перед удалением виртуального диска, можно попробовать переустановить программу, ответственную за управление виртуальными дисками. Например, если вы используете программу media-builder-suite-1, переустановите ее или удалите с помощью программы деинсталляции. Затем перезагрузите компьютер и попробуйте удалить виртуальный диск снова.
Если после всех этих действий виртуальный диск все еще не удаляется, вы можете попробовать удалить его с помощью командной строки. Для этого откройте командную строку (например, нажмите Win + R, введите «cmd» и нажмите Enter), выполните команду «diskmgmt.msc» и нажмите Enter. В открывшемся окне управления дисками выберите виртуальный диск, прежде чем выполнить его удаление.
Если ни один из вышеуказанных методов не помог удалить виртуальный диск, то, возможно, его создание связано с ошибкой в системе. В этом случае рекомендуется обратиться к специалисту по компьютеру или в службу поддержки операционной системы для дополнительной помощи.
Видео:
Как удалить виртуальный привод — дисковод
Как удалить виртуальный привод — дисковод by Азбука PC 61,984 views 5 years ago 2 minutes, 14 seconds