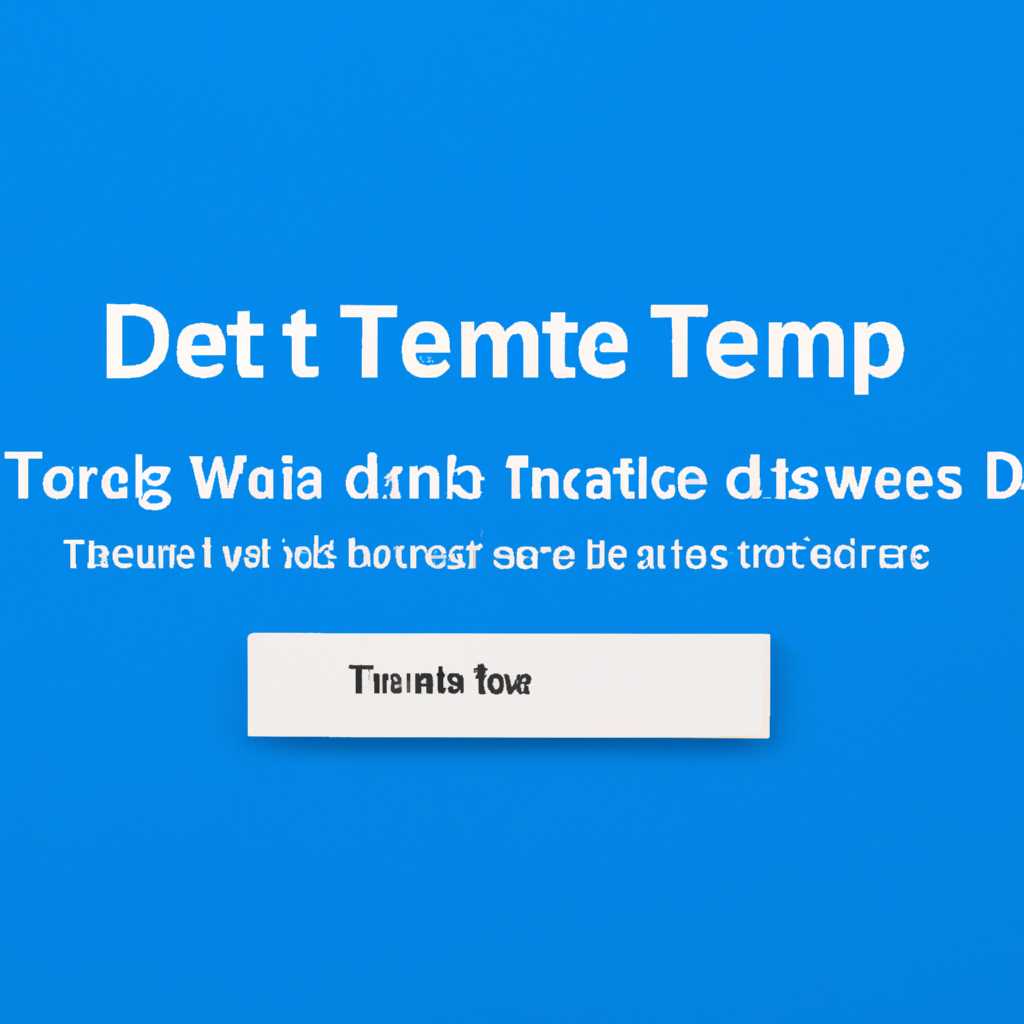- Как удалить временные файлы в Windows 10: эффективные способы
- Где хранятся временные файлы
- Местоположение временных файлов в системе Windows 10
- Очистка временных файлов вручную
- Автоматическая очистка временных файлов
- Программа для удаления временных файлов
- Как удалить временные файлы с помощью программы
- Очистка временных файлов в Windows вручную
- Дополнительные рекомендации по удалению временных файлов
- Как удалить временные файлы в Windows 10
- Удаление через «Параметры»
- Видео:
- Как удалить временные файлы с компьютера Windows 10? Где находится папка temp в windows 10?
Как удалить временные файлы в Windows 10: эффективные способы
В процессе использования операционной системы Windows 10 на компьютере может накапливаться большое количество временных файлов, занимающих ценное место на жестком диске. Удаление этих файлов может освободить значительное количество дискового пространства и повысить производительность системы. Существует несколько способов удаления временных файлов с помощью автоматических утилит и программ. В этой статье мы рассмотрим рекомендации по очистке временных файлов в Windows 10.
Одним из самых простых и эффективных способов удаления временных файлов в Windows 10 является использование утилиты Cleanmgr. Эта программа предназначена специально для очистки диска и удаления временных файлов. Чтобы воспользоваться функцией очистки диска, достаточно нажать на кнопку «Очистить диск» в разделе «Дополнительные параметры» в разделе «Системные источники хранилища» в окне параметров.
Если вам необходимо удалить временные файлы более детально или вручную, вы можете выполнить очистку временных файлов в Windows 10 через папку Temp. Она находится на вашем жестком диске и содержит временные объекты, такие как кэшированные файлы и временные файлы других программ. Чтобы найти эту папку, откройте проводник и введите «Temp» в адресной строке. После этого вы увидите папку Temp, в которой хранятся временные файлы. Вы можете выбрать нужные файлы и удалить их вручную через контекстное меню.
Где хранятся временные файлы
Все эти временные файлы хранятся на вашем компьютере в различных местах. Если вы хотите удалить временные файлы вручную, то есть несколько способов найти и очистить их.
Местоположение временных файлов в системе Windows 10
Самое простое местоположение, где хранятся временные файлы, можно найти через функции очистки диска. Для этого нажмите на кнопку «Пуск» и перейдите в раздел «Настройки». Откройте приложение «Система» и в левой панели жмем на «Память». После этого переходим в раздел «Очистка места на диске с использованием параметров системы». В этой статье мы рассмотрим, как часто в Windows 10 удаляются временные файлы.
Очистка временных файлов вручную
Чтобы очистить временные файлы вручную, вы должны знать, где они хранятся на вашем компьютере. Один из основных разделов, где хранятся временные файлы, — это папка Temp на логическом диске С. Чтобы перейти к этой папке, откройте проводник, выберите диски С, найдите папку с названием Temp и удалите все файлы, находящиеся внутри.
Однако это не единственное место, где хранятся временные файлы. Другие места, которые могут содержать временные файлы, включают папки временных файлов для каждой учетной записи пользователя, папку Windows\Temp и папку Windows\SoftwareDistribution\Download для файлов обновлений. Все эти папки можно найти в проводнике и очистить вручную.
Автоматическая очистка временных файлов
В Windows 10 также доступна функция автоматической очистки временных файлов. Для этого в параметрах системы вы можете настроить эту функцию, чтобы временные файлы очищались регулярно и автоматически. Чтобы настроить автоматическую очистку, перейдите в раздел «Настройки» -> «Система» -> «Память» -> «Очистка места на диске с использованием параметров системы». В этом разделе вы увидите много элементов, которые можно очистить, включая временные файлы.
Выберите нужные вам опции и нажмите на кнопку «Очистить», чтобы начать автоматическую очистку временных файлов.
- Временные файлы в Windows 10 хранятся в различных местах, включая папку Temp на диске С, папки временных файлов для каждой учетной записи пользователя, папку Windows\Temp и папку Windows\SoftwareDistribution\Download.
- Чтобы удалить временные файлы вручную, откройте проводник, найдите нужные папки и удалите все файлы внутри.
- В Windows 10 также доступна функция автоматической очистки временных файлов. Чтобы настроить эту функцию, перейдите в раздел «Память» в настройках системы и выберите нужные опции.
- Регулярная очистка временных файлов поможет освободить место на диске и улучшить производительность компьютера.
Программа для удаления временных файлов
Когда вы работаете с компьютером, в системе создаются различные временные файлы. Эти элементы хранятся на диске C: в различных папках и с помощью программы для удаления временных файлов вы можете осуществить очистку своей системы.
Как удалить временные файлы с помощью программы
- Нажмите кнопку «Пуск» в левом нижнем углу экрана.
- В появившемся меню найдите папку «Параметры» и кликните на неё.
- После открытия окна «Параметры» найдите и выберите раздел «Система».
- В левой части окна найдите и кликните на пункт «Хранение».
- На стороне правой половины окна найдите и кликните на кнопку «Очистить» в разделе «Память компьютера».
- Появится новое окно с названием «Очистка диска», в котором вы должны выбрать диск, на котором хотите выполнить очистку.
- Выберите диск C: и нажмите кнопку «ОК».
- Программа для удаления временных файлов начнет сканирование диска и после завершения покажет список всех файлов и объектов, которые можно удалить.
- Выберите необходимые объекты для удаления или оставьте настройки по умолчанию.
- Жмем на кнопку «Очистить» и подтверждаем удаление.
После выполнения этих действий программа для удаления временных файлов выполнит очистку диска C: от временных файлов и освободит значительно больше места на жестком диске. Вы также можете использовать эту программу для очистки других дисков и удаления временных файлов вручную.
Очистка временных файлов в Windows вручную
Очистка временных файлов в Windows может быть выполнена автоматически с помощью специальных утилит или вручную. В этом разделе мы рассмотрим методы очистки временных файлов в Windows вручную.
Временные файлы в Windows хранятся на диске и создаются программами, когда они выполняют различные задачи. Однако эти файлы часто не удаляются после использования, поэтому они могут занимать много места на вашем компьютере.
Чтобы очистить временные файлы, следуйте этим шагам:
- Откройте окно «Параметры» Windows, нажав комбинацию клавиш Win + I.
- В разделе «Система» выберите «Хранилище».
- Под заголовком «Диски» выберите диск, на котором вы хотите выполнить очистку временных файлов.
- Нажмите кнопку «Освободить место» в разделе «Очистка диска» для выбранного диска.
- После завершения сканирования компьютера появится окно «Очистка диска».
- В этом окне вы увидите список файлов и папок, которые можно удалить. Выберите файлы, которые вы хотите удалить, и нажмите кнопку «ОК».
- Через некоторое время временные файлы будут удалены.
Также вы можете удалить временные файлы вручную, пройдя по следующим шагам:
- Нажмите комбинацию клавиш Win + R, чтобы открыть окно «Выполнить».
- Введите «%temp%» (без кавычек) и нажмите кнопку «ОК».
- В открывшейся папке вы увидите множество временных файлов и папок.
- Выберите файлы и папки, которые вы хотите удалить, и нажмите клавишу «Delete» (Удалить) на клавиатуре.
- Подтвердите удаление файлов, если появится соответствующее сообщение.
После очистки временных файлов вы освободите место на диске и сможете улучшить производительность вашего компьютера.
Дополнительные рекомендации по удалению временных файлов
В предыдущих разделах статьи мы рассмотрели основные методы удаления временных файлов в Windows 10. Однако, есть несколько дополнительных рекомендаций, которые могут помочь в более эффективной очистке вашей системы.
1. Хранятся ли временные файлы в папке «Temp»?
Логический шаг при удалении временных файлов — поиск и удаление файлов, которые хранятся в системном каталоге «Temp». Для этого откройте окно «Выполнить» (нажмите win-r), введите «%temp%» и нажмите Enter. Откроется папка «Temp», в которой хранятся временные файлы. Выберите все файлы и папки в этой папке и удалите их.
2. Освобождение места через очистку диска
Windows предоставляет инструмент «Очистка диска», который позволяет автоматически удалять временные файлы и освобождать место на диске. Чтобы настроить эту функцию, откройте «Параметры» -> «Система» -> «Хранение». Здесь необходимо нажать на диск, который вы хотите очистить, а затем на кнопку «Очистка диска». Появится окно с предложениями по удалению файлов для освобождения места. Вы можете выбрать необходимые файлы для удаления и нажать кнопку «Очистить».
3. Ручное удаление временных файлов в других папках
Многие программы хранят временные файлы в различных местах на диске. В некоторых случаях рекомендуется периодически очищать эти папки вручную. Например, если вы работаете с программой «Photoshop», временные файлы хранятся в папке «C:/Users/<имя вашего пользователя>/AppData/Local/Temp». Вы также можете проверить папку «C:/Windows/Temp» и удалить файлы вручную после того, как вы осуществите их сканирование.
Объединение всех этих методов может значительно улучшить производительность вашей системы, освободив дополнительное место на диске и удалив ненужные временные файлы. Пользуйтесь этими рекомендациями, чтобы сохранить вашу систему в оптимальном состоянии.
Как удалить временные файлы в Windows 10
В Windows 10 приложения и система создают временные файлы, которые хранятся на вашем жестком диске. Со временем накапливается много этих дополнительных файлов, занимающих ценное место на диске. Часто очистка временных файлов необходима для освобождения места на диске и повышения производительности компьютера.
Удаление временных файлов в Windows 10 можно выполнить с помощью встроенных инструментов операционной системы или с использованием специальной программы.
Для удаления временных файлов через «Параметры» Windows 10:
- Нажмите сочетание клавиш Win + I, чтобы открыть «Параметры».
- Перейдите в раздел «Система».
- Выберите «Хранение».
- Нажмите на ваш диск, где хранятся временные файлы, например, «Диск C».
- В разделе «Освобождение места на диске» нажмите на «Очистка диска».
- Система выполнит сканирование и покажет список файлов, которые можно удалить.
- Выберите все элементы, которые вы хотите удалить, например, временные файлы.
- Нажмите «ОК» и «Удалить файлы».
Также вы можете удалить временные файлы в Windows 10 вручную. Для этого следуйте инструкциям:
- Откройте Проводник и перейдите на диск, где хранятся временные файлы, например, «Диск C».
- В адресной строке введите «%temp%» (без кавычек) и нажмите Enter.
- Откроется папка с временными файлами. Выделите все файлы и папки и нажмите Delete (Удалить).
- Подтвердите удаление.
Очистка временных файлов в Windows 10 может быть выполнена с помощью программы Cleanmgr, которая автоматически сканирует и удаляет временные файлы, объекты интернета и другие ненужные файлы. Этот инструмент доступен через командную строку или выполнив поиск в меню Пуск.
Важно помнить, что при удалении временных файлов в Windows 10 могут быть некоторые рекомендации для сохранения некоторых программ или файлов, поэтому внимательно ознакомьтесь с предупреждениями перед удалением.
После выполнения процедуры очистки временных файлов в Windows 10 вы увидите значительное освобождение места на вашем компьютере, что позволит улучшить производительность системы и ускорить ее работу.
Удаление через «Параметры»
В операционной системе Windows 10 есть встроенное средство для очистки временных файлов, которое позволяет удалить ненужные файлы, занимающие место на жестком диске. Очистку можно выполнить с помощью функции «Параметры».
Чтобы удалить временные файлы через «Параметры», следуйте указанным ниже инструкциям:
- Откройте меню «Пуск» в нижнем левом углу экрана.
- В появившемся меню выберите пункт «Параметры».
- В окне «Параметры» выберите раздел «Система».
- В левой панели выберите «Хранилище».
- На странице «Хранилище» выберите «Очистка диска».
- В поле «Диски» выберите логический раздел, на котором хранятся временные файлы (обычно это диск C).
- Щелкните кнопку «ОК».
- В появившемся окне выберите элементы, которые хотите удалить, например, временные файлы.
- Щелкните кнопку «Очистить файлы».
- Дождитесь завершения процесса очистки.
После выполнения этих шагов выбранные файлы будут удалены с вашего компьютера. Очистка временных файлов с помощью «Параметров» может значительно освободить диск, особенно если на нем накопилось много неиспользуемых файлов.
Видео:
Как удалить временные файлы с компьютера Windows 10? Где находится папка temp в windows 10?
Как удалить временные файлы с компьютера Windows 10? Где находится папка temp в windows 10? by DimAll 26,720 views 2 years ago 3 minutes, 46 seconds