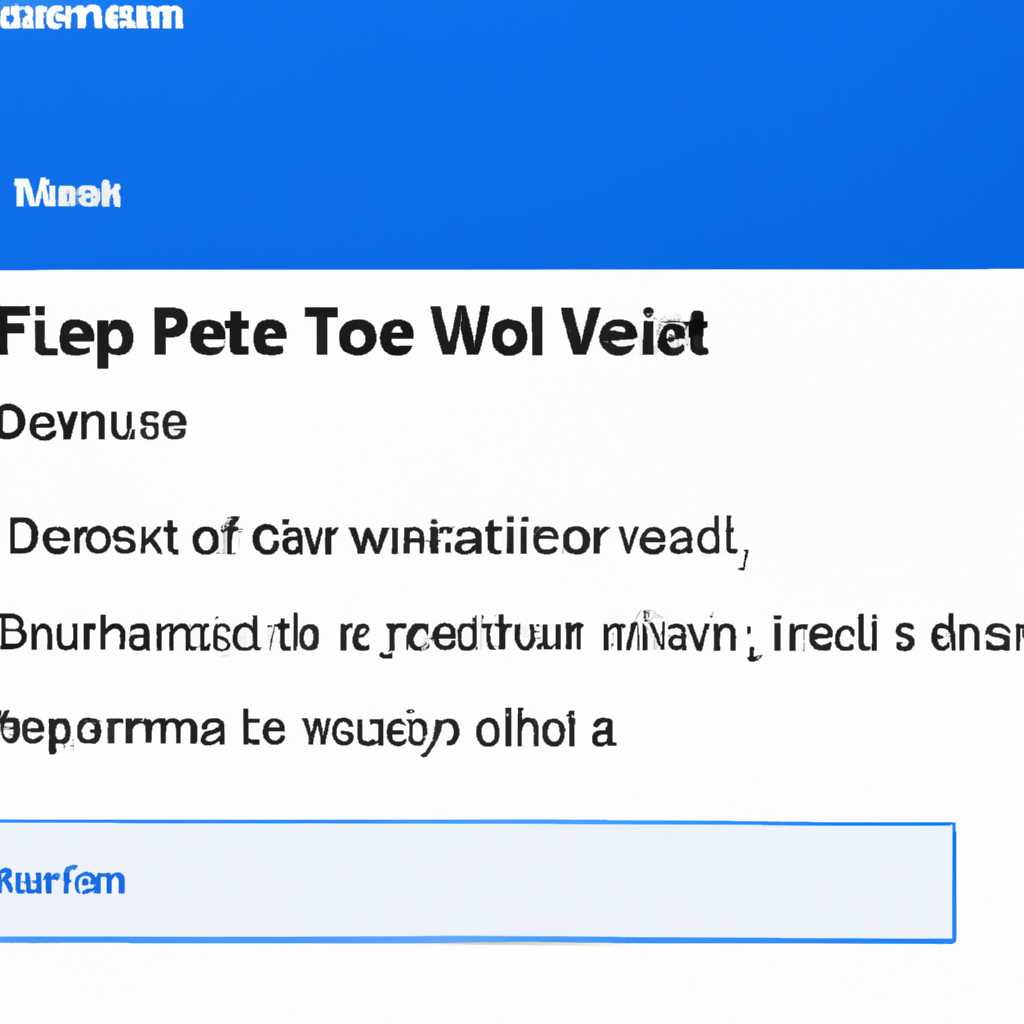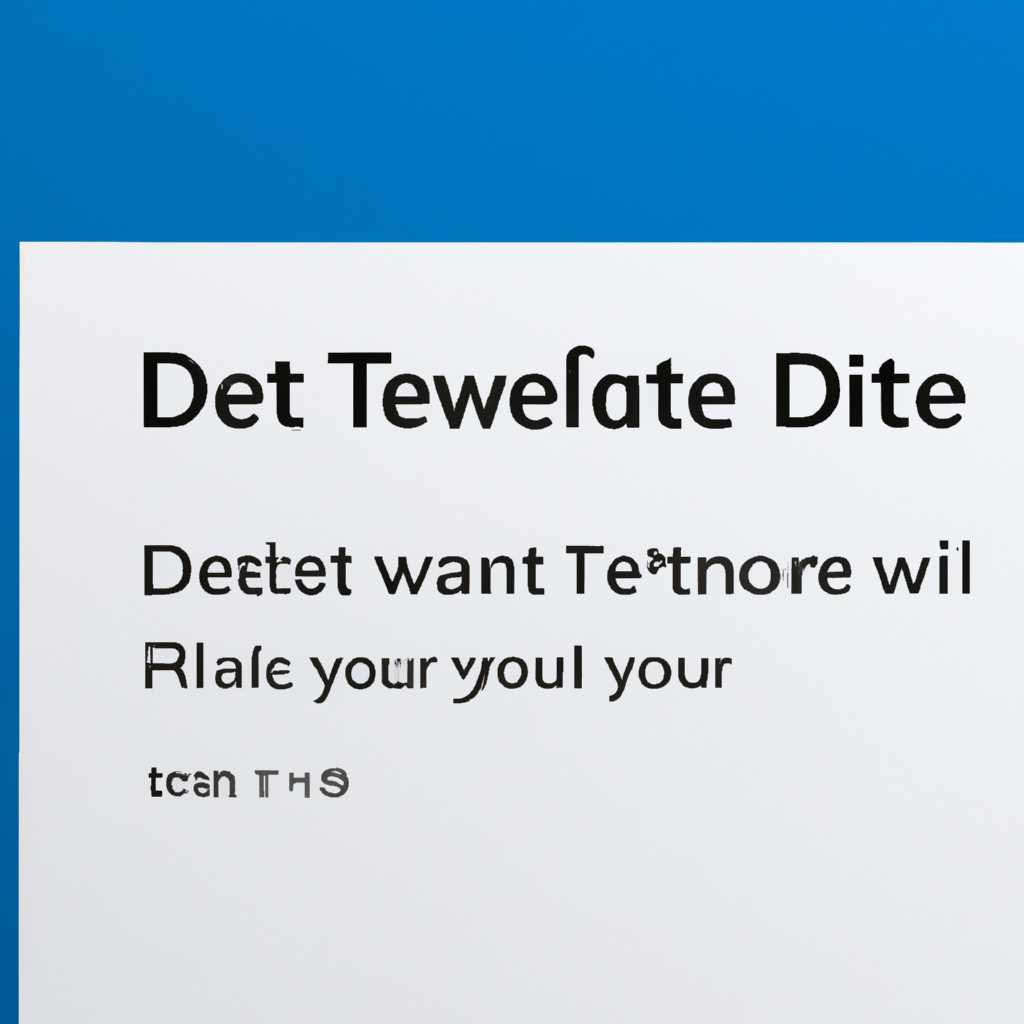- Как избавиться от временных файлов в операционной системе Windows 10: подробное пошаговое руководство
- Как удалить временные файлы в Windows 10
- Вручную удалить временные файлы
- Автоматическое удаление временных файлов
- Подробная инструкция
- Как включить отображение защищенных системных файлов
- Инструкция по настройке
- Как удалить временные файлы с помощью настроек
- Метод 1: Удаление временных файлов через настройки
- Метод 2: Удаление временных файлов через Проводник
- Полезные советы и инструкция
- Способ 1: Удаление временных файлов с помощью настроек Windows
- Способ 2: Удаление временных файлов с помощью очистки диска
- Видео:
- 🔧КАК ОЧИСТИТЬ ВЕСЬ КЭШ В WINDOWS 10/ПОВЫШАЕМ ПРОИЗВОДИТЕЛЬНОСТЬ ПК, ЧИСТКА ДИСКА С ОТ МУСОРА!
Как избавиться от временных файлов в операционной системе Windows 10: подробное пошаговое руководство
В процессе работы на компьютере под названием Windows 10, ваша система и различные приложения могут создавать временные файлы. Они хранятся в определенных папках и могут занимать дополнительное пространство на вашем жестком диске. Чтобы освободить место на жестком диске и улучшить производительность компьютера, используйте автоматический способ удаления временных файлов.
Прежде чем мы расскажем вам о способе удаления временных файлов с помощью системных инструментов, давайте разберемся, зачем эти файлы вообще нужны. Временные файлы создаются системой Windows и различными приложениями в процессе их работы. Они содержат информацию, которая временно необходима для функционирования этих приложений, но со временем эти файлы становятся не нужны и их можно безопасно удалить.
Удаление временных файлов в Windows 10 происходит с помощью одной из системных папок, называемой «Temp». Эта папка по умолчанию скрыта и не отображается в проводнике Windows, но мы покажем вам, как найти и открыть эту папку, чтобы вы могли удалить временные файлы.
Как удалить временные файлы в Windows 10
В Windows 10 существует несколько способов удаления временных файлов. Вы можете удалить их вручную или воспользоваться автоматическими средствами операционной системы. В этой статье мы рассмотрим различные способы удаления временных файлов на примере Windows 10 версий 1809 и поздней (например, версии 1903).
Вручную удалить временные файлы
Чтобы удалить временные файлы в Windows 10 вручную, выполните следующие шаги:
- Кликните правой кнопкой мыши на кнопке «Пуск» в левом нижнем углу экрана.
- В контекстном меню выберите пункт «Проводник».
- В открывшемся окне проводника найдите папку «Восстановленные файлы» и откройте ее.
- Найдите папку «Временные файлы» (она может быть скрытой) и откройте ее.
- Выберите все файлы в папке «Временные файлы» и нажмите клавишу Delete на клавиатуре.
- Подтвердите удаление файлов.
Теперь временные файлы должны быть удалены с вашего компьютера. Однако обратите внимание, что это только временное решение, и временные файлы могут снова накапливаться.
Автоматическое удаление временных файлов
Windows 10 предлагает автоматический способ удаления временных файлов с помощью функции «Очистка диска». Чтобы включить эту функцию, выполните следующие действия:
- Кликните правой кнопкой мыши на кнопке «Пуск» в левом нижнем углу экрана.
- В контекстном меню выберите пункт «Проводник».
- В окне проводника найдите папку «Восстановленные файлы» и откройте ее.
- На панели инструментов проводника найдите кнопку «Очистить» и нажмите на нее.
- Выберите диск, на котором находятся временные файлы (обычно это диск C:).
- Нажмите кнопку «Ок» и подождите, пока процесс очистки завершится.
После завершения процесса очистки диска, временные файлы должны быть удалены автоматически.
Если вы хотите включить автоматическое удаление временных файлов в Windows 10 версии 1903 или более поздней, выполните следующую последовательность действий:
- Кликните правой кнопкой мыши на кнопке «Пуск» в левом нижнем углу экрана.
- В контекстном меню выберите пункт «Настройки».
- В окне настроек найдите и выберите пункт «Система».
- На панели слева кликните на «Хранение».
- В разделе «Настройки хранения» найдите пункт «Автоматическая очистка» и включите его.
- Выберите диск, на котором находятся временные файлы (обычно это диск C:).
- Нажмите кнопку «Очистить сейчас» и подождите, пока процесс очистки завершится.
Теперь система будет автоматически удалять временные файлы, чтобы освободить дисковое пространство на вашем компьютере.
Подробная инструкция
В операционной системе Windows 10 файлы временных хранения могут занимать большое количество места на диске. Чтобы удалить эти файлы и освободить место, следуйте следующим шагам:
- Откройте меню «Параметры» и перейдите в раздел «Система».
- В разделе «Система» выберите пункт «Хранение».
- На странице «Хранение» перейдите к разделу «Прочие пути», где находится папка с временными файлами.
- Чтобы удалить временные файлы, нажмите на папку с временными файлами и выберите «Удалить файлы».
- Появится окно с предупреждением о том, что при удалении файлы не могут быть восстановлены. Если вы уверены, что эти файлы вам не нужны, нажмите кнопку «Удалить файлы».
В результате выполнения этих действий временные файлы будут удалены, освобождая место на диске. Это позволит улучшить производительность системы и ускорить работу компьютера.
Как включить отображение защищенных системных файлов
Когда в Windows 10 временные файлы не удаляются автоматически, вы можете удалить их вручную. Однако некоторые из этих файлов могут быть системными и защищенными даже в скрытом виде. Если вам нужно удалить такие системные файлы, вы можете включить отображение защищенных системных файлов в вашем компьютере. Следуйте этим шагам, чтобы узнать, как это сделать:
- Откройте проводник Windows, нажав клавишу Win + E.
- Нажмите на вкладку «Вид» в верхнем меню проводника.
- В разделе «Параметры» выберите пункт «Параметры папок и поиска».
- В открывшемся окне выберите вкладку «Вид».
- Прокрутите список до настройки «Скрытые файлы и папки» и поставьте отметку возле опции «Показывать скрытые файлы, папки и диски».
- Снимите отметку с опции «Скрывать защищенные операционной системой файлы (рекомендуется)».
- Нажмите на кнопку «Применить» и затем на кнопку «ОК».
Теперь вы сможете видеть и удалять защищенные системные файлы в вашей папке временных файлов и других системных папках. Помните, что удаление некоторых системных файлов может привести к неправильной работе вашей операционной системы, поэтому будьте осторожны и удаляйте только те файлы, которые вам действительно не нужны.
Инструкция по настройке
Для более точной настройки параметров очистки временных файлов на вашем компьютере с операционной системой Windows 10, вы можете изменить определенные настройки. Следуйте этой инструкции, чтобы настроить параметры очистки временных файлов:
- Откройте проводник и перейдите в папку, где находятся временные файлы.
- На верхней панели проводника выберите вкладку «Вид».
- В разделе «Параметры» отметьте параметр «Скрыть защищенные файлы операционной системы».
- На вашем компьютере должна быть включена опция «Показывать скрытые файлы, папки и диски». Если она не включена, вы можете включить ее, следуя этим шагам:
- Откройте папку на вашем компьютере.
- На верхней панели выберите вкладку «Вид».
- В разделе «Параметры» выберите «Параметры папки и поиска».
- В открывшемся окне перейдите на вкладку «Вид».
- Отметьте параметр «Показывать скрытые файлы, папки и диски».
- Нажмите «ОК», чтобы сохранить изменения.
- Теперь вы можете видеть скрытые файлы в проводнике. Для удаления временных файлов вручную, найдите папку временных файлов в проводнике.
- Нажмите правой кнопкой мыши на папку временных файлов и выберите «Очистить».
- Если на вашем компьютере установлена версия Windows 10 1809 или более поздняя, то для удаления временных файлов можно использовать автоматическое отображение скрытых системных файлов. Для этого выполните следующие шаги:
- Откройте проводник и перейдите в папку, где находятся временные файлы.
- На верхней панели проводника выберите вкладку «Вид».
- В разделе «Показа» отметьте параметр «Показывать скрытые системные файлы».
- Нажмите «ОК», чтобы сохранить изменения.
- Теперь вы можете видеть скрытые системные файлы в проводнике. Для удаления временных файлов системы, найдите папку временных файлов системы в проводнике.
- Нажмите правой кнопкой мыши на папку временных файлов системы и выберите «Удалить».
- Зачем удалять временные файлы? Кратко, временные файлы хранятся на вашем компьютере для различных целей. Временные файлы могут быть созданы в процессе установки программ, во время работы приложений или операционной системы. Они могут также содержать кэшированные данные, которые могут замедлять работу вашего компьютера. Удаляя временные файлы, вы освобождаете место на диске и улучшаете производительность своего компьютера.
Как удалить временные файлы с помощью настроек
Операционная система Windows 10 предлагает несколько способов удалить временные файлы, включая настройки, которые позволяют автоматически очищать системные диски. В этом разделе мы рассмотрим, как удалить временные файлы, используя встроенные возможности Windows 10.
Метод 1: Удаление временных файлов через настройки
- Нажмите клавишу «Пуск» и выберите «Настройки».
- В окне «Настройки» выберите «Система».
- Перейдите на вкладку «Хранение».
- Нажмите на кнопку «Очистить сейчас» под разделом «Временные файлы».
- Выберите нужные категории файлов для удаления (например, временные файлы, файлы в корзине и т. д.) и нажмите «Очистить файлы».
Метод 2: Удаление временных файлов через Проводник
- Откройте Проводник (нажмите клавишу Win + E) и выберите нужный диск, на котором находятся временные файлы.
- В адресной строке введите «%temp%» (без кавычек) и нажмите Enter.
- Откроется папка, в которой хранятся временные файлы. Вы можете удалить выбранные файлы и папки, нажав на клавишу Delete или используя команду «Удалить» при щелчке правой кнопкой мыши.
- Также вы можете удалить другие системные файлы, скрытые или защищенные. Для этого в Проводнике перейдите на вкладку «Вид» и включите опцию «Скрытые элементы».
Удаление временных файлов позволяет освободить дополнительное место на жестком диске, улучшая производительность вашего компьютера. Эти способы очистки могут быть полезны после обновлений Windows 10 или при необходимости устранения неполадок в системе. Однако, имейте в виду, что некоторые временные файлы могут быть защищены системой и не могут быть удалены вручную.
Полезные советы и инструкция
Удаление временных файлов на компьютере может помочь освободить место на диске и улучшить производительность операционной системы Windows. Для этого существует несколько способов, в том числе и с помощью системных настроек.
Способ 1: Удаление временных файлов с помощью настроек Windows
| Шаги:
Таким образом, вы сможете быстро удалить временные файлы, освобождая дополнительное место на диске. |
Способ 2: Удаление временных файлов с помощью очистки диска
Очистка диска — это автоматический процесс, который позволяет удалить временные файлы и другие ненужные данные с компьютера. Для его выполнения следуйте этим шагам:
| Шаги:
Этот способ позволяет удалить временные файлы с помощью автоматической очистки диска, что экономит время и упрощает процесс. |
Теперь вы знаете, как удалить временные файлы в Windows 10 с помощью системных настроек или автоматической очистки диска. Эти полезные советы и инструкция помогут вам освободить место на диске и улучшить производительность вашего компьютера.
Видео:
🔧КАК ОЧИСТИТЬ ВЕСЬ КЭШ В WINDOWS 10/ПОВЫШАЕМ ПРОИЗВОДИТЕЛЬНОСТЬ ПК, ЧИСТКА ДИСКА С ОТ МУСОРА!
🔧КАК ОЧИСТИТЬ ВЕСЬ КЭШ В WINDOWS 10/ПОВЫШАЕМ ПРОИЗВОДИТЕЛЬНОСТЬ ПК, ЧИСТКА ДИСКА С ОТ МУСОРА! by Welson 3,876,778 views 2 years ago 16 minutes