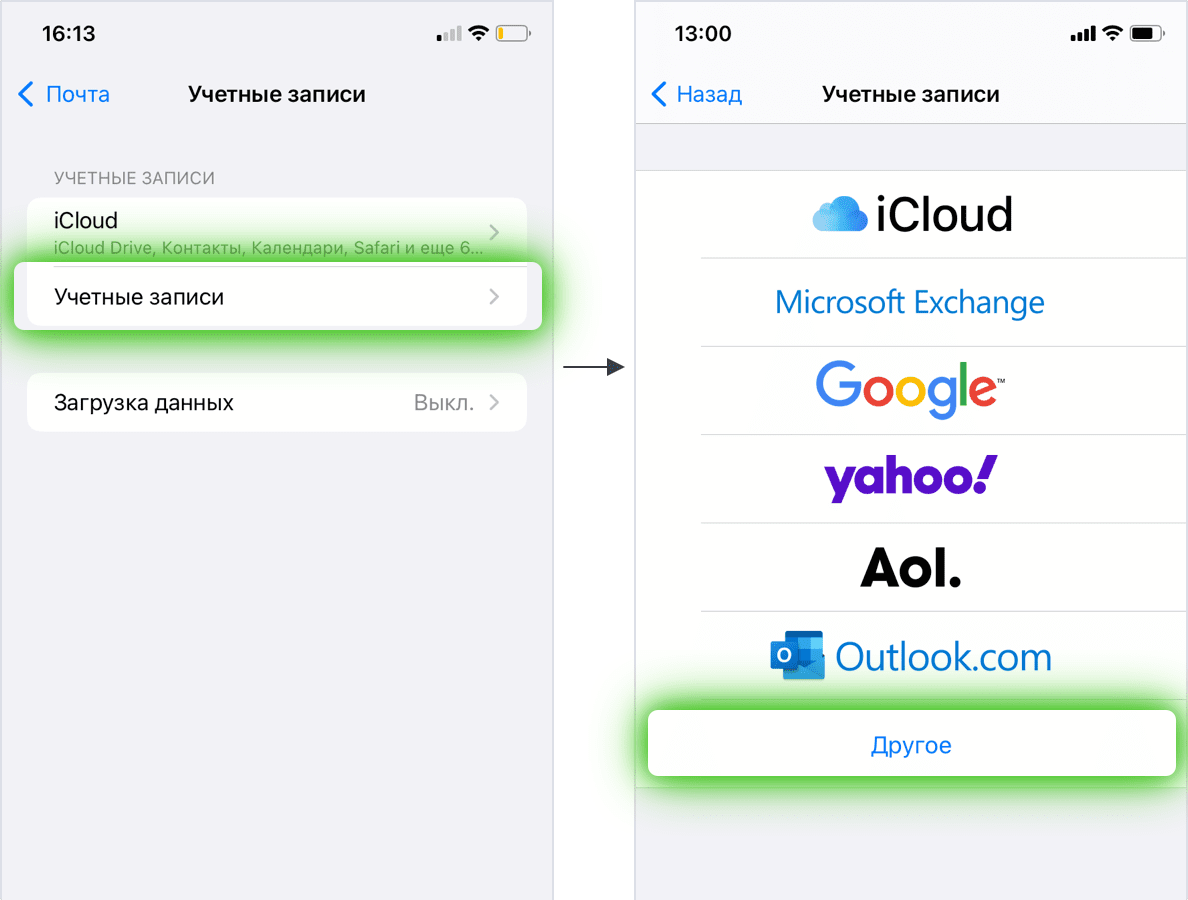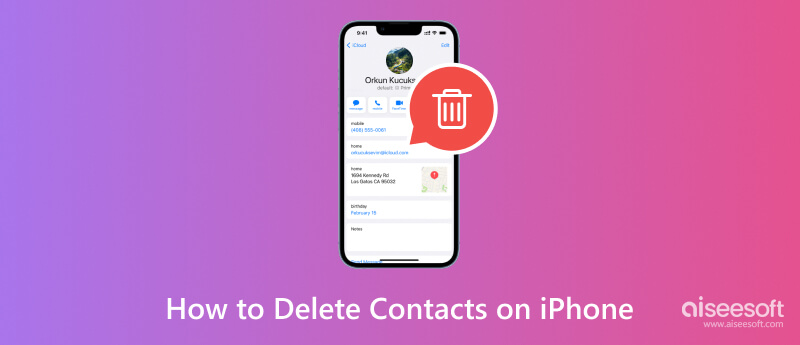- Как удалить и восстановить контакты в Outlookcom
- Удаление одного или нескольких контактов
- Как удалять контакты на смартфонах с Windows 10 Mobile и добавлять в черный список
- Удалить контакты с телефона любой модели
- Удаление контактов на Android
- Удаление контактов на iPhone
- Удаление контактов на Windows Phone
- Удаляем контакты с iPhone
- Восстановление контакта или списка контактов
- 1. Восстановление контактов в Outlook.com
- 2. Восстановление контактов в Windows Phone (люмия)
- 3. Восстановление контактов в Windows 10 Mobile
- 4. Восстановление контактов с Samsung Galaxy (Android)
- 5. Восстановление контактов в iOS (iPhone)
- Удаление встроенных в Windows 10 приложений
- Есть дополнительные вопросы
- Удалить все контакты сразу
- Как удалить контакты из телефона с ОС Андроид
- Удаление контактов с iPhone вручную
- Удаление одного или несколько списков контактов
- На компьютере с операционной системой Windows:
- На устройствах Samsung с операционной системой Android:
- На устройствах iPhone или iPad:
- Как удалить контакты с телефона «Самсунг»
- Как заблокировать контакт в телефоне Майкрософт Нокиа Люмия или другом винфоне
- Шаг 1: Откройте список контактов
- Шаг 2: Найдите нужный контакт
- Шаг 3: Заблокируйте контакт
- Видео:
- Как восстановить удалённые письма из OUTLOOK
Как удалить и восстановить контакты в Outlookcom
Outlook.com — наиболее популярный веб-почтовый сервис от компании Microsoft, который предоставляет возможности не только для обмена электронными письмами, но и для работы с контактами. Если у вас есть вопросы об удалении или восстановлении контактов в Outlook.com, то этот пошаговый гид поможет вам разобраться в этом процессе.
Итак, в некоторых случаях вам может потребоваться удалить контакты из вашего адресной книги в Outlook.com. Например, если вы перешли на другой мобильный телефон или операционную систему, и не хотите синхронизировать контакты с вашим новым устройством. Возможность удаления контактов имеется как на платформах Windows, так и на мобильных устройствах.
Если вы пользуетесь Windows 10, то удаление конкретного контакта можно осуществить следующим образом: откройте приложение «Контакты» на вашем компьютере или ноутбуке с ОС Windows 10, найдите нужный контакт в списке и нажмите на него. Затем щелкните на иконку с тремя точками в правом верхнем углу экрана и выберите пункт «Удалить» в появившемся меню. Подтвердите удаление выбранного контакта, нажав на кнопку «Удалить» еще раз.
Удаление одного или нескольких контактов
В Outlook.com вы можете легко удалить один или несколько контактов с вашего мобильного устройства или компьютера. Вот как это сделать:
- Откройте приложение Outlook.com или войдите в свою учетную запись электронной почты через веб-браузер.
- Перейдите в раздел «Контакты».
- Найдите контакт или контакты, которые вы хотите удалить, в списке контактов.
- Выберите контакт или контакты, нажав на них или установив галочку рядом с их именами.
- Нажмите на команду «Удалить» в верхнем меню или на черный мусорный бак, который обычно находится в правом верхнем углу экрана.
- Подтвердите удаление контакта или контактов, следуя инструкциям на экране.
Если вы используете iPhone, то процедура удаления контактов может отличаться. На iPhone:
- Откройте приложение «Контакты».
- Найдите контакт, который вы хотите удалить, в списке контактов.
- Нажмите на контакт, чтобы открыть его подробную информацию.
- Прокрутите вниз, пока не найдете опцию «Удалить контакт».
- Нажмите на «Удалить контакт» и подтвердите удаление.
Если у вас Android с операционной системой Android или Windows Phone, процедура удаления контактов будет примерно такой же, как на iPhone. Найдите нужный контакт в списке контактов, нажмите на него и выберите опцию «Удалить контакт».
Все удаленные контакты попадают в специальный список «Удаленные контакты». Вам может потребоваться восстановить контакт из этого списка в случае ошибочного удаления. Чтобы восстановить контакт, выполните следующие действия:
- Откройте раздел «Удаленные контакты» в приложении или веб-браузере.
- Выберите контакт, который вы хотите восстановить.
- Нажмите на команду «Восстановить» или на черный карандаш, который обычно находится в правом верхнем углу экрана.
- Удаленный контакт будет восстановлен и перемещен обратно в ваш список контактов.
Несколько важных вопросов и ответов о удалении и восстановлении контактов в Outlook.com:
- Можно ли удалить все контакты сразу? Да, вы можете удалить все контакты в разделе «Контакты» путем выбора опции «Удалить все» или «Удалить все контакты».
- Можно ли восстановить удаленные контакты с мобильного телефона? Да, удаленные контакты также могут быть восстановлены с мобильного устройства в разделе «Удаленные контакты».
- Как добавить контакт на iPhone или Android? Чтобы добавить новый контакт на iPhone или Android, откройте приложение «Контакты» или «Контакты» на вашем смартфоне, затем нажмите на плюсик или значок добавления, и введите имя, номер телефона и другую информацию о контакте.
Как удалять контакты на смартфонах с Windows 10 Mobile и добавлять в черный список
На смартфонах с операционной системой Windows 10 Mobile, таких как Nokia Lumia и некоторые модели Samsung, вы можете легко удалять контакты и добавлять их в черный список. Вот как это сделать:
Удаление контактов:
- На экране устройства найдите и откройте приложение «Контакты».
- Выберите контакт, который вы хотите удалить.
- На экране контакта жмите на кнопку «Удалить» или «Удаление».
- Подтвердите удаление, нажав «ОК».
- Внимание! Удаленные контакты могут быть восстановлены только при условии, если вы регулярно делаете резервные копии данных вашего устройства.
Добавление в черный список:
- На экране устройства найдите и откройте приложение «Контакты».
- Выберите контакт, который вы хотите добавить в черный список.
- На экране контакта нажмите на кнопку «Редактировать».
- Перейдите на вкладку «Дополнительные» или «Другое».
- В разделе «Список блокировки» отметьте галочку «Добавить в черный список» или «Заблокировать».
- Подтвердите добавление контакта в черный список, нажав «Сохранить» или «ОК».
Теперь контакт будет заблокирован, и вы не будете получать сообщения или звонки от данного контакта.
Обратите внимание, что процедура удаления или добавления контактов может немного отличаться на разных моделях смартфонов и приложениях. Если у вас возникнут вопросы, рекомендуется обратиться к руководству пользователя вашего устройства или к производителю.
Удалить контакты с телефона любой модели
Восстановление или удаление контактов с телефона может потребоваться в различных ситуациях. Независимо от модели вашего телефона, есть несколько способов удалить контакты вручную или с помощью приложений для синхронизации.
Удаление контактов на Android
Для удаления одного или нескольких контактов на телефонах с операционной системой Android, следуйте инструкциям ниже:
- Откройте приложение «Контакты» на вашем телефоне.
- Найдите нужный контакт в списке контактов.
- Нажмите на контакт и удерживайте, чтобы выделить его.
- Нажмите на значок «Удалить» или «Корзина», обозначенный мусорным баком.
- Подтвердите удаление контакта.
Удаление контактов на iPhone
Для удаления контактов на iPhone, воспользуйтесь следующими шагами:
- Откройте приложение «Контакты» на вашем iPhone.
- Найдите нужный контакт в списке контактов.
- Нажмите на контакт и прокрутите вниз до самого низа экрана.
- Нажмите на кнопку «Удалить контакт».
- Подтвердите удаление контакта.
Удаление контактов на Windows Phone
Для удаления контактов на устройствах Lumia (с Windows Phone 8 или 10) выполните следующие действия:
- На главном экране вашего телефона нажмите значок «Контакты».
- Найдите нужный контакт в списке контактов.
- Нажмите и удерживайте на контакте, чтобы выбрать его.
- Нажмите на значок «Удалить», обозначенный мусорным баком.
- Подтвердите удаление контакта.
Обратите внимание, что процесс удаления контактов может незначительно отличаться на разных моделях телефонов. Если у вас возникнут вопросы или нужна дополнительная помощь, обратитесь к руководству пользователя для вашего конкретного телефона.
Удаляем контакты с iPhone
Удаление контактов с iPhone может быть полезно в случае необходимости восстановления или очистки списка контактов. Вот как удалить контакты с iPhone:
1. На начальном экране телефона найдите иконку «Телефон». Нажмите на нее и перейдите на вкладку «Контакты».
2. На открывшемся экране вы увидите список всех сохраненных контактов. Чтобы выбрать несколько контактов для удаления, нажмите на «Изменить» в правом верхнем углу экрана.
3. Теперь вы можете выбрать контакты, которые хотите удалить, нажав на кружочек с предварительным просмотром контакта. Если вы хотите удалить все контакты, нажмите на «Выбрать все» в левом верхнем углу экрана.
4. Когда вы выбрали все контакты, которые нужно удалить, нажмите на кнопку «Удалить» в правом нижнем углу экрана.
5. Подтвердите удаление выбранных контактов, нажав на кнопку «Удалить контакты» в появившемся всплывающем окне.
6. После удаления контактов с iPhone они блокируются и перемещаются в папку «Удаленные контакты». Если вам понадобится восстановление контактов, вы всегда сможете найти их в этой папке.
Теперь вы знаете, как удалить контакты с iPhone и восстановить их при необходимости. Удачи в управлении вашими контактами!
Восстановление контакта или списка контактов
Если вы случайно удалили контакт или весь список контактов в Outlook.com, не волнуйтесь. Вы можете легко восстановить их с помощью некоторых простых шагов.
Вот как найти и восстановить контакт или список контактов в Outlook.com:
1. Восстановление контактов в Outlook.com
1. Войдите в свою учетную запись Outlook.com и откройте раздел «Контакты».
2. В верхней части страницы нажмите на кнопку «Удаленные элементы».
3. Вы увидите список всех контактов, которые были удалены.
4. Выберите контакт или список контактов, который вы хотите восстановить, и нажмите кнопку «Восстановить».
5. Выбранный контакт или список контактов будет восстановлен и появится в списке контактов.
2. Восстановление контактов в Windows Phone (люмия)
1. На вашем телефоне Lumia перейдите в «Настройки» и выберите «Почта и учетные записи».
2. Выберите учетную запись Outlook.com, связанную с вашими контактами.
3. В списке доступных приложений выберите «Контакты».
4. Вы увидите список всех ваших контактов, включая удаленные.
5. Чтобы восстановить контакт, просто выберите его и нажмите кнопку «Восстановить».
6. Контакт будет восстановлен и появится в списке ваших контактов.
3. Восстановление контактов в Windows 10 Mobile
1. Откройте приложение «Контакты» на вашем Windows 10 Mobile устройстве.
2. В списке контактов слева выберите «Все контакты».
3. Нажмите на значок «Фильтр» в верхней части экрана и выберите «Еще …».
4. В появившемся окне выберите «Удаленные» и нажмите «Применить».
5. Вы будете видеть список удаленных контактов. Чтобы восстановить контакт, выберите его и нажмите кнопку «Восстановить».
Также вы можете восстановить контакты из других приложений и устройств. Ниже приведены дополнительные инструкции:
4. Восстановление контактов с Samsung Galaxy (Android)
1. Откройте приложение «Контакты» на вашем Samsung Galaxy устройстве.
2. В списке контактов выберите значок с тремя точками и выберите «Настройки».
3. Выберите «Объединение учетных записей» и удостоверьтесь, что у вас есть учетная запись Outlook.com синхронизирована.
4. Вернитесь в список контактов и выберите «Все контакты».
5. Найдите удаленный контакт, который вы хотите восстановить, и нажмите на него.
6. В меню контакта выберите «Изменить» и затем «Снять с блокировки». Контакт будет восстановлен и появится в списке ваших контактов.
5. Восстановление контактов в iOS (iPhone)
1. Откройте приложение «Настройки» на вашем iPhone и выберите «Пароли и учетные записи».
2. Выберите учетную запись Outlook.com, связанную с вашими контактами.
3. Включите переключатель «Контакты», чтобы синхронизировать контакты с учетной записью Outlook.com.
4. Откройте приложение «Контакты» на вашем iPhone и выберите «Все контакты».
5. Выберите удаленный контакт, который вы хотите восстановить, и нажмите на него.
6. Нажмите на значок «Изменить» в верхнем правом углу и удалите галочку возле опции «Заблокировать». Контакт будет восстановлен и появится в списке ваших контактов.
Следуя этим простым шагам, вы сможете восстановить удаленные контакты и списки контактов в Outlook.com и других приложениях на различных устройствах.
Удаление встроенных в Windows 10 приложений
Windows 10 предлагает множество удобных встроенных приложений, которые облегчают работу со множеством задач. Однако, возможно, вы захотите удалить некоторые из этих приложений, если они вам не нужны или занимают слишком много места на жестком диске.
Существует несколько способов удаления приложений в Windows 10, и в одном из них вы можете удалить несколько приложений одновременно, что будет более удобно и экономит время. Вот команды, которые позволят вам сразу удалить несколько приложений из дополнительных списков в Windows 10:
- Удалять встроенные приложения в Windows 10 можно как через стандартный способ — с помощью Панели управления. Для этого нажмите на кнопку «Пуск» и выберите «Параметры» (иконка шестеренки). Затем откройте раздел «Система» и выберите «Приложения и компоненты». После этого вы увидите список всех приложений, установленных на вашем ПК. Найдите в списке нужное приложение и нажмите на него правой кнопкой мыши. В появившемся контекстном меню выберите «Удалить».
- Также вы можете воспользоваться Powershell для удаления встроенных приложений. Чтобы это сделать, откройте меню Пуск и введите «Powershell». По результатам поиска выберите «Windows PowerShell» и запустите его. Затем введите следующую команду:
Get-AppxPackage *имя_приложения* | Remove-AppxPackage. Вместо *имя_приложения* введите имя приложения, которое вы хотите удалить. Пример команды, удаляющей приложение Xbox:Get-AppxPackage *xboxapp* | Remove-AppxPackage. - Если вы хотите удалить несколько приложений сразу, вам нужно будет использовать несколько команд. Например, чтобы удалить сразу несколько встроенных приложений, таких как Карты Windows (Windows Maps), Записи времени (Alarms & Clock), Криптография (Bitlocker), Вычислительный лист 3D (3D Builder) и другие, вы можете выполнить следующую команду в Powershell:
Get-AppxPackage *maps* | Remove-AppxPackage; Get-AppxPackage *alarms* | Remove-AppxPackage; Get-AppxPackage *Bitlocker* | Remove-AppxPackage;Get-AppxPackage *3dbuilder* | Remove-AppxPackage.
Если вам все-таки понадобится восстановление удаленных приложений, вы можете найти большинство приложений в Windows Store. Просто найдите нужное приложение в магазине и нажмите кнопку «Установить».
Известно, что некоторые пользователи телефонов на операционных системах Windows, Android и iOS, особенно на телефонах Nokia, Samsung и iPhone, имеют вопросы о удалении и восстановлении контактов. В Windows Phone или Windows Mobile, чтобы удалить контакты, вы должны сделать следующее:
- На экране телефона зайдите в раздел «Настройки».
- Из списка найдите пункт «Контакты+сообщения».
- Выберите «Импорт/экспорт контактов».
- На экране вам будет предложено выбрать удаление контактов с телефона или с импортируемой SIM- или SD-карты. Нажмите на нужное действие.
- Появится предупреждение о удалении всех контактов. Подтвердите удаление, нажав на «Да».
Есть дополнительные вопросы
Перед тем, как удалить или восстановить контакты в Outlook.com, возможно, у вас возникнут дополнительные вопросы. Ниже приведен список наиболее распространенных вопросов и ответов на них:
| Как удалить контакты из Outlook.com? Чтобы удалить контакты в Outlook.com, откройте приложение «Контакты» и найдите нужный контакт. Нажмите на него и выберите опцию «Удалить». |
| Как восстановить удаленные контакты в Outlook.com? Если вы случайно удалили контакт, вам нужно будет войти в аккаунт Outlook.com и перейти в раздел «Удаленные элементы». Затем найдите нужный контакт и нажмите правой кнопкой мыши на него. Выберите опцию «Восстановить». |
| Как добавить контакты в Outlook.com? Чтобы добавить контакты в Outlook.com, откройте приложение «Контакты» и нажмите на кнопку «Добавить контакт». Затем заполните необходимую информацию о контакте и нажмите «Сохранить». |
| Как удалить несколько контактов одновременно в Outlook.com? Чтобы удалить несколько контактов одновременно в Outlook.com, отметьте каждый нужный контакт, поставив галочку рядом с ним. Затем выберите опцию «Удалить» или нажмите клавишу «Delete» на клавиатуре. |
| Как синхронизировать контакты Outlook.com с моим телефоном Android или iPhone? Для синхронизации контактов Outlook.com с телефоном Android или iPhone, вам необходимо настроить аккаунт Outlook.com на вашем телефоне в разделе «Настройки» или «Почта». Затем выберите опцию синхронизации контактов и следуйте инструкциям на экране. |
| Как удалить или восстановить контакты на телефонах с Windows Phone (например, модели Nokia Lumia)? Если вы используете телефоны с Windows Phone, для удаления контактов необходимо открыть приложение «Контакты» и нажать на нужный контакт. Затем выберите опцию «Удалить». Для восстановления удаленных контактов вам нужно будет открыть раздел «Удаленные элементы» и найти нужный контакт. Нажмите на него правой кнопкой мыши и выберите опцию «Восстановить». |
Удалить все контакты сразу
Если вы хотите удалить все контакты сразу, существует несколько способов сделать это.
Для начала вам нужно зайти в настройки вашего аккаунта. В Microsoft Outlook для Windows вы можете найти иконку настроек в верхней правой части экрана. В приложении Outlook для мобильных устройств, таких как iPhone или Samsung Galaxy, иконка настроек может находиться в разделе «Дополнительные» или «Учетные записи».
После того, как вы вошли в настройки аккаунта, найдите раздел «Контакты» или «Синхронизация» и откройте его.
В разделе «Контакты» вы можете найти списки контактов, удалив которые, вы удалите все контакты сразу. Для этого нажмите на нужный список, чтобы открыть его. В случае с Windows 10 Mobile или Nokia Lumia, нажмите на иконку «…» и выберите «Удалить список».
В большинстве случаев, когда вы удаляете контакт в Outlook.com, он также удаляется с подключенных устройств, таких как ваш телефон или смартфон с операционной системой Android или iOS. Синхронизация контактов работает в обратном порядке: если вы удаляете контакт на вашем телефоне, он будет удален из вашего списка контактов в Outlook.com.
Если вы хотите заблокировать все контакты, чтобы они не появлялись на экране вашего устройства, вам нужно зайти в настройки учетной записи и добавить галочку возле опции «Заблокировать контакты». В таком случае контакты будут скрыты на экране вашего устройства, но останутся в списке контактов в Outlook.com.
Если вам нужно восстановить удаленные контакты, перед удалением убедитесь, что вы сначала сделали резервную копию своих контактов. Это можно сделать, экспортировав их и сохраняя файл с контактами на вашем компьютере.
В некоторых случаях вам может потребоваться удалить контакт вручную. Например, если вы добавляли контакт в Outlook.com из приложений «Контакты» или «Windows Maps», которая имеет интеграцию с другими сервисами, такими как Samsung Contacts или iPhone Contacts. В таких случаях вам нужно будет найти и удалить контакты в приложении или на самом устройстве.
Как видите, удаление всех контактов сразу может быть довольно простым, если вы знаете, как найти нужные настройки и сделать правильные команды. Удачи вам в удалении и восстановлении ваших контактов в Outlook.com!
Как удалить контакты из телефона с ОС Андроид
Удаление контактов с телефона на ОС Android может быть полезным, если вы хотите освободить место на устройстве или избавиться от ненужных контактов. Вот несколько способов, как удалить контакты на различных моделях и версиях Android:
Удаление контакта на смартфоне Samsung:
- Откройте приложение «Контакты» на вашем смартфоне Samsung.
- Найдите нужный контакт в списке и нажмите на него.
- На экране контакта нажмите на иконку с тремя вертикальными точками или настройки (обычно расположена в верхнем правом углу экрана).
- Выберите опцию «Удалить» или «Удалить контакт».
- Подтвердите удаление контакта, нажав «Да» или «Подтвердить».
Удаление контакта на телефоне с операционной системой Windows:
- На Windows Phone откройте приложение «Контакты» или «Учетные записи и контакты».
- Найдите нужный контакт в списке и нажмите на него.
- На экране контакта нажмите на иконку меню (обычно расположена внизу справа на экране).
- Выберите опцию «Удалить контакт» или «Удалить».
- Подтвердите удаление контакта, нажав «Да» или «Подтвердить».
Удаление нескольких контактов на устройствах других производителей:
- Откройте приложение «Контакты» или «Адресная книга» на вашем устройстве.
- Найдите нужные контакты в списке и отметьте их галочкой.
- Нажмите на иконку меню или настройки (обычно расположена вверху или внизу экрана).
- Выберите опцию «Удалить» или «Удалить контакты».
- Подтвердите удаление контактов, нажав «Да» или «Подтвердить».
Иногда, если у вас есть аккаунт Google или другие учетные записи, синхронизированные с вашим устройством Android, контакты также могут быть удалены через веб-интерфейс на компьютере или другом устройстве.
Важно помнить, что удаление контактов является необратимым действием, поэтому перед удалением контакта убедитесь, что вы действительно хотите удалить этот контакт и не ошиблись.
Удаление контактов с iPhone вручную
В этом разделе мы рассмотрим процесс удаления контактов с iPhone вручную. Данный метод подходит для большинства моделей iPhone, включая смартфоны, работающие на операционной системе iOS.
- На экране вашего iPhone найдите и откройте приложение «Телефон».
- Перейдите в раздел «Контакты».
- На экране списка контактов найдите нужного вам контакта, который вы хотите удалить.
- Щелкните по контакту, чтобы открыть его карточку.
- На карточке контакта нажмите кнопку «Изменить» в правом верхнем углу экрана.
- Пролистайте вниз и найдите раздел «Удалить контакт».
- Нажмите на этот раздел и подтвердите удаление контакта, нажав кнопку «Удалить», либо «Удалить контакт» (в зависимости от версии iOS).
После выполнения этих шагов выбранный контакт будет удален с вашего iPhone.
Если вы хотите удалить несколько контактов сразу, вы можете использовать следующий метод:
- На экране вашего iPhone найдите и откройте приложение «Телефон».
- Перейдите в раздел «Контакты».
- На экране списка контактов найдите первый контакт, который вы хотите удалить, и нажмите на него.
- На карточке контакта нажмите кнопку «Изменить» в правом верхнем углу экрана.
- Пролистайте вниз и найдите раздел «Удалить контакт».
- Нажмите на этот раздел и подтвердите удаление контакта, нажав кнопку «Удалить», либо «Удалить контакт» (в зависимости от версии iOS).
- Повторите шаги 3-6 для каждого контакта, который вы хотите удалить.
Этим образом, вы можете удалить несколько контактов сразу с вашего iPhone.
Удаление одного или несколько списков контактов
Если у вас есть ненужный список контактов в Outlook.com, вы можете его удалить. Вот как это сделать в разных операционных системах и устройствах:
На компьютере с операционной системой Windows:
- Откройте Outlook.com в любом браузере.
- Перейдите в раздел «Контакты».
- Найдите в списке контактов нужный вам список, который вы хотите удалить. Возможно, вам потребуется прокрутить вниз страницы.
- Щелкните правой кнопкой мыши на названии списка контактов. В открывшемся контекстном меню выберите «Удалить».
- Подтвердите удаление списка контактов, нажав кнопку «Удалить» в появившемся окне.
На устройствах Samsung с операционной системой Android:
- Откройте приложение «Контакты» на вашем устройстве.
- Перейдите на вкладку «Списки» или «Группы».
- Найдите в списке контактов нужный вам список, который вы хотите удалить.
- Долгим нажатием на названии списка контактов откройте дополнительное меню.
- Выберите «Удалить список» или «Удалить группу» из меню.
- Подтвердите удаление списка контактов, следуя инструкциям на экране.
На устройствах iPhone или iPad:
- Откройте приложение «Контакты» на вашем устройстве.
- Перейдите на вкладку «Группы».
- Найдите в списке групп нужную вам группу контактов, которую вы хотите удалить.
- Щелкните на названии группы, чтобы открыть ее.
- На экране с подробной информацией о группе контактов нажмите на кнопку «Изменить» в правом верхнем углу.
- Прокрутите вниз и нажмите на красную кнопку «Удалить группу».
- Подтвердите удаление группы контактов, нажав на кнопку «Удалить» в появившемся окне.
Обратите внимание, что процесс удаления контактов может отличаться в зависимости от модели вашего мобильного устройства и установленных приложений. Если у вас возникнут дополнительные вопросы, обратитесь к руководству пользователя вашего телефона или свяжитесь с технической поддержкой производителя.
Как удалить контакты с телефона «Самсунг»
Удаление контактов с телефона «Самсунг» можно произвести несколькими способами, в зависимости от модели и операционной системы устройства.
1. Синхронизация с учетными записями: Если вы используете Windows Phone 10 или основанное на нее устройство, удаление контактов может производиться через приложение «Контакты». Откройте приложение, найдите нужный контакт в списке и нажмите на него. Затем выберите опцию «Удалить контакт» или «Удалить». В некоторых моделях Samsung эта функция может быть доступна через приложение «Контакты Samsung».
2. Удаление вручную: В большинстве смартфонов Samsung или Android есть встроенные приложения для управления контактами, где вы можете найти и удалить нужный контакт вручную. Найдите приложение «Контакты» на экране и откройте его. Затем найдите контакт, который вы хотите удалить, и нажмите на него. На экране контакта вы должны увидеть опцию «Удалить» или значок корзины, на который нужно нажать, чтобы подтвердить удаление контакта. В некоторых моделях Samsung эта функция может называться «Удаление контакта» или быть доступной через контекстное меню.
3. Синхронизация с другими приложениями: Если вы используете приложения для управления контактами, отличные от встроенных, такие как Microsoft Outlook или Google Contacts, удаление контактов может производиться именно через эти приложения. Откройте нужное вам приложение, найдите нужный контакт в списке и выберите опцию «Удалить» или «Удалить контакт».
При удалении контактов с телефона «Самсунг» важно учесть, что сами контакты могут быть синхронизированы и сохранены в облачных сервисах, таких как Samsung Cloud, Google Contacts или Microsoft Outlook. Поэтому возможно, что удаление контакта с телефона приведет к его удалению и из всех связанных приложений и сервисов.
Чтобы восстановить контакты на телефоне «Самсунг», вы можете проверить архивы резервных копий или синхронизировать свою учетную запись с облачными сервисами, чтобы восстановить сохраненные контакты.
Как заблокировать контакт в телефоне Майкрософт Нокиа Люмия или другом винфоне
Если у вас телефон на базе операционной системы Windows, такой как Майкрософт Нокиа Люмия, вы можете легко заблокировать контакт с помощью встроенных функций. Вот как это сделать:
Шаг 1: Откройте список контактов
На экране устройства найдите иконку «Контакты» или «Люди» и нажмите на неё, чтобы открыть список контактов.
Шаг 2: Найдите нужный контакт
Используйте поиск или прокрутите список, чтобы найти нужный контакт. Затем нажмите на его имя, чтобы открыть его профиль.
Шаг 3: Заблокируйте контакт
На экране профиля контакта найдите иконку с тремя точками или «Ещё». Нажмите на неё, чтобы открыть дополнительные команды.
В открывшемся меню выберите опцию «Заблокировать». После этого контакт будет добавлен в список заблокированных контактов.
Приложения на телефонах Samsung c операционной системой Windows Mobile 10 могут иметь немного разные команды или образом работы. Зато основной принцип остается идентичным. Помните, что вы всегда можете заблокировать контакт вручную, если такая команда не предусмотрена в приложении по умолчанию.
Если вам нужно заблокировать несколько контактов, повторите шаги 2 и 3 для каждого из них.
Если вы в дальнейшем решите разблокировать контакт, повторите шаги 1 и 2, найдите заблокированный контакт в списке заблокированных контактов и выберите опцию «Разблокировать».
Заблокированные контакты не будут видеть ваши учетные данные и не смогут отправлять вам сообщения или звонить вас.
Если у вас возникли вопросы или проблемы с удалением или восстановлением контактов в Outlook.com, посетите сайт поддержки Майкрософт или обратитесь к их специалистам для получения дополнительной помощи.
Видео:
Как восстановить удалённые письма из OUTLOOK
Как восстановить удалённые письма из OUTLOOK by Я Дайвер 3,698 views 6 years ago 1 minute, 18 seconds