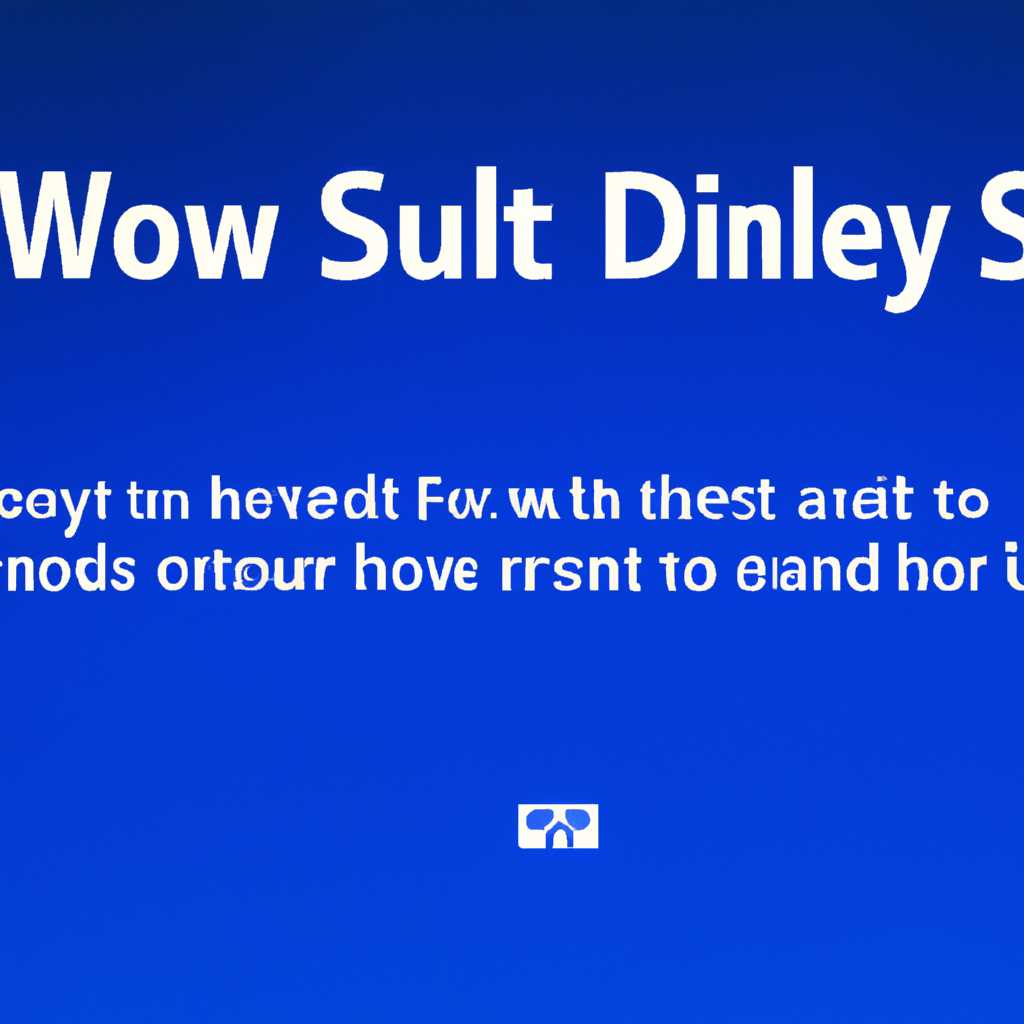- Удаление встроенных приложений Windows 10 безопасно и полностью
- Почему удаление встроенных приложений важно
- Как удалить предустановленные приложения Windows 10
- 1. Откройте PowerShell
- 2. Удаление приложений
- 3. Переустановка удаленных приложений
- Предварительная подготовка перед удалением
- Способы удаления предустановленных приложений
- Преимущества полного удаления предустановленных приложений
- 1. Освобождение места на диске
- 2. Упрощение интерфейса
- 3. Увеличение производительности системы
- 4. Улучшение безопасности
- Увеличение свободного места на диске
- Видео:
- Как удалить встроенные приложения Windows 10? Удаление ненужных приложений с помощью CCleaner!
Удаление встроенных приложений Windows 10 безопасно и полностью
Windows 10 – очень популярная операционная система, которую многие пользователи выбирают для своего ПК. Однако, даже при использовании самых современных возможностей, подключённых к интернету, возникает необходимость удалить встроенные приложения от майкрософт, которые не всегда могут быть полезными или интересными пользователю.
Встроенные приложения, такие как Калькулятор, Фото, Камера или Калькулятор, могут вносить неудобства в работу пользователя, особенно если они не используются. Для удаления этих приложений, рекомендую вам воспользоваться Windows PowerShell, мощным инструментом управления, который позволяет полностью очистить ваше окно от ненужных вставок.
Чтобы удалить встроенные приложения, вам нужно открыть PowerShell от имени администратора. Для этого, кликните правой кнопкой мыши на кнопке «Пуск» и выберите «Windows PowerShell (администратор)» в меню.
После открытия PowerShell введите следующую команду: Get-AppxPackage Packagename | Remove-AppxPackage, где Packagename – это название приложения, которое вы хотите удалить. Например, для удаления OneNote введите Get-AppxPackage Microsoft.Office.OneNote | Remove-AppxPackage. Чтобы удалить все встроенные приложения, воспользуйтесь командой Get-AppxPackage -AllUsers | Remove-AppxPackage. После ввода команды нажмите Enter.
Почему удаление встроенных приложений важно
Windows 10 поставляется с большим количеством встроенных приложений, которые могут быть полезными для некоторых пользователей. Однако, для других эти приложения могут быть ненужными или просто занимать место на жестком диске.
К счастью, удалять встроенные приложения в Windows 10 – это довольно просто. Удаление приложения можно выполнить через Панель управления или из Магазина Windows, но эти методы могут не удалить приложение полностью.
Дополнительно, удалить встроенные приложения можно с помощью специальной команды PowerShell. Для этого нужно открыть командную строку с правами администратора и ввести следующую команду: Get-AppxPackage. Появится список установленных приложений, в том числе и встроенных.
Чтобы удалить отдельное встроенное приложение, нужно воспользоваться командой Remove-AppxPackage. Например, чтобы удалить приложение «Календарь», нужно ввести команду: Remove-AppxPackage windowscommunicationsapps.
Однако, есть некоторые приложения, которые нельзя полностью удалить в Windows 10, такие как «Камера», «Почта и календарь», «Кино и ТВ», «Рисование», «Фотографии» и «Записные книжки». Эти приложения могут быть полезными для некоторых пользователей, но если вы не пользуетесь ими, они могут занимать место на диске и вызывать недовольство.
Чтобы убрать эти приложения из стандартного меню Пуск или с рабочего стола, можно воспользоваться программой «Утилита удаления приложений Windows 10» или удалить их в контекстном меню. Для этого нужно кликнуть правой кнопкой мыши на иконке приложения и выбрать «Удалить».
Особенности управления универсальными приложениями в Windows 10 заключаются в том, что они будут автоматически восстановлены при обновлении системы. Если же вы хотите удалить их навсегда, вам понадобится специальная утилита «Утилита удаления приложений Windows 10». Такая программа позволяет удалить встроенные приложения без возможности восстановления, исключая неудаляемые приложения.
В момент входе в систему нужно нажать комбинацию клавиш Win+X, и выбрать «Windows PowerShell (администратор)». В открывшемся окне ввести следующую команду: Get-AppxPackage | Remove-AppxPackage.
Таким образом, удаление встроенных приложений Windows 10 может быть полезным для освобождения места на диске и упрощения работы с системой. Однако, перед удалением приложений рекомендуется ознакомиться с их функциональностью и использовать соответствующие инструменты для безопасного удаления.
Как удалить предустановленные приложения Windows 10
Windows 10 поставляется с рядом предустановленных приложений, которые могут быть ненужными для некоторых пользователей. Если вы хотите освободить место на своем компьютере или просто удалить ненужное приложение, следуйте следующим шагам.
1. Откройте PowerShell
Для начала процедуры удаления предустановленных приложений вам понадобится PowerShell. Вы можете его найти в меню «Пуск» или воспользоваться поиском для того, чтобы быстро найти его.
2. Удаление приложений
После открытия PowerShell, введите следующую команду: get-appxpackage. Вы увидите список всех встроенных приложений на вашем компьютере.
Чтобы удалить каждое приложение по отдельности, вам нужно кликнуть правой кнопкой мыши на каждом наборе -текстовый файл, который находится в поле «PackageFullName». В контекстном меню выберите «Копировать» и затем вставьте это имя в PowerShell. Нажмите «Enter» и приложение удалится.
Например, если вам нужно удалить приложение Minecraft, найдите его в списке и скопируйте его имя. Затем введите в PowerShell команду remove-appxpackage PackageFullName, где «PackageFullName» заменяется на конкретное имя приложения Minecraft. Нажмите «Enter» и приложение будет удалено.
3. Переустановка удаленных приложений
Если вы позже решите, что удаленное приложение все же нужно, не беспокойтесь. Вы можете переустановить его из Магазина Windows. Ведь вы сможете удалить и даже переустановить предустановленные приложения, чтобы выбрать только то, что вам нужно.
Но помните, что некоторые приложения, такие как Photos, Skype и Windows Communications Apps, не могут быть удалены без необходимости выполнения дополнительных действий или входа в учетную запись администратора.
Теперь, когда вы знаете, как удалить предустановленные приложения в Windows 10, вы можете освободить пространство на своем компьютере и установить только то, что вам действительно нужно.
Предварительная подготовка перед удалением
Перед тем как приступить к удалению встроенных приложений Windows 10, необходимо выполнить несколько кратких шагов, чтобы убедиться в безопасности и полноте процесса.
Во-первых, желательно создать резервную копию важных данных, таких как фотографии, записи и сообщения, чтобы избежать их потери в случае непредвиденных обстоятельств.
Во-вторых, стоит иметь в виду, что Windows 10 поставляется с некоторыми встроенными программами, которые могут быть полезны для некоторых пользователей. Перед тем как удалить все встроенные приложения, необходимо определить, какие из них вы планируете использовать и какие хотите удалить полностью.
В-третьих, некоторые встроенные приложения могут требовать ввода пароля администратора для их удаления. Удостоверьтесь, что вы знаете пароль перед удалением таких приложений.
Наконец, стоит упомянуть о некоторых неудаляемых стандартных приложениях Windows, которые могут быть полезны для некоторых пользователей. Например, программа «Калькулятор» или «Календарь» могут быть удобными и не требовать удаления.
Когда вы будете готовы удалить встроенные приложения, вам потребуется использовать PowerShell. В первом шаге вам нужно будет снять защиту с системы и разрешить удаление пакетов приложений. Затем вы сможете использовать команды PowerShell для удаления пакетов по их именам (PackageName).
Способы удаления предустановленных приложений
Удаление предустановленных приложений в Windows 10 может быть полезным для освобождения места на жестком диске и улучшения производительности компьютера. В данной статье будут продемонстрированы несколько способов удаления этих приложений безопасно и полностью.
1. Использование «Панели управления» Windows:
| Приложение | Команда удаления | |
|---|---|---|
| 1. | Вы можете удалить приложение, выбрав пункт «Удалить» в контекстном меню приложения в «Панели управления». | |
| 2. | Skype (Windows 10) | Приложение Skype (Windows 10) неудаляемое стандартными средствами Windows, однако вы можете снять его с панели задач или убрать из стандартного набора приложений почты. |
| 3. | Камера | Чтобы удалить приложение Камера, введите «Камера» в поисковой строке меню «Пуск», щелкните правой кнопкой мыши по приложению в результате поиска и выберите пункт «Удалить». |
| 4. | Запись голоса (Sound Recorder) | Для удаления приложения «Запись голоса», введите «Запись голоса» в поисковой строке меню «Пуск», кликните правой кнопкой мыши по приложению в результате поиска и выберите пункт «Удалить». |
| 5. | Магазин Windows | Чтобы удалить приложение «Магазин Windows», вы можете использовать программы для управления установленными приложениями, например, CCleaner. |
2. Использование «Настройки Windows»:
Чтобы удалить предустановленное приложение через «Настройки Windows», следуйте этим шагам:
- Откройте «Настройки Windows», нажав сочетание клавиш «Win + I».
- Выберите пункт «Приложения», затем «Приложения и функции».
- Для удаления приложения выберите его из списка и кликните на него.
- Нажмите кнопку «Удалить».
Также в «Настройках Windows» вы можете изменить приложения по умолчанию для запуска отдельных типов файлов или действий. Например, можете сменить приложение для работы с почтой или просмотра фотографий.
С использованием этих методов вы сможете удалить некоторые предустановленные приложения встроенные в Windows 10. Запомните, что не все приложения безопасно удалять, так как они могут быть необходимы для работы системы или других программ.
Преимущества полного удаления предустановленных приложений
Windows 10 поставляется с предустановленными приложениями, которые иногда могут быть ненужными или неиспользуемыми для пользователей. Удаление этих приложений может принести несколько преимуществ:
1. Освобождение места на диске
Некоторые предустановленные приложения могут занимать значительное количество места на жестком диске. Удаление этих приложений позволяет освободить ценное место и сделать его доступным для хранения других файлов или программ.
2. Упрощение интерфейса
Многие предустановленные приложения отображаются в меню «Пуск» или на панели задач, что может создавать путаницу и засорять рабочий стол. Удалив эти приложения, вы можете очистить интерфейс и упростить навигацию по компьютеру.
3. Увеличение производительности системы
Некоторые предустановленные приложения могут запускаться автоматически при запуске компьютера и занимать ресурсы системы. Удаление этих приложений может помочь увеличить производительность компьютера, освободив ресурсы для работы с другими программами.
4. Улучшение безопасности
Некоторые предустановленные приложения могут иметь уязвимости, которые могут быть использованы злоумышленниками для вторжения в вашу систему. Удаление этих приложений может помочь уменьшить риск возможных угроз и повысить уровень безопасности вашего компьютера.
Чтобы удалить предустановленные приложения в Windows 10, можно воспользоваться разными способами. Одним из самых простых способов является использование PowerShell — командной строки для выполнения различных системных операций.
Увеличение свободного места на диске
Удаление встроенных приложений Windows 10 можно осуществить с помощью программы PowerShell. В контекстном меню панели управления Windows 10 нужно кликнуть по пункту «Windows PowerShell (администратор)» или «Командная строка (администратор)».
- Для удаления приложения для всех пользователей необходимо выполнить команду:
Get-AppxPackage -AllUsers | Remove-AppxPackage. Вам будет предложено ввести администраторский пароль. - Для удаления приложения только для текущего пользователя нужно выполнить команду:
Get-AppxPackage -User <AccountName> | Remove-AppxPackage, где <AccountName> – имя вашей учетной записи. - Если вы хотите удалить определенное приложение, вам необходимо знать его название или вы можете его найти с помощью команды:
Get-AppxPackage -AllUsers | Select Name. Затем вы можете использовать командуGet-AppxPackage <PackageName> | Remove-AppxPackage, где <PackageName> – название нужного вам приложения.
Необходимо отметить, что при удалении встроенных приложений Windows 10 возникают некоторые аспекты, которые могут удивить пользователей. Во-первых, после удаления приложения оно все равно остается в списке «Все приложения» в меню «Пуск». Для окончательного удаления из списка нужно либо перезагрузить ПК, либо выполнить команду: Get-AppxPackage -AllUsers | Remove-AppxPackage.
Во-вторых, некоторые встроенные приложения имеют псевдонимы. Например, при удалении приложения «Почта и календарь», как вы могли заметить, должны использовать название «windowscommunicationsapps». Полный список псевдонимов можно найти на странице майкрософт.
Видео:
Как удалить встроенные приложения Windows 10? Удаление ненужных приложений с помощью CCleaner!
Как удалить встроенные приложения Windows 10? Удаление ненужных приложений с помощью CCleaner! by Компьютер для начинающих от Влада 1,476 views 3 years ago 5 minutes, 52 seconds