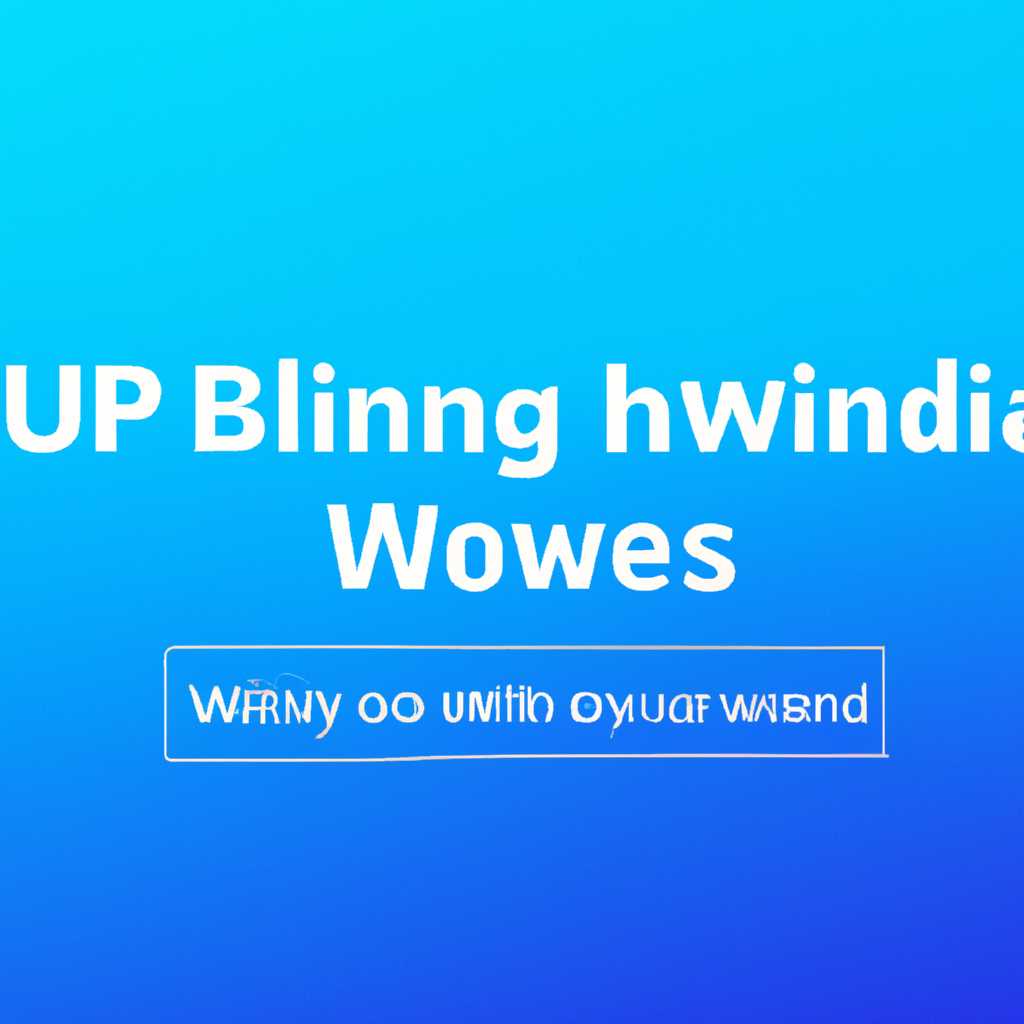- Как удалить встроенные приложения Windows 10: пошаговая инструкция
- Метод 1: Удаление через меню «Параметры»
- Метод 2: Удаление через командную строку
- Как удалить встроенные приложения Windows 10
- Метод 1: Удаление встроенных приложений через командную строку
- Метод 2: Удаление встроенных приложений с помощью программы CCleaner
- Пошаговая инструкция для удаления встроенных приложений
- Удаление приложений с помощью командной строки
- Удаление приложений с помощью инструментов установки Windows
- Удаление встроенных приложений с помощью PowerShell
- Как удалить встроенные приложения Windows 10 без PowerShell
- Инструкция удаления встроенных приложений в режиме редактирования реестра:
- Примечание:
- Удаление встроенных приложений, не нужных вам
- Список встроенных приложений Windows 10, которые можно удалить
- Решение проблемы с Manifest в Windows 10
- Видео:
- Как удалить встроенные приложения Windows 10
Как удалить встроенные приложения Windows 10: пошаговая инструкция
Встроенные приложения в Windows 10 могут быть полезными для многих пользователей, однако некоторые из них могут занимать драгоценное пространство на жестком диске и вызывать проблемы при работе компьютера. Если вы хотите освободить место и исправить проблему, связанную с встроенным приложением, вы можете удалить его вручную. В этой статье мы предоставим вам пошаговую инструкцию.
Перед тем, как приступить к удалению встроенных приложений, скачайте комплект ccleaner. Это полезная программа, которая поможет вам найти и удалить ненужные файлы и программы с вашего компьютера.
Наша пошаговая инструкция поможет вам удалить встроенные приложения Windows 10. Вот список некоторых встроенных приложений, которые можно удалить:
- Candy Crush Saga
- Microsoft Solitaire Collection
- OneNote
- Skype
- Пазлы Microsoft Jigsaw
Метод 1: Удаление через меню «Параметры»
1. Нажмите на кнопку «Пуск» в нижнем левом углу экрана и откройте меню «Параметры».
2. В открывшемся окне выберите пункт «Система».
3. В боковой панели выберите «Приложения и функции».
4. В списке установленных приложений найдите нужное встроенное приложение и нажмите на него.
5. Нажмите на кнопку «Удалить» и подтвердите удаление.
6. Процесс удаления начнется. По его завершению встроенное приложение будет удалено с вашего компьютера.
Метод 2: Удаление через командную строку
1. Нажмите на кнопку «Пуск» и введите «Командная строка» в поле поиска.
2. В списке найденных результатов кликните правой кнопкой мыши на «Командная строка» и выберите «Запустить от имени администратора».
3. В открывшейся командной строке введите команду «remove-appxpackage» и пробел.
4. Найдите путь к файлу приложения, которое вы хотите удалить (например, «C:\Program Files\WindowsApps\Microsoft.SkypeApp_15.73.82.0_x64__kzf8qxf38zg5c»).
5. Скопируйте путь и добавьте его после команды «remove-appxpackage» снова с пробелом.
6. Нажмите Enter, чтобы выполнить команду. Приложение будет удалено с вашего компьютера.
Примечание: Удаление встроенных приложений может вызвать проблемы с функциональностью системы. Внимательно относитесь к удалению и проверяйте, какие приложения удаляются.
Также, при неудачной попытке удаления или если вы хотите восстановить удаленное приложение, вы можете переустановить его из Магазина Windows или выполнить сброс Windows, чтобы вернуть систему к настройкам по умолчанию.
Как удалить встроенные приложения Windows 10
Если вы столкнулись с такой проблемой, и вам требуется удалить встроенные приложения Windows 10, в этом разделе будет представлена пошаговая инструкция о том, как осуществить удаление.
Метод 1: Удаление встроенных приложений через командную строку
Шаги:
- Найдите пункт «Командная строка» в меню «Пуск».
- Нажмите правой кнопкой мыши на пункте «Командная строка» и выберите «Запуск от имени администратора».
- Введите следующую команду
Get-AppxPackage -AllUsers | Remove-AppxPackage, чтобы удалить все встроенные приложения для всех пользователей. - Подождите, пока команда выполнится. В целом, это может занять некоторое время.
Метод 2: Удаление встроенных приложений с помощью программы CCleaner
Шаги:
- Скачайте и установите программу CCleaner с официального сайта.
- Запустите программу.
- На левой панели программы найдите и выберите пункт «Инструменты».
- В разделе «Удаление» выберите пакет установленных приложений, которые вы хотите удалить.
- Нажмите на кнопку «Деинсталляция» и подтвердите удаление.
Обратите внимание, что удаление встроенных приложений может потребовать повышенных прав доступа и рекомендуется делать бэкап системы перед удалением, чтобы в случае проблемы можно было восстановить удаленные приложения.
Также рекомендую сбросить настройки вашего браузера после удаления встроенных приложений Windows 10, чтобы избежать возможных проблем совместимости.
Надеюсь, эти методы помогут вам решить проблему удаления встроенных приложений Windows 10 и повысить безопасность вашей операционной системы.
Пошаговая инструкция для удаления встроенных приложений
Удаление встроенных приложений Windows 10 может быть полезным, особенно если они вами не используются или занимают ценное место на жестком диске. В этой статье вы найдете подробную инструкцию о том, как удалить встроенные приложения.
Есть несколько разных методов, которые вы можете использовать для удаления встроенных приложений Windows 10. Один из методов включает использование командной строки, а другой — использование инструментов установки Windows.
Удаление приложений с помощью командной строки
- Нажмите комбинацию клавиш Win + X и выберите «Windows PowerShell (администратор)».
- В открывшемся окне PowerShell введите команду
Get-AppxPackageдля отображения списка всех приложений. - Найдите название приложения, которое вы хотите удалить, и скопируйте его PackageFullName.
- Введите команду
Remove-AppxPackage <PackageFullName>, заменив <PackageFullName> на имя приложения, которое вы хотите удалить. - Повторите шаги 3-4 для удаления других приложений.
Удаление приложений с помощью инструментов установки Windows
- Откройте «Параметры» в Windows 10, нажав комбинацию клавиш Win + I.
- Выберите «Приложения» в меню «Параметры».
- Перейдите на вкладку «Приложения и компоненты».
- На этой вкладке вы можете найти все установленные приложения, отсортированные по алфавиту. Чтобы удалить определенное приложение, найдите его в списке и нажмите на него.
- В открывшемся окне приложения нажмите кнопку «Удалить».
- Следуйте инструкциям на экране, чтобы завершить удаление приложения.
- Повторите шаги 4-6 для удаления других приложений.
После удаления встроенных приложений Windows 10 вы можете заметить улучшение производительности компьютера или освобождение дополнительного пространства на жестком диске. Однако, будьте осторожны при удалении приложений, потому что некоторые из них являются стандартными для операционной системы и их удаление может вызвать проблемы с функциональностью Windows 10.
Удаление встроенных приложений с помощью PowerShell
Вот пошаговая инструкция о том, как удалить встроенные приложения с помощью PowerShell:
- Скачайте и запустите файл Get-AppxPackage.zip, который содержит сценарий PowerShell для удаления встроенных программ.
- Извлеките содержимое ZIP-архива в любую папку на вашем компьютере.
- Откройте меню Пуск, найдите Windows PowerShell (Admin) и щелкните правой кнопкой мыши.
- Выберите «Запуск от имени администратора».
- В окне PowerShell, перейдите в папку, куда была извлечена архивированная программа, с помощью команды
cd. Например, если файл был извлечен в C:\get-appxpackage, введитеcd C:\get-appxpackage. - Теперь, чтобы посмотреть список встроенных приложений, введите следующую команду:
Get-AppxPackage -AllUsers
После выполнения этой команды будет показан список всех установленных приложений. - Найдите название пакета встроенного приложения, которое вы хотите удалить.
- Теперь введите следующую команду, чтобы удалить выбранное приложение:
Remove-AppxPackage -Package "название пакета"Например, если вы хотите удалить приложение «Microsoft.People», введите:
Remove-AppxPackage -Package "Microsoft.People_2020.20090.0.0_neutral_~_8wekyb3d8bbwe" - После ввода команды, PowerShell начнет удаление приложения. Ждите, пока процесс удаления не завершится.
- После завершения удаления, вы увидите в журнале PowerShell сообщение о том, что удаление было успешным.
Примечание: Некоторые встроенные приложения, такие как Windows Store или Cortana, могут быть недоступны для удаления с помощью этого метода. Кроме того, удаление некоторых приложений может вызывать ошибки и проблемы в работе операционной системы. Перед удалением встроенных приложений, убедитесь, что вы понимаете возможные последствия и создайте точку восстановления для восстановления системы, если что-то пойдет не так.
Как удалить встроенные приложения Windows 10 без PowerShell
Помимо метода удаления встроенных приложений Windows 10 с помощью PowerShell, существует и другой способ, основанный на использовании журнала реестра. Этот метод позволяет удалить встроенные приложения сами, без использования программ и без возможной потери функциональности некоторых программ.
Инструкция удаления встроенных приложений в режиме редактирования реестра:
- Сначала создайте резервную копию реестра перед началом удаления, чтобы в случае проблемы вы могли легко восстановить реестр.
- Откройте редактор реестра, нажав сочетание клавиш Win + R и введите regedit.
- Найдите ключ HKEY_CURRENT_USER\Software\Microsoft\Windows\CurrentVersion\Uninstall.
- В этом разделе вы найдете список установленных программ. Ищите приложение, которое вы хотите удалить, по его имени или идентификатору.
- Если нашли нужное приложение, удалите его ключ реестра, щелкнув правой кнопкой мыши на ключе и выбрав опцию Удалить.
- После удаления ключа реестра перезагрузите компьютер, чтобы изменения вступили в силу.
Примечание:
Техническую поддержку и функции встроенных приложений Windows 10 можно потерять после удаления. Поэтому рекомендую применять этот метод только в случае, если вы уверены в своих действиях и желаете удалить конкретное приложение во избежание проблем.
Если вы не хотите использовать PowerShell или редактирование реестра, вы можете воспользоваться сторонней утилитой для удаления встроенных приложений. Сейчас существует комплект таких программ, которые предназначены для удаления стандартных приложений компании Microsoft.
В некоторых случаях удаление встроенных приложений может исправить проблему, с которой вы столкнулись на своем компьютере. Однако, перед тем как приступить к удалению встроенных приложений, я рекомендую сначала попробовать сбросить приложение до его стандартных настроек. Это может помочь решить проблему без удаления самого приложения.
Теперь вы знаете два метода удаления встроенных приложений Windows 10 без PowerShell. Вы можете выбрать тот метод, который вам наиболее удобен и подходит по ситуации.
Удаление встроенных приложений, не нужных вам
Удаление ненужных встроенных приложений в Windows 10 может быть полезным для освобождения места на диске и улучшения производительности компьютера. В этом кратком руководстве будет описан метод удаления таких приложений.
Примечание: перед выполнением этого метода рекомендуется создать точку восстановления системы, чтобы в случае неудачной попытки удаления можно было вернуть систему к предыдущему состоянию.
- Нажмите правой кнопкой мыши на кнопке «Пуск» в левом нижнем углу экрана и выберите пункт «Windows PowerShell (администратор)».
- В командной строке PowerShell выполните следующую команду:
Get-AppxPackage -AllUsers
Вы увидите список всех установленных встроенных приложений.
- Найдите пакет приложения, которое вы хотите удалить. Например, если вы хотите удалить приложение «Фото», найдите пакет с именем «Microsoft.Windows.Photos».
- Выполните следующую команду для удаления приложения:
Remove-AppxPackage -Package "Название_пакета"
Замените «Название_пакета» на имя пакета, которое вы найдете в предыдущем шаге. Например:
Remove-AppxPackage -Package "Microsoft.Windows.Photos"
После выполнения этой команды выбранное приложение будет удалено.
Вы также можете удалить несколько приложений одновременно, выполнив команду для каждого пакета.
Если вы видите сообщение об ошибке или столкнулись с проблемой, связанной с удалением встроенного приложения, вы можете попробовать воспользоваться утилитой «Windows 10 App Remediation». Опишите проблему, которую вы испытываете, и скачайте и запустите утилиту «Windows 10 App Remediation» прямо с официального сайта Microsoft.
Например, если вы хотите удалить приложение «Люди» (People), вы можете выполнить следующую команду:
Remove-AppxPackage -Package "Microsoft.People"
После удаления выбранного приложения можно начать череду команд на удаление других непонравившихся приложений.
Обратите внимание, что удаление некоторых встроенных приложений может повлечь некорректную работу функций связанных с безопасностью и поддержкой системы, поэтому рекомендуется быть осторожным при удалении приложений, которые причастны к безопасности и поддержке компании Microsoft.
Если вы решите вернуть удаленные приложения, вы можете восстановить их с помощью команды в PowerShell:
Get-AppxPackage -AllUsers| Foreach {Add-AppxPackage -DisableDevelopmentMode -Register “$($_.InstallLocation)\AppXManifest.xml”}
Эта команда автоматически установит удаленные приложения снова.
Итак, теперь вы знаете, как удалить встроенные приложения Windows 10, которые не нужны вам. Выполнив указанные шаги, вы можете освободить больше места на диске и повысить производительность своего компьютера.
Список встроенных приложений Windows 10, которые можно удалить
В операционной системе Windows 10 интегрированы различные приложения, которые предлагаются в комплекте с системой. Но не всегда все они нужны и могут занимать ценное пространство на жестком диске. В этом случае, пользователи могут решить удалить ненужные встроенные приложения.
Удаление стандартных приложений в Windows 10 может быть выполнено с помощью различных методов. Для начала, рекомендую использовать метод, предлагаемый самой Microsoft – через меню «Параметры». Чтобы удалить приложение, просто найдите его в списке приложений и кликните правой кнопкой мыши. В открывшемся контекстном меню выберите пункт «Отключить» или «Удалить». В случае, если вам не удалось удалить приложение стандартным методом, можно попробовать выполнить это с помощью PowerShell:
- Откройте PowerShell от имени администратора. Для этого введите команду «PowerShell» в строке поиска меню Пуск, кликните правой кнопкой мыши на приложении «Windows PowerShell» и выберите пункт «Запуск от имени администратора».
- В открывшемся окне PowerShell введите команду для удаления приложения. Например, чтобы удалить приложение «Карты», введите команду «Get-AppxPackage *maps* | Remove-AppxPackage».
- Нажмите клавишу Enter и дождитесь завершения процесса удаления.
- После успешного удаления приложения вы увидите сообщение о его удалении.
Если удаление приложения с помощью команд PowerShell не помогло, можно воспользоваться сторонним программным обеспечением, таким как CCleaner или AppBuster. Эти инструменты предоставляют простой и удобный интерфейс для удаления встроенных приложений в Windows 10.
Однако, перед использованием сторонних программ рекомендую скачать и установить бесплатную утилиту «10AppsManager». Это программное обеспечение разработано специально для удаления встроенных приложений Windows 10. 10AppsManager поддерживает все методы удаления и использует защиту от случайного удаления системных файлов.
Итак, для удаления встроенных приложений в Windows 10, следуйте приведенной выше пошаговой инструкции. Удаляем только те приложения, которые вам точно необходимы, чтобы не испортить работу системы. Удачного удаления!
Решение проблемы с Manifest в Windows 10
Если вы используете Windows 10 и столкнулись с проблемами или сообщениями об ошибке, связанными с файлом Manifest, мы рекомендуем вам ознакомиться с этой статьей. Здесь будет продемонстрировано, как решить проблему с Manifest, используя стандартные функции и программы Windows 10.
Первым шагом, который мы рекомендуем сделать, является удаление соответствующего приложения, использующего Manifest. Для этого, перейдите в меню «Параметры» и выберите пункт «Система». Затем откройте вкладку «Приложения и функции». В появившемся списке найдите приложение, вызывающее ошибку. Нажмите на него и выберите пункт «Удалить». Не забудьте подтвердить свое действие.
Если удаление приложения не помогло решить проблему, вам требуется скачать специальную утилиту для удаления Manifest. Мы рекомендуем вам скачать «Утилита удаления Manifest для Windows 10». Это бесплатная программа, которая позволит вам безопасно удалить Manifest из комплекта поставки Windows 10.
После того, как вы скачали утилиту, запустите ее и следуйте инструкциям на экране. Вам может потребоваться ввести дополнительные ключи или параметры, чтобы удаление прошло успешно. Вся необходимая информация будет указана в описании утилиты.
Необходимо отметить, что удаление Manifest является довольно сложным процессом, и требуется осторожность при его выполнении. Рекомендуется сделать резервную копию перед удалением, чтобы в случае неудачной попытки можно было восстановить систему.
Если вы не хотите использовать утилиту для удаления Manifest, можно попробовать решить проблему с помощью стандартных методов. Один из таких методов — использование командной строки PowerShell:
Сначала откройте командную строку PowerShell в режиме администратора. Для этого нажмите клавишу «Windows» + «X» и выберите пункт «Windows PowerShell (администратор)».
В командной строке PowerShell введите следующую команду:
Get-AppxPackage -AllUsers | Select-String «Manifest»
Вы увидите список приложений, использующих Manifest. Найдите в этом списке приложение, которое вызывает ошибку, и скопируйте его полное имя (например, «Microsoft.People»).
Используя команду:
Remove-AppxPackage [имя пакета]
замените [имя пакета] на имя приложения, которое вы скопировали. Нажмите Enter, чтобы запустить команду.
Этим способом, вы сможете удалить приложение, которое вызывает проблему с Manifest.
Надеемся, что эта информация поможет вам решить проблему с Manifest в Windows 10. Если вы все же столкнулись с трудностями или у вас возникли дополнительные вопросы, рекомендуем обратиться за помощью к специалистам или к команде поддержки Windows 10.
Видео:
Как удалить встроенные приложения Windows 10
Как удалить встроенные приложения Windows 10 by Backspace 1,735 views 1 year ago 1 minute, 58 seconds