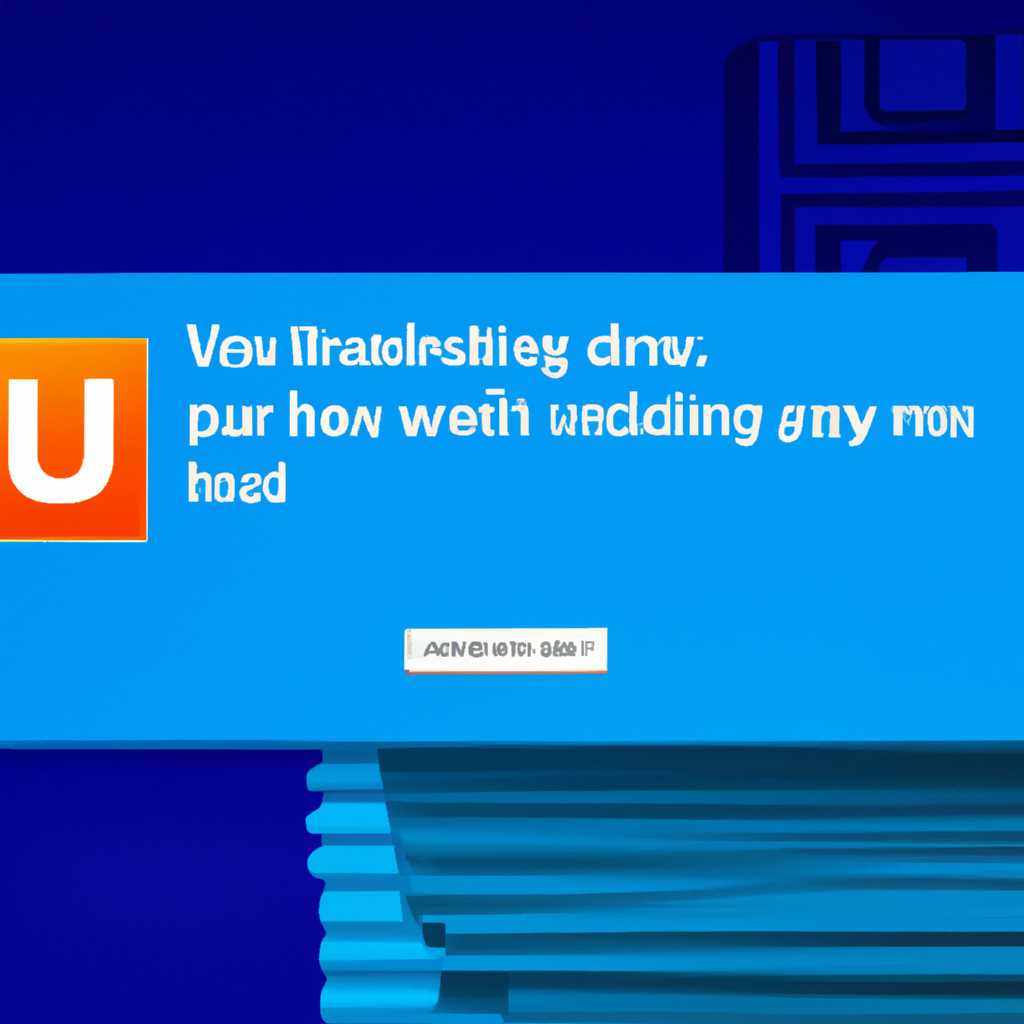- Как удалить встроенные приложения Windows 10: простая инструкция
- Как удалить встроенные приложения в Windows 10
- Удаление приложений через PowerShell
- Шаг 1: Запуск PowerShell
- Шаг 2: Поиск приложений
- Шаг 3: Удаление приложений
- Шаг 4: Восстановление удаленных приложений
- Remove Windows 10 Spying
- Установка и восстановление всех стандартных приложений
- Утилита OO AppBuster
- Видео:
- Как удалить встроенные приложения Windows 10
Как удалить встроенные приложения Windows 10: простая инструкция
В операционной системе Windows 10 есть целая коллекция встроенных приложений, которые могут быть полезными для некоторых людей, но излишними для других. Удаление этих приложений может улучшить производительность компьютера, освободить место на жестком диске и улучшить его общую работу.
К счастью, удаление стандартных приложений в Windows 10 стало проще и доступнее. В данной статье мы расскажем вам, как удалить встроенные приложения Windows 10 через меню «Параметры» или через командную строку.
Перед тем, как удалить программы, следует помнить о возможных последствиях. Некоторые приложения являются важными для работы операционной системы, поэтому их удаление может привести к проблемам или ошибкам. В таком случае можно использовать функцию «Восстановить систему» для восстановления удаленных приложений.
Если же вы уверены, что хотите удалить встроенные приложения Windows 10, наша инструкция поможет вам выполнить эту задачу. Вам не нужно быть компьютерным экспертом, чтобы справиться с удалением приложений. Просто следуйте нашим шагам и процесс удаления станет гораздо проще.
Как удалить встроенные приложения в Windows 10
В операционной системе Windows 10 есть множество встроенных приложений, которые не всегда требуются пользователям. Если вы хотите удалить ненужные приложения, вам потребуется следовать простой инструкции, которую мы предоставим ниже.
1. Начните с нажатия на кнопку «Пуск» в левом нижнем углу экрана.
2. Выберите пункт «Настройки», откроется системное меню с различными опциями.
3. В разделе «Система» найдите и выберите «Приложения и функции».
4. На открывшейся странице вы увидите список всех установленных приложений.
5. Чтобы удалить одно из встроенных приложений, просто нажмите на его название и выберите «Удалить».
6. Если вы хотите удалить все встроенные приложения, несколько надо выполнять процедуру для каждого отдельного приложения.
7. Используйте командную строку PowerShell, чтобы удалить все встроенные приложения сразу. Для этого вам нужно будет создать специальный скрипт.
8. Запустите командную строку PowerShell от имени администратора. Для этого нажмите правой кнопкой мыши на кнопке «Пуск» и выберите «Windows PowerShell (администратор)».
9. В командной строке PowerShell введите команду «Get-AppxPackage -AllUsers | Remove-AppxPackage», затем нажмите клавишу Enter. Эта команда удалит все встроенные приложения.
10. Подождите, пока процесс удаления завершится. После этого вам необходимо будет перезагрузить компьютер, чтобы изменения вступили в силу.
Заключение
Удаление встроенных приложений в Windows 10 может быть проще, чем вы думаете. С помощью инструкции вы можете легко избавиться от ненужных приложений, таких как Музыка, Кино и Спорт. Если вы не хотите использовать командную строку PowerShell, вы также можете воспользоваться специальными программами, такими как 10AppsManager, W10Privacy или CCleaner, чтобы удалить встроенные приложения. Не забывайте, что некоторые встроенные приложения являются частью системной функциональности Windows 10, поэтому будьте осторожны и удалите только те, которые вам действительно не нужны.
Удаление приложений через PowerShell
Шаг 1: Запуск PowerShell
Для удаления приложений через PowerShell вам необходимо выбрать нужное вам приложение или пакет приложений. Для этого перейдите на экран «Пуск» в Windows 10. Введите «powershell» в поле поиска и нажмите клавишу Enter. В отображенном меню выберите «Windows PowerShell» и нажмите правой кнопкой мыши, затем выберите пункт «Запуск от имени администратора». Это даст вам необходимые привилегии, чтобы выполнить команды.
Шаг 2: Поиск приложений
В PowerShell введите следующую команду: Get-AppxPackage *. Нажмите клавишу Enter, чтобы выполнить эту команду. Это приведет к поиску всех встроенных приложений в вашей системе.
Шаг 3: Удаление приложений
Теперь вы можете выбрать приложения, которые вы хотите удалить. Скопируйте и вставьте полное имя приложения или его пакета из списка, который был выведен после выполнения предыдущей команды. Затем введите следующую команду: Remove-AppxPackage [имя приложения]. Замените «[имя приложения]» на выбранное вами приложение или пакет приложений. Нажмите Enter, чтобы удалить его.
Пример команды для удаления приложения «Карты» из системы будет выглядеть следующим образом: Remove-AppxPackage Microsoft.WindowsMaps_4.1603.1324.0_x64__8wekyb3d8bbwe.
Вы можете повторить этот шаг для удаления нескольких приложений. Приложения будут удалены только для вашей учетной записи пользователя.
Шаг 4: Восстановление удаленных приложений
Если вы передумали и хотите вернуть удаленные приложения, есть два способа восстановления. Вы можете либо переустановить Windows или воспользоваться PowerShell для восстановления системных приложений.
Чтобы восстановить системные приложения с помощью PowerShell, откройте PowerShell с правами администратора и введите следующую команду: Get-AppxPackage -AllUsers| Foreach {Add-AppxPackage -DisableDevelopmentMode -Register "$($_.InstallLocation)\AppXManifest.xml"}. Нажмите Enter, чтобы выполнить команду. Это позволит вам восстановить все удаленные системные приложения.
Удаление встроенных приложений через PowerShell является проще и более эффективной альтернативой ручному удалению плиток приложений на экране Пуск. С помощью этой команды вы можете легко удалить ненужные приложения и освободить место на вашем компьютере.
Remove Windows 10 Spying
Для тех, кто беспокоится о своей конфиденциальности, в Windows 10 имеются встроенные приложения, которые могут следить за пользователями и собирать их личные данные. Чтобы улучшить свою защиту и удалить эти приложения, вам необходимо следовать этой простой инструкции.
Прежде всего, для удаления встроенных приложений через стандартное меню «Параметры» необходимо применить некоторые системные команды. Затем можно переустановить некоторые стандартные приложения через Microsoft Store или использовать сторонние утилиты.
Чтобы удалить встроенные приложения с помощью PowerShell, выберите кнопку «Пуск» на стартовом экране, введите «Powershell» в поле поиска и нажмите кнопку «Перейти». После этого нажмите правой кнопкой мыши на приложение, которое вы хотите удалить, и выберите «Удалить».
Вот некоторые команды PowerShell для удаления встроенных приложений:
foreach ($app in $(get-appxpackage –allusers)) {
if ($app.Name –match "bing|office|skype|alarms|soundrecorder|photo|store|calculat|mail|people|maps|music|video|reading|3D|xbox" ){
write-host $app.Name;
remove-AppxPackage -package $app.PackageFullName;
}
}
Если вы хотите удалить все встроенные приложения, вам потребуется использовать следующую команду PowerShell:
$packages = Get-AppxPackage -allusers foreach($package in $packages) {Remove-AppxPackage -Package $package.PackageFullName}
Если вам сложно восстановить удаленные встроенные приложения или вы хотите удалить их сразу, вы можете использовать сторонние утилиты, такие как CCleaner или AppBuster. Эти утилиты удаляют большинство встроенных приложений, но могут иметь последствия для системных функций.
Установка и восстановление всех стандартных приложений
Если вам понадобится восстановить или установить все встроенные приложения в Windows 10, это можно сделать с помощью некоторых команд. Это может оказаться полезным, если в процессе удаления встроенных приложений случайно было удалено приложение, которое вам нужно или если вы просто хотите вернуть все приложения к исходному состоянию.
Здесь приведен пример последовательности команд, которые можно использовать для восстановления всех стандартных приложений:
-
Откройте командную строку с повышенными правами администратора.
- Нажмите клавиши «Win + X» на клавиатуре и выберите пункт «Командная строка (администратор)» или «Windows PowerShell (администратор)».
-
В командной строке введите следующую команду и нажмите Enter:
Get-AppxPackage -AllUsers | foreach {Add-AppxPackage -DisableDevelopmentMode -Register "$($_.InstallLocation)\AppXManifest.xml"}
-
Дождитесь завершения процесса установки всех стандартных приложений. Это может занять некоторое время.
-
После завершения процесса перезагрузите компьютер, чтобы изменения вступили в силу.
После выполнения этих шагов все стандартные приложения должны быть восстановлены на вашем компьютере. Вы можете проверить это, открыв Пуск и просмотрев все доступные приложения в меню «Все программы».
Если вы хотите удалить некоторые встроенные приложения, но восстановить их позже, существует проще способ. Это можно сделать с помощью таких утилит, как 10AppsManager, CCleaner или AppBuster:
-
Скачайте и установите одну из утилит на ваш компьютер.
- Ссылки для скачивания: 10AppsManager (https://www.thewindowsclub.com/10appsmanager-windows-10), CCleaner (https://www.ccleaner.com/ccleaner) или AppBuster (https://www.softpedia.com/get/Tweak/Uninstallers/10AppsManager.shtml).
-
Запустите утилиту и выберите нужное вам приложение для удаления из списка.
-
Нажмите кнопку «Удалить» или «Удалить и переустановить», чтобы удалить выбранные приложения.
- Примечание: Будьте осторожны при удалении встроенных приложений, так как это может привести к некоторым нежелательным последствиям. Убедитесь, что вы удаляете только приложения, которые вам не нужны, и что вы знаете, что делаете.
-
Если вам потребуется восстановить удаленные приложения, вы можете воспользоваться функцией восстановления утилиты или скачать и установить приложение заново.
Вот несколько примеров команд PowerShell, которые можно использовать для удаления определенных встроенных приложений:
- Удалить приложение «Zune Video»:
Get-AppxPackage *zunevideo* | Remove-AppxPackage - Удалить приложение «Groove Music»:
Get-AppxPackage *groove* | Remove-AppxPackage - Удалить приложение «Windows Maps»:
Get-AppxPackage *windowsmaps* | Remove-AppxPackage - Удалить приложение «People»:
Get-AppxPackage *people* | Remove-AppxPackage - Удалить приложение «Mixed Reality Portal»:
Get-AppxPackage *mixedreality* | Remove-AppxPackage
Также можно воспользоваться встроенной утилитой PowerShell для удаления приложений. Для этого:
-
Откройте меню «Пуск» и найдите приложение, которое вы хотите удалить.
-
Щелкните правой кнопкой мыши на плитке приложения и выберите пункт «Удалить» из контекстного меню.
-
Подтвердите удаление приложения, нажав кнопку «Удалить» в диалоговом окне.
После удаления приложения оно больше не будет отображаться на главном экране или в меню «Все программы». Если вам понадобится восстановить удаленное приложение, вы можете скачать и установить его заново из Windows Store или воспользоваться функцией восстановления системы.
Заключение:
Установка и восстановление всех стандартных приложений в Windows 10 может быть выполнено с помощью PowerShell или сторонних утилит. Оба способа имеют свои преимущества и ограничения, поэтому выбор зависит от ваших потребностей и предпочтений. Если у вас возникли трудности или вопросы при установке или удалении приложений, обратитесь к руководству пользователя или воспользуйтесь поиском в Интернете для получения дополнительной информации.
Утилита OO AppBuster
Если вы не хотите вручную удалять встроенные приложения Windows 10 с помощью командной строки или удалить каждое приложение по отдельности, вы можете воспользоваться утилитой OO AppBuster. Эта программа делает процесс удаления встроенных приложений намного проще и удобнее.
Чтобы использовать OO AppBuster, вам нужно сначала скачать и запустить приложение. После запуска вы увидите экран с кнопкой «Apply». Нажмите эту кнопку, чтобы применить настройки и удалить все выбранные встроенные приложения Windows 10.
На экране программы вы увидите несколько плиток с наименованием встроенных приложений. Вы можете выбрать, какие приложения вы хотите удалить, и какие оставить.
OO AppBuster удаляет большинство стандартных встроенных приложений, которые не могут быть удалены ни с помощью Powershell, ни через системные настройки Windows 10. Она также может удалить приложения из коллекции «Mixed Reality Portal» и «Groove Music».
Стандартные приложения Windows 10, которые могу быть удалены с помощью OO AppBuster, включают Alarm & Clock, Calculator, Calendar, Camera, Get Office, Get Skype, Money, Movies & TV, Music, News, OneNote, People, Phone Companion, Photos, Solitaire Collection, Sports, Voice Recorder, Weather и другие.
Обратите внимание, что некоторые приложения, такие как Браузер Edge, Параметры и Магазин Windows, не могут быть удалены с помощью данной утилиты.
OO AppBuster — это простая и удобная программа для удаления встроенных приложений Windows 10. Она поможет вам улучшить производительность системы и удалить ненужные приложения, которые вы не используете. Просто выберите нужные вам приложения и нажмите кнопку «Apply», чтобы удалить их со своего компьютера.
| Команды PowerShell | Описание |
|---|---|
Get-AppxPackage * | Возвращает список всех встроенных приложений Windows 10 |
Get-AppxPackage | Remove-AppxPackage | Удаляет все встроенные приложения Windows 10 |
Get-AppxPackage | | Удаляет все встроенные приложения Windows 10 (альтернативный метод) |
Если вы не хотите использовать утилиту OO AppBuster, вы также можете использовать другие программы, такие как CCleaner, для удаления встроенных приложений Windows 10. Однако, обратите внимание, что удаление встроенных приложений может привести к некоторым проблемам, поэтому будьте осторожны и выбирайте только те приложения, которые вы действительно хотите удалить или отключить.
Видео:
Как удалить встроенные приложения Windows 10
Как удалить встроенные приложения Windows 10 by Компьютерные курсы Евгения Юртаева 152,438 views 3 years ago 16 minutes