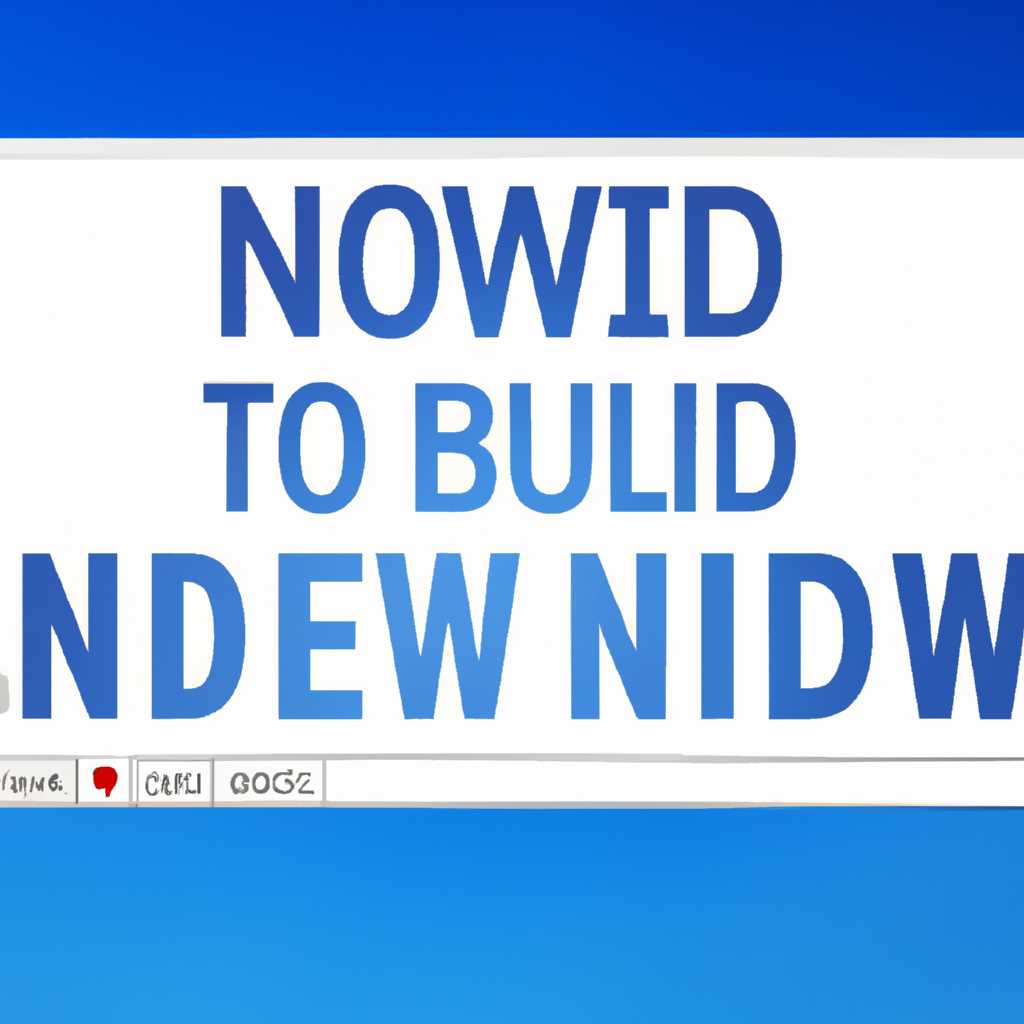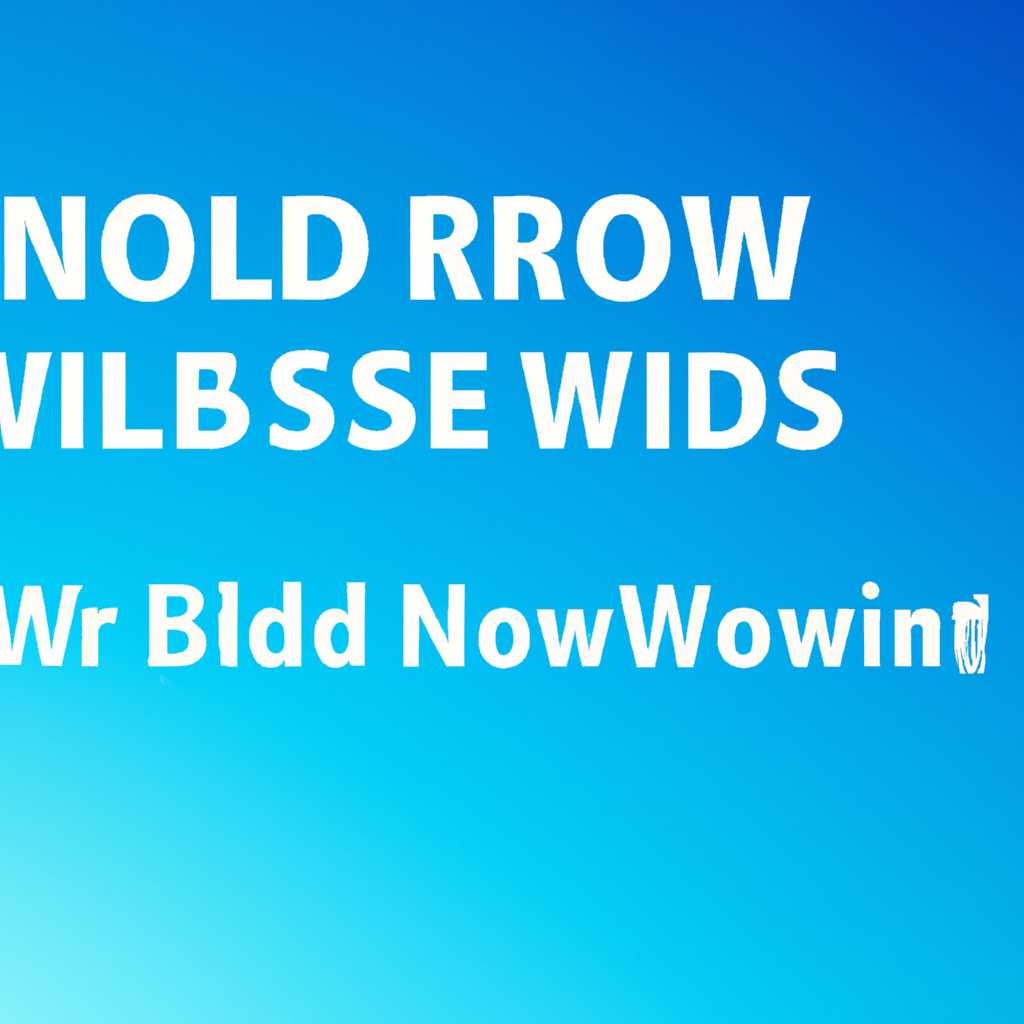- Инструкция по удалению встроенных приложений Windows 10 для пользователей: простые шаги
- Как удалить встроенные приложения Windows 10
- 1. Удаление через Параметры
- 2. Удаление через PowerShell
- 3. Удаление через CCleaner
- Как восстановить или переустановить все встроенные приложения
- Восстановление приложений через Магазин Windows
- Переустановка приложений через PowerShell
- Как удалить все стандартные приложения
- Шаг 1: Скачайте утилиту AppBuster
- Шаг 2: Запустите утилиту AppBuster
- Шаг 3: Выберите папки, в которых нужно удалить приложения
- Шаг 4: Удалите все встроенные приложения
- Шаг 5: Перезапустите Windows 10
- OO AppBuster – бесплатная утилита для удаления приложений Windows 10
- Шаг 1: Скачайте и установите программу
- Шаг 2: Найдите нужное приложение для удаления
- Шаг 3: Удалите приложение
- Шаг 4: Перезагрузите компьютер (при необходимости)
- Пример команды для удаления приложения:
- Удаление отдельного приложения Windows 10
- WindowsApps Что это за папка и как её удалить в Windows 10
- Способ 1: Скрыть папку WindowsApps
- Способ 2: Удаление приложений из папки WindowsApps
- Как удалить папку WindowsApps в Windows 10
- Удаление встроенных приложений Windows 10 в CCleaner
- Видео:
- Как удалить встроенные приложения Windows 11 / 10?
Инструкция по удалению встроенных приложений Windows 10 для пользователей: простые шаги
Windows 10 предоставляет множество удобных приложений, которые могут быть полезны в различных ситуациях. Однако, не всем пользователям может понравиться наличие встроенных программ, которые не используются и только занимают место на жестком диске. В этом случае стоит обратить внимание на способ удаления приложений, который позволяет освободить место и оптимизировать работу системы.
Для удаления приложений в Windows 10 можно воспользоваться несколькими способами. Один из них – использование командной строки. За счёт встроенных команд, доступных в системе, можно быстро и легко удалить ненужные приложения. Этот способ подходит как для удаления одного приложения, так и для удаления нескольких приложений одновременно.
Команда PowerShell «Remove-AppxPackage» предлагает универсальный инструмент для удаления всех или отдельных встроенных приложений. Чтобы воспользоваться этой командой, откройте командную строку Windows PowerShell в режиме администратора. Можно сделать это, нажав правой кнопкой мыши на кнопке «Пуск» и выбрав «Windows PowerShell (администратор)».
Как удалить встроенные приложения Windows 10
Встроенные приложения Windows 10 могут быть полезными, но иногда они просто занимают место на вашем диске и вы не используете их. В этом случае удаление этих приложений может быть полезным.
Существует несколько способов удалить встроенные приложения Windows 10:
1. Удаление через Параметры
- Шаг 1: Нажмите на кнопку «Пуск» в левом нижнем углу экрана Windows 10 и выберите «Параметры».
- Шаг 2: В открытом окне «Параметры» выберите «Система».
- Шаг 3: В левой панели выберите «Приложения и компоненты».
- Шаг 4: В списке приложений найдите нужное встроенное приложение.
- Шаг 5: Щелкните на приложении и выберите «Удалить».
2. Удаление через PowerShell
- Шаг 1: Нажмите правой кнопкой мыши на кнопке «Пуск» в левом нижнем углу экрана Windows и выберите «Windows PowerShell (администратор)».
- Шаг 2: В открывшемся окне PowerShell введите команду «
Get-AppxPackage -allusers | select Name, PackageFullName» и нажмите Enter. - Шаг 3: Найдите в списке имя встроенного приложения, которое вы хотите удалить.
- Шаг 4: Введите команду «
Remove-AppxPackage -Package <PackageFullName>«, где <PackageFullName> — это полное имя пакета приложения.
Примечание: При удалении встроенных приложений Windows 10 через PowerShell аккуратнее, чтобы не удалить системные приложения, которые могут быть важными для работы операционной системы.
3. Удаление через CCleaner
- Скачайте и установите бесплатную программу CCleaner с официального сайта.
- Откройте программу CCleaner и выберите «Инструменты» в левой панели.
- В разделе «Установка программ» выберите нужное встроенное приложение и нажмите кнопку «Удалить».
Это три способа, которые могут быть использованы для удаления встроенных приложений Windows 10. Помните, что удаление некоторых встроенных приложений может повлиять на работу системы, поэтому будьте внимательны и удаляйте только то, что вам действительно не нужно.
Как восстановить или переустановить все встроенные приложения
Восстановление приложений через Магазин Windows
Для восстановления встроенных приложений можно воспользоваться Магазином Windows. Для этого выполните следующие шаги:
- Откройте Магазин Windows на вашем компьютере.
- Нажмите на значок «…» в правом верхнем углу экрана.
- Выберите пункт «Загрузки и обновления».
- Нажмите на кнопку «Получить обновления» для обновления всех ваших приложений, включая встроенные.
После выполнения этих шагов все ваши встроенные приложения должны быть восстановлены.
Переустановка приложений через PowerShell
Если у вас есть некоторые проблемы с встроенными приложениями и они не восстанавливаются через Магазин Windows, вы можете воспользоваться PowerShell — утилитой командной строки от Microsoft. Чтобы переустановить приложение через PowerShell, выполните следующие действия:
- Откройте PowerShell с правами администратора. Для этого нажмите клавиши Win + X и выберите «Windows PowerShell (администратор)».
- Введите следующую команду и нажмите Enter, чтобы получить список всех установленных приложений:
Get-AppxPackage -AllUsers | Select Name, PackageFullName - Найдите в списке пакетное имя (PackageFullName) конкретного приложения, которое вы хотите переустановить.
- Введите следующую команду, заменив «PackageFullName» на полное имя пакета приложения, которое вы хотите переустановить:
Get-AppxPackage -AllUsers Name_of_the_app | Foreach {Add-AppxPackage -DisableDevelopmentMode -Register "$($_.InstallLocation)\AppXManifest.xml"} - Нажмите Enter, чтобы выполнить команду. Приложение будет переустановлено и доступно в списке приложений.
После выполнения этих шагов вы сможете переустановить любое встроенное приложение на вашем компьютере.
Как удалить все стандартные приложения
Удаление всех стандартных приложений может быть полезным, если вам не нужны некоторые или все приложения, предустановленные в Windows 10. В этом случае вы можете использовать утилиту AppBuster для удаления всех встроенных приложений.
Шаг 1: Скачайте утилиту AppBuster
Перейдите на сайт infusedapps.com/appbuster и скачайте последнюю версию утилиты AppBuster. Утилита доступна бесплатно для личного использования.
Шаг 2: Запустите утилиту AppBuster
Откройте скачанный файл утилиты AppBuster и следуйте инструкциям по установке. Затем запустите утилиту.
Шаг 3: Выберите папки, в которых нужно удалить приложения
В окне утилиты AppBuster на панели слева выберите папку «WindowsApps». Это папка, в которой хранятся файлы всех встроенных приложений Windows 10.
Шаг 4: Удалите все встроенные приложения
Выберите пункт «Удаление файлов» в верхнем меню утилиты AppBuster. Введите символы, указанные на экране, и нажмите кнопку «Применить». Утилита начнет удаление всех встроенных приложений. Этот процесс может занять некоторое время.
Шаг 5: Перезапустите Windows 10
После завершения удаления всех встроенных приложений вы можете перезапустить компьютер, чтобы изменения вступили в силу.
Понимаю, что удаление всех стандартных приложений может быть необходимым для вас, однако обратите внимание, что это может повлиять на безопасность и возможности вашей операционной системы Windows 10. Если вы хотите восстановить некоторые или все удаленные приложения, вы можете переустановить их из Windows Store или восстановить систему Windows 10 снова.
Как видите, с помощью утилиты AppBuster удаление всех стандартных приложений Windows 10 становится гораздо проще и быстрее. Однако будьте внимательны и аккуратны при использовании этого инструмента, чтобы избежать ошибок или потери данных. Если у вас возникнут вопросы или проблемы, вы всегда можете обратиться к разработчику утилиты или воспользоваться другой утилитой, например, CCleaner, для удаления мусора и неиспользуемых данных.
OO AppBuster – бесплатная утилита для удаления приложений Windows 10
Удаление встроенных приложений в Windows 10 представляет собой обычный процесс, который можно выполнить с помощью предустановленных инструментов. Однако, чтобы упростить процесс удаления, можно использовать специальные программы, такие как OO AppBuster.
O&O AppBuster — бесплатная утилита для удаления встроенных программ Windows 10, которая предлагает более удобный способ, чем стандартные средства. Эта программа позволяет быстро находить и удалять желаемые приложения.
Чтобы начать работу с OO AppBuster, следуйте инструкциям ниже:
Шаг 1: Скачайте и установите программу
Для начала скачайте и установите OO AppBuster на ваш компьютер. Также убедитесь, что вы имеете права администратора на вашей учетной записи Windows.
Шаг 2: Найдите нужное приложение для удаления
Запустите программу OO AppBuster и вы увидите список всех встроенных приложений Windows 10, доступных для удаления. Вы также можете использовать поиск, чтобы быстро найти нужное приложение.
Шаг 3: Удалите приложение
Выберите приложение, которое вы хотите удалить, и нажмите на него правой кнопкой мыши. Затем выберите пункт «Удалить приложение». Оно будет удалено с вашего компьютера.
Важно отметить, что удаление встроенных приложений может занять некоторое время, и в этом процессе могут возникать ошибки. Если вы получаете сообщение об ошибке, просто перезапустите программу и повторите попытку.
Шаг 4: Перезагрузите компьютер (при необходимости)
После удаления приложений Windows 10 рекомендуется перезагрузить компьютер, чтобы изменения вступили в силу полностью. Это необязательный шаг и может быть выполнен, только если программа или ваша система такие изменения требуют.
OO AppBuster — полезная утилита, которая упрощает процесс удаления встроенных приложений Windows 10. Она позволяет перенести нужное приложение с экрана на левой стороне программы на правую сторону, где Вы найдёте поле, куда можно вписать команды.
При удалении приложений командами, всё происходят в фоновом режиме и отображаются только положительные результаты на экране.
Пример команды для удаления приложения:
remove-appxpackage *name*
где *name* — это имя программы, которое нужно удалить. Например, для удаления приложения Skype, в строке команд нужно вписать:
remove-appxpackage *skypeapp*
Благодаря утилите OO AppBuster удаление встроенных приложений Windows 10 становится проще и более удобным процессом для любого пользователя. Оно позволяет удалить только то, что вам действительно не нужно, и освободить место на вашем компьютере.
Удаление отдельного приложения Windows 10
В операционной системе Windows 10 поставляются набор встроенных приложений. Некоторые из них полезны и удобны, но есть и те, которые пользователю может быть не нужны. В этой статье я расскажу вам, как удалить отдельное приложение Windows 10.
Есть несколько способов удаления приложений в Windows 10. Один из самых простых способов — использование приложения «Настройки». Этот метод подходит для удаления только определенных приложений, доступных в этой панели. Чтобы удалить приложение с помощью «Настройки», выполните следующие шаги:
- Откройте меню «Пуск» и выберите «Настройки».
- В меню «Настройки» выберите «Система».
- На экране настроек выберите вкладку «Приложения и возможности».
- Прокрутите список приложений, найдите нужное приложение и нажмите на него.
- Жмите «Удалить». Появится подтверждение удаления, подтвердите его, если требуется.
Также можно удалить встроенное приложение Windows 10 с помощью командной строки. Этот метод позволяет удалить отдельное приложение, которое недоступно в «Настройках» или при удалении через «Настройки» возникает ошибка. Чтобы удалить приложение с помощью командной строки:
- Нажмите правой кнопкой мыши на кнопке «Пуск» и выберите «Windows PowerShell (администратор)» или «Командная строка (администратор)».
- В командной строке введите команду
Get-AppxPackage, чтобы посмотреть список всех установленных приложений. - Найдите имя пакета приложения, которое вы хотите удалить.
- Введите команду
Remove-AppxPackage packagefullname, гдеpackagefullname— это имя пакета приложения. Например, чтобы удалить приложение Skype, нужно ввести командуRemove-AppxPackage Microsoft.SkypeApp_15.67.99.0_x64__kzf8qxf38zg5c.
Удаленные приложения могут быть восстановлены в любое время. Для этого можно использовать команду Get-AppxPackage -AllUsers для получения списка всех приложений и их имен пакетов.
И еще один способ удаления — это использование сторонних программ, таких как CCleaner. CCleaner позволяет удалить не только встроенные приложения, но и другие типы ненужных файлов и данных на вашем компьютере.
Когда вы удаляете встроенные приложения, удаляются только файлы приложений, но не удалается запись о приложении в системе. Если вы хотите полностью избавиться от приложения и освободить дополнительное место на диске, рекомендуется перенести или удалить также соответствующие папки и данные приложения.
Теперь, когда вы знаете, как удалить отдельное приложение Windows 10, вы можете освободить место и настроить свою систему по своему вкусу.
WindowsApps Что это за папка и как её удалить в Windows 10
WindowsApps – это папка, расположенная в корневой директории системного диска и содержащая файлы и папки со стандартными приложениями Windows 10. В этой папке хранятся файлы таких приложений, как Paint, ZuneVideo, SkypeApp и многие другие. Она создается автоматически при установке системы и доступна только для чтения.
Однако, папка WindowsApps занимает значительное количество места на диске и может быть причиной нежелательного использования ресурсов компьютера. Поэтому пользователи часто задаются вопросом, как удалить эту папку и освободить дополнительное место на диске.
Удалить папку WindowsApps с помощью стандартных средств операционной системы невозможно, так как она является системной папкой и требует специальных прав доступа. Однако, существуют несколько способов ее скрыть или удалять приложения из нее.
Способ 1: Скрыть папку WindowsApps
Если вас не интересуют стандартные приложения Windows 10, вы можете скрыть папку WindowsApps и отключить отображение скрытых файлов и папок. Для этого выполните следующие действия:
- Щелкните правой кнопкой мыши на папке WindowsApps и выберите «Свойства».
- В окне свойств перейдите на вкладку «Общие» и поставьте галочку в пункте «Скрытый».
- Щелкните на кнопке «Применить» и затем на кнопке «ОК».
- Для отключения отображения скрытых файлов и папок откройте проводник, нажмите на кнопку «Вид» в верхней панели и снимите галочку с пункта «Скрытые элементы».
Теперь папка WindowsApps будет скрыта и не будет отображаться в проводнике. Это позволит освободить некоторое пространство на диске и улучшить производительность системы.
Способ 2: Удаление приложений из папки WindowsApps
Для удаления приложений из папки WindowsApps можно воспользоваться командной строкой. Вот как это сделать:
- Откройте командную строку с правами администратора. Для этого нажмите правой кнопкой мыши на кнопке «Пуск» и выберите пункт «Windows PowerShell (администратор)» или «Командная строка (администратор)».
- В командной строке введите команду «Get-AppxPackage» и нажмите клавишу «Enter». В результате вы увидите список всех установленных приложений в системе.
- Перейдите к папке WindowsApps. Это можно сделать, введя команду «cd C:\Program Files\WindowsApps» и нажав клавишу «Enter».
- Чтобы удалить конкретное приложение, введите команду «Remove-AppxPackage <имя_пакета>«, где «<имя_пакета>» — это имя пакета приложения. Например, для удаления приложения Paint введите команду «Remove-AppxPackage Microsoft.Paint_8wekyb3d8bbwe».
Таким образом, вы можете удалить ненужные стандартные приложения из папки WindowsApps и освободить дополнительное место на диске.
Итак, WindowsApps – это системная папка, в которой хранятся стандартные приложения Windows 10. Если вы не планируете использовать эти приложения, вы можете скрыть папку WindowsApps или удалить ненужные приложения из нее с помощью командной строки. Это позволит вам освободить место на диске и улучшить производительность системы.
Как удалить папку WindowsApps в Windows 10
Для удаления папки WindowsApps и всех приложений в ней выполните следующие шаги:
- Зайти в папку C:\Program Files\WindowsApps. Вам понадобятся права администратора и доступ к папке.
- Найдите полный путь к папке приложения, которое вы хотите удалить. Например, для удаления приложения Paint, полный путь к нему может выглядеть так: C:\Program Files\WindowsApps\Microsoft.MSPaint_10.0.0.0_x64__8wekyb3d8bbwe.
- Вернитесь на рабочий стол и откройте командную строку. Сделать это можно, щелкнув правой кнопкой мыши на кнопке «Пуск» и выбрав «Командная строка (администратор)» из списка доступных команд.
- На командной строке введите команду powershell, чтобы переключиться в режим PowerShell.
- Введите следующую команду в PowerShell:
| Команда | Описание |
|---|---|
| Remove-AppxPackage PackageFullName | Удаляет приложение по полному имени пакета. |
В поле PackageFullName замените его на полный путь к папке приложения, который вы нашли в шаге 2. Например, для удаления приложения Paint, команда может выглядеть так: Remove-AppxPackage Microsoft.MSPaint_10.0.0.0_x64__8wekyb3d8bbwe.
После выполнения этой команды приложение будет удалено. Повторите процесс для всех приложений, которые вы хотите удалить.
Примечание: Удаление папки WindowsApps и всех приложений в ней является сложным и потенциально рискованным процессом. Лучше использовать специальные программы, такие как CCleaner или AppBuster, для удаления встроенных приложений. Эти программы предоставляют удобный интерфейс для удаления конкретных приложений и включают защиту от случайного удаления другой папки или файлов в системе.
Удаление встроенных приложений Windows 10 в CCleaner
Удаление предустановленных приложений в Windows 10 может быть сложной задачей для некоторых пользователей. Однако, с помощью утилиты CCleaner можно легко и быстро удалить все ненужные приложения.
CCleaner — бесплатная программа, которую можно скачать с официального сайта майкрософт. С ее помощью можно удалить не только встроенные приложения Windows 10, но и любые другие ненужные программы.
Прежде чем начать, нужно скачать и установить CCleaner на свой компьютер. После этого следуйте инструкциям:
- Запустите CCleaner и перейдите во вкладку «Инструменты».
- На левой панели выберите «Деинструменты».
-
Далее найдите пункт «Удаление приложений» и выберите его.
Примечание: Если вы устанавливали CCleaner «портативную» версию, то вместо «Деинструментов» будет пункт «Инструменты».
- В открывшемся окне появится список всех приложений, установленных на вашем компьютере.
-
Найдите в списке те приложения, которые хотите удалить. Для нахождения нужного приложения можно использовать поиск — просто введите его имя в строке поиска.
Примечание: Полное имя папки с приложением может быть несколько сложным и содержать символы, но CCleaner позволяет вводить не полное имя; главное, чтобы было понятно, о каком приложении идет речь.
-
Когда вы найдете нужное приложение, просто нажмите на него правой кнопкой мыши и выберите пункт «Удалить».
-
CCleaner удалит выбранное приложение.
В случае, если вы не знаете точное имя приложения, удалить его можно с помощью командной строки Windows PowerShell. Вот инструкция:
- Откройте командную строку Windows PowerShell.
- В команде введите следующую команду:
Get-AppxPackage *имя приложения* | Remove-AppxPackage -
Нажмите «Enter» для выполнения команды.
В итоге, все встроенные приложения Windows 10 будут удалены с вашего компьютера. Однако, имейте в виду, что удаление некоторых приложений, таких как «Store», может привести к некорректной работе системы.
Если вам потребуется восстановить удаленные приложения, вы можете сделать это через магазин приложений Windows или с помощью командной строки PowerShell.
В данной статье был продемонстрирован полный процесс удаления встроенных приложений Windows 10 с помощью утилиты CCleaner. Следуя данной инструкции, вы без труда сможете избавиться от ненужных приложений и очистить ваш компьютер от лишних файлов.
Видео:
Как удалить встроенные приложения Windows 11 / 10?
Как удалить встроенные приложения Windows 11 / 10? door ПК без проблем 28.998 weergaven 7 maanden geleden 6 minuten en 18 seconden