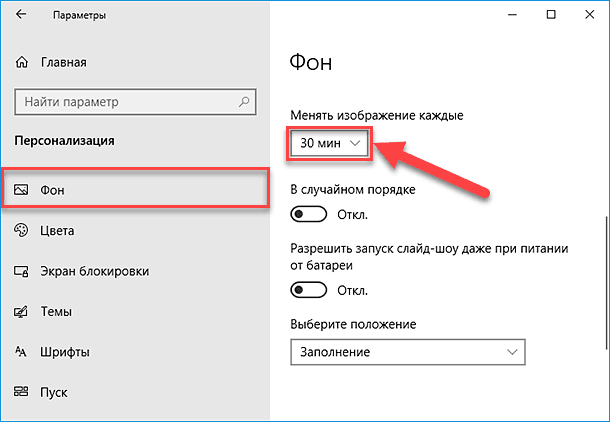- Как удалить второй монитор в Windows 7 — простая инструкция
- Удаление второго монитора: пошаговая инструкция для Windows 7
- Шаг 1: Проверьте подключение монитора
- Шаг 2: Откройте панель управления
- Шаг 3: Перейдите к настройкам монитора
- Шаг 4: Удалите второй монитор
- Шаг 5: Сохраните изменения
- Перейдите к настройкам экрана
- Выберите «Экран»
- Нажмите на вкладку «Экраны»
- Определите второй монитор
- Нажмите «Отключить»
- Шаг 1: Откройте настройки дисплея
- Шаг 2: Выберите монитор для отключения
- Шаг 3: Нажмите «Отключить»
- Шаг 4: Подтвердите отключение
- Шаг 5: Перезагрузите компьютер (при необходимости)
- Видео:
- Настройка экрана Windows 7. Подробная инструкция
Как удалить второй монитор в Windows 7 — простая инструкция
Windows 7 предлагает множество удобных функций, связанных с настройкой экрана и мониторов. Одной из таких функций является возможность подключения нескольких мониторов к компьютеру. Это позволяет увеличить рабочую поверхность, использовать разные приложения на разных экранах или улучшить производительность работы.
Однако время от времени возникает необходимость удалить второй монитор. Будь то из-за необходимости пространства рабочего стола или по другим причинам, удаление второго монитора в Windows 7 может показаться сложной задачей. Однако с помощью нескольких простых действий вы сможете выполнить эту задачу без проблем.
Перед тем как начать процесс удаления второго монитора, убедитесь, что он физически отключен от компьютера. Если монитор активен или подключен, то следует отключить его от питания и от компьютера. Затем следует выполнить следующие шаги для удаления второго монитора в Windows 7.
Удаление второго монитора: пошаговая инструкция для Windows 7
В ситуации, когда на вашем компьютере есть два подключения для мониторов, может возникнуть необходимость в удалении второго монитора. Несмотря на то, что подключение двух мониторов стало стандартным на большинстве компьютеров, в некоторых случаях вы можете столкнуться с проблемами или просто захотеть вернуться к одному монитору. Этот небольшой ликбез будет полезен для тех, кто впервые столкнулся с этой проблемой или хочет получить информацию о подключении монитора на компьютерах с различными операционными системами.
Шаг 1: Проверьте подключение монитора
Первым делом следует проверить, подключен ли второй монитор к компьютеру. Обычно второй монитор подключается к компьютеру с помощью кабельного подключения, такого как HDMI, VGA или DVI. Если второй монитор не подключен, вы можете пропустить этот шаг и перейти к следующему.
Шаг 2: Откройте панель управления
Для удаления второго монитора откройте панель управления вашей операционной системы Windows 7. Для этого нажмите кнопку «Пуск» в левом нижнем углу экрана, а затем выберите «Панель управления» из списка программных документов.
Шаг 3: Перейдите к настройкам монитора
После открытия панели управления найдите раздел «Вид и настройка отображения» или «Настройка экрана» и откройте его. В этом разделе вы сможете изменить настройки вашего монитора.
Шаг 4: Удалите второй монитор
В разделе «Настройка экрана» вам будет показано изображение двух мониторов, если на вашем компьютере подключено два монитора. Щелкните правой кнопкой мыши по изображению второго монитора и выберите опцию «Удалить этот экран» или «Отключить» (имена могут незначительно отличаться в зависимости от версии Windows 7).
Шаг 5: Сохраните изменения
После удаления второго монитора нажмите на кнопку «Применить» или «Сохранить изменения», чтобы сохранить новую конфигурацию. ВНекоторые мониторы могут переключаться автоматически на первый монитор при удалении второго, в то время как другие могут продолжать отображаться на втором мониторе. Если ваш компьютер не автоматически переключится на первый монитор, вам может понадобиться перезагрузить компьютер для применения изменений.
Вот и все! Теперь у вас должен быть только один монитор, подключенный к вашему компьютеру на операционной системе Windows 7. Если у вас возникли проблемы с удалением второго монитора, убедитесь, что у вас есть правильные драйверы для вашего монитора и оборудования компьютера, а также проверьте правильность подключения кабелем и настройки программного интерфейса вашего монитора. Если проблема не устранена, можете обратиться за дополнительной помощью к производителю монитора или вашего компьютера.
Перейдите к настройкам экрана
Для удаления второго монитора на компьютере с операционной системой Windows 7 необходимо перейти к настройкам экрана. Это можно сделать следующим образом:
| 1. Нажмите правой кнопкой мыши на пустом месте на рабочем столе компьютера. В открывшемся контекстном меню выберите пункт «Панель управления». |
| 2. В окне «Панель управления» найдите раздел «Вид и настройка экрана» и кликните на него. |
| 3. В открывшемся окне выберите вкладку «Экран». Здесь вы увидите информацию о подключенных мониторах. |
| 4. Чтобы удалить второй монитор, который вам не нужен, кликните на нем правой кнопкой мыши и выберите пункт «Отключить». |
| 5. Если вы хотите сохранить настройки и применить изменения, нажмите «ОК». Если же вы хотите отменить изменения, выберите «Отмена». |
После выполнения этих действий второй монитор будет отключен от компьютера, и вам останется только один рабочий стол.
Выберите «Экран»
Перейдите в раздел настройки экрана, чтобы удалить второй монитор в Windows 7. Чтобы это сделать, откройте пусковое меню, найдите «Панель управления» и выберите его. После этого найдите раздел «Аппаратное и звуковое оборудование» и выберите «Дисплеи». В открывшемся окне выберите «Настроить экран» или просто «Экран».
Нажмите на вкладку «Экраны»
В операционной системе Windows 7 подключение и настройка второго монитора требует выполнения нескольких простых шагов. Но иногда пользователи сталкиваются с проблемой, когда компьютер не позволяет отключить второй монитор. Поскольку подключение монитора осуществляется с помощью кабеля, необходимо установить дополнительную видеокарту или использовать конвертер.
Установка дополнительной видеокарты на ваш компьютер позволяет настроить два монитора на одном компьютере, таким образом, вы можете одновременно показывать видеофайлы на экране одного монитора и работать с двумя папками на другом мониторе.
Второй способ — использование конвертера Thunderbolt, который позволяет передавать изображения с вашего монитора на монитор ноутбука. Thunderbolt — это интерфейс передачи данных и видео между двумя устройствами, такими как компьютер и монитор. Таким образом, вы можете подключить один монитор ноутбука через Thunderbolt.
Перейдите к следующему этапу, который позволяет изменить настройки подключенного монитора. Откройте «Панель управления» и найдите раздел «Экраны». В Windows 7 для отображения двух мониторов на рабочем столе необходимо выбрать параметры отображения. Нажмите на вкладку «Экраны», чтобы открыть меню настройки.
У вас открывается окно, в котором вы можете настроить работу двух мониторов на одном компьютере. В этом окне можно выбрать, какие окна будут отображаться на каждом из мониторов, а также задать разрешение и другие параметры.
Определите второй монитор
Для удаления второго монитора в Windows 7 необходимо сначала определить его в системе. В большинстве случаев второй монитор подключается к компьютеру через разъёмы на задней стороне системного блока или ноутбука.
Если у вас ноутбук, то разъёмы для подключения второго монитора обычно находятся с одной стороны. Ноутбуки компании Apple (Mac) иметь также могут разъемы для подключения дополнительного монитора.
Чтобы подключить второй монитор к компьютеру, вам необходимо использовать кабелем соответствующего типа – VGA, DVI, HDMI или Display Port. Ваш компьютер должен иметь подходящий разъём для вашего кабеля.
Если у вас нет свободных разъёмов для подключения второго монитора, то вы можете использовать специальный адаптер или конвертер, который позволяет подключать монитор через другие разъемы, такие как USB. Это вам поможет в тех случаях, когда у вас не хватает выходов на видеокарте или когда ваш монитор имеет другой тип разъема.
Для проверки того, что второй монитор был успешно подключен к вашему компьютеру, воспользуйтесь следующими шагами:
- Откройте меню «Параметры» на рабочем столе, нажав правой кнопкой мыши на свободное место на экране.
- В открывшемся меню выберите «Экран»
- В раскрывшемся списке выберите «Разрешение экрана»
- На этом экране вы должны увидеть два окна, соответствующих вашим мониторам
Если вы видете только одно окно или не видете второй монитор вообще, то возможно есть проблемы с подключением монитора или его работой. В таком случае следует проверить правильность подключения кабелей и настройки монитора, а также активировать дополнительный монитор в параметрах системы.
Подробная информация о подключении и настройке второго монитора в Windows 7 может быть найдена в ликбезе операционной системы или в дополнительных данных по вашей видеокарте.
Удаление второго монитора производится похожим образом – сначала откройте меню «Параметры», затем выберите «Экран», а затем «Разрешение экрана». На этом экране вы должны увидеть только одно окно, соответствующее вашему основному монитору.
Нажмите «Отключить»
Если вам не нужен второй монитор, вы можете легко его отключить через настройки операционной системы Windows 7. В этой подробной инструкции мы расскажем вам, как выполнить эту функцию всего несколькими простыми шагами.
Шаг 1: Откройте настройки дисплея
Для начала перейдите в меню «Пуск» и выберите «Панель управления». Затем найдите раздел «Отображение» или «Оформление и настройка экрана» и откройте его.
Шаг 2: Выберите монитор для отключения
В открывшемся окне вы увидите все подключенные к вашему компьютеру мониторы. Найдите второй монитор, который вы хотите отключить, и кликните на него левой кнопкой мыши.
Шаг 3: Нажмите «Отключить»
В верхней части окна вы увидите различные функции, связанные с мониторами. Одним из них будет кнопка «Отключить», нажмите на нее.
Надпись на кнопке может незначительно отличаться в зависимости от версии операционной системы, например, в Windws 7 она может быть «Отключить этот монитор». Но вы всегда сможете легко ее найти.
Шаг 4: Подтвердите отключение
После нажатия на кнопку «Отключить» вас попросят подтвердить ваш выбор. Программа спросит, действительно ли вы хотите отключить выбранный монитор. Если вы уверены в своем выборе, нажмите «Да» или «ОК».
Шаг 5: Перезагрузите компьютер (при необходимости)
Иногда после отключения второго монитора могут возникнуть некоторые проблемы с отображением. Чтобы их избежать, рекомендуется перезагрузить компьютер после выполнения вышеуказанных действий.
Если вы используете Mac OS или какую-то другую операционную систему, то процесс отключения второго монитора может отличаться в деталях, но в основном будет аналогичен. Вы всегда можете заглянуть в справку или обратиться к руководству, чтобы получить подробную информацию именно для вашей ОС.
Как видите, отключить второй монитор в Windows 7 довольно просто. Эта функция доступна большинстве компьютеров и не требует установки дополнительной программы. Зато она может быть очень удобна, если вам не нужно работать с несколькими мониторами или если вы столкнулись с некоторыми проблемами в работе вашего компьютера или программ.
Будет ли второй монитор активировать снова после перезагрузки, зависит от настроек вашей операционной системы. В большинстве случаев компьютер будет автоматически включать второй монитор при следующей загрузке.
Таким образом, если вам нужно отключить второй монитор на Windows 7, просто следуйте поэтапной инструкции выше, и вы справитесь с этой задачей без особых проблем.
Видео:
Настройка экрана Windows 7. Подробная инструкция
Настройка экрана Windows 7. Подробная инструкция by Уверенный пользователь ПК 282,872 views 9 years ago 18 minutes