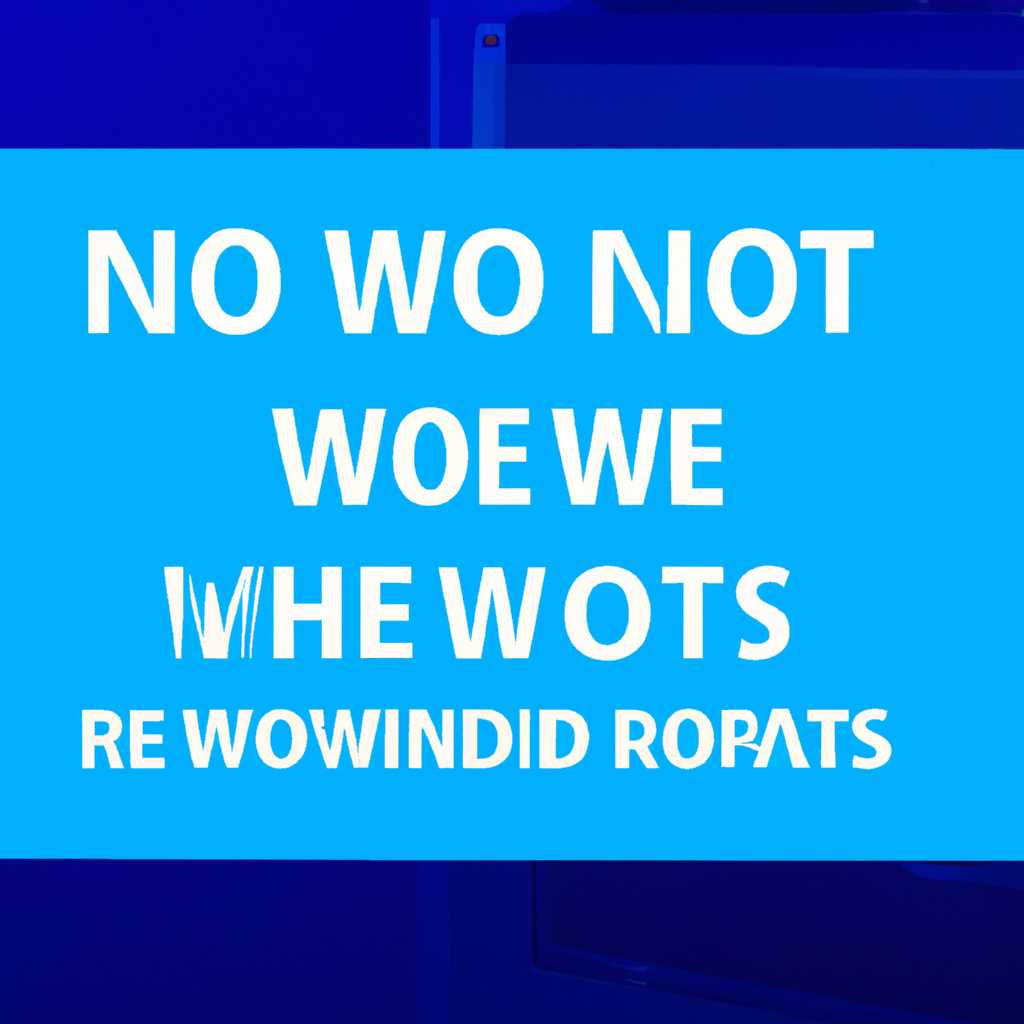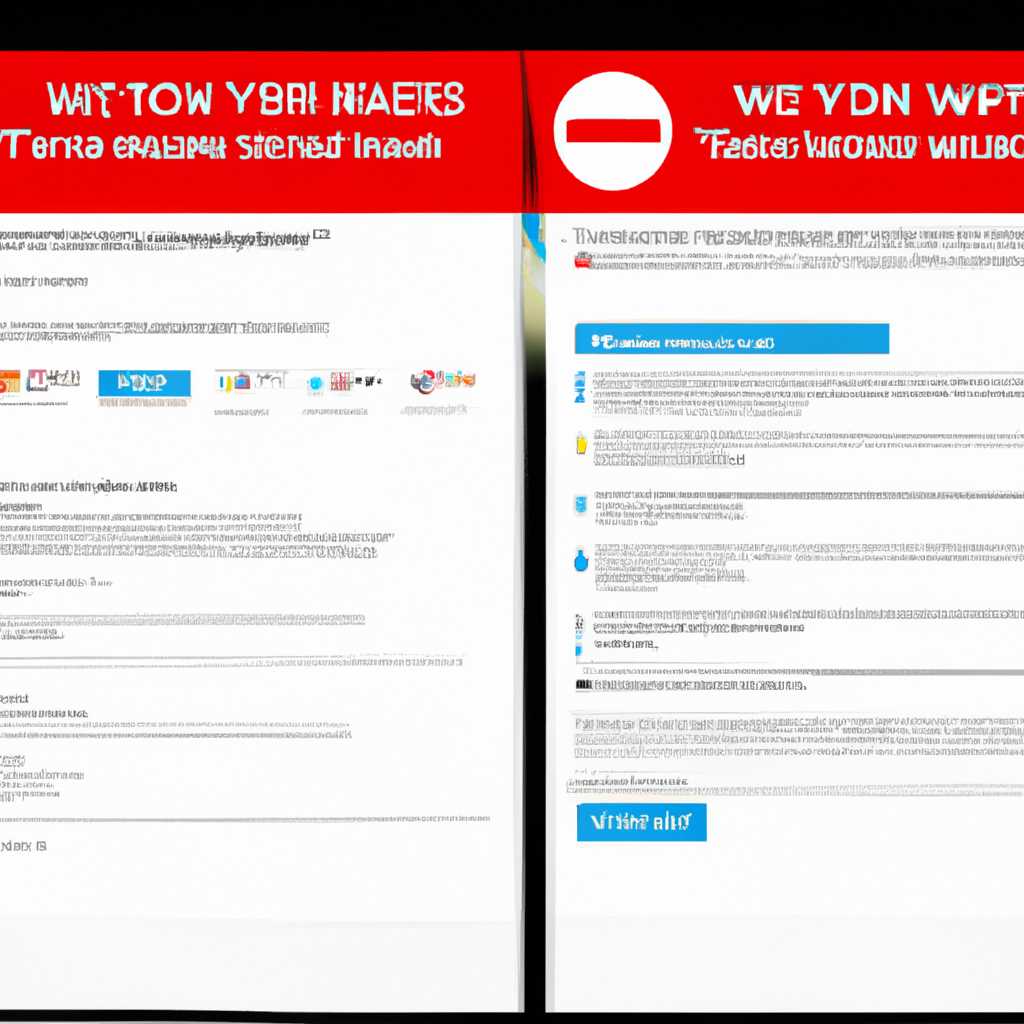- Как полностью удалить Windows 10 с компьютера: полезные советы и инструкции
- Как удалить Windows 10 с компьютера полностью: полезные советы и инструкции
- Сохранение важных данных
- Создание загрузочной флешки или диска
- Настройка приоритета загрузки
- Форматирование системного диска
- Установка новой операционной системы
- Полное удаление системы Windows 10: архивирование и чистое удаление
- Архивирование данных
- Чистое удаление
- Удаление Windows 10 с компьютера полностью путем отката к заводским настройкам
- Создание резервной копии важных данных
- Очистка жесткого диска
- Откат к заводским настройкам через BIOS
- Видео:
- Тотальное УНИЧТОЖЕНИЕ ВИРУСОВ на ВАШЕМ ПК
Как полностью удалить Windows 10 с компьютера: полезные советы и инструкции
Если у вас возникла необходимость удалить Windows 10 с вашего компьютера полностью, в этой статье мы расскажем вам, как это сделать. Но примите во внимание, что удаление операционной системы может привести к потере всех данных, поэтому перед началом процесса сохраните все важные файлы и папки в надежное место.
Существует несколько способов удаления Windows 10 с компьютера. Один из них — это выполнить чистую установку другой операционной системы, например, Ubuntu. Если вы согласитесь на такую установку, вам потребуется загрузочный диск или флешка с Ubuntu. Создать загрузочную флешку очень легко: загрузите образ системы Ubuntu на компьютер, используя утилиту Rufus или аналогичную для форматирования USB-накопителя в нужном формате.
Как только загрузочная флешка готова, вставьте ее в компьютер и перезагрузите систему. Затем выберите загрузку с флешки, нажав нужную комбинацию клавиш (обычно F2, F10 или Delete) во время загрузки. Ubuntu будет запущено без установки на жесткий диск компьютера, поэтому ваша операционная система Windows 10 не будет затронута.
Когда Ubuntu загружена, найдите раздел вашего жесткого накопителя, где установлена Windows 10, и выполните удаление раздела. Помните, что при удалении системного раздела все данные на нем будут потеряны, поэтому перед удалением сделайте резервные копии всех важных файлов и папок.
Как удалить Windows 10 с компьютера полностью: полезные советы и инструкции
Сохранение важных данных
Перед удалением Windows 10 с компьютера, убедитесь, что вся ваша важная информация сохранена в безопасном месте: на внешнем накопителе, в облачном хранилище или на другом компьютере. Удаление ОС приведет к потере всех данных, хранящихся на системном диске.
Создание загрузочной флешки или диска
Для удаления Windows 10 с компьютера вам потребуется установочный носитель с другой операционной системой или средой восстановления. Вы можете использовать USB-флешку или загрузочный диск, который предварительно подготовили.
Настройка приоритета загрузки
Поместите загрузочную флешку или диск в компьютер и зайдите в настройки BIOS или UEFI. В разделе «Boot» или «Загрузка» найдите опцию «Boot Priority» или «Порядок загрузки» и установите загрузку с вашего установочного носителя в качестве первого приоритета.
Форматирование системного диска
После настройки приоритета загрузки перезагрузите компьютер. При запуске с загрузочной флешки или диска выберите опцию «Установка» или «Install». В процессе установки операционной системы настройте установку вручную и выберите системный раздел для удаления. Нажмите кнопку «Форматировать» и подтвердите ваш выбор.
Установка новой операционной системы
После удаления Windows 10 у вас будет чистый диск, готовый для установки новой операционной системы. Вставьте флешку или диск с новой ОС и следуйте инструкциям по установке.
В заводских настройках компьютера может быть предустановлена одна из возможных операционных систем. Если вы хотите вернуть компьютер к заводским настройкам, просто выполните процесс установки ОС, которая была изначально установлена на вашем компьютере.
Удаление Windows 10 с компьютера — это серьезный процесс, поэтому перед началом помните о необходимости сохранить важные данные и сделать резервные копии. В случае возникновения сложностей с удалением, рекомендуется обратиться к профессионалам или изучить дополнительные руководства.
Полное удаление системы Windows 10: архивирование и чистое удаление
При полном удалении операционной системы Windows 10 с компьютера важно заранее продумать процесс, чтобы обеспечить безопасность ваших данных и сохранить нужные файлы. Для этого вам понадобится флешка, на которую вы сможете сохранить все необходимые данные.
Архивирование данных
Перед началом процесса удаления системы Windows 10, рекомендуется создать резервную копию всех важных файлов и папок с помощью установленной на компьютере программы для архивирования. Если у вас нет такой программы, можете воспользоваться стандартными средствами операционной системы для создания архива.
Чистое удаление
Когда архивирование данных будет выполнено, можно приступать к чистому удалению системы Windows 10. Воспользуйтесь следующей инструкцией:
- Войдите в настройки компьютера и найдите раздел «Обновление и безопасность».
- В разделе «Восстановление» найдите опцию «Восстановление компьютера».
- Жмите на кнопку «Начать», чтобы начать процедуру восстановления.
- При выборе метода установки выберите опцию «Очистить все» для полного удаления системы.
- Если у вас установлена операционная система в формате UEFI, то для удаления Windows 10 может понадобиться помощь загрузочного диска или USB-флешки.
- Перезагрузите компьютер и загрузитесь из-под загрузочного накопителя.
- Выберите опцию «Форматирование диска» и выполните форматирование выбранного раздела.
- Жмите на кнопку «Установить», чтобы установить на компьютере чистую операционную систему по заводским настройкам.
После выполнения всех этих шагов операционная система Windows 10 будет полностью удалена с компьютера, и теперь вы можете установить новую операционную систему или оставить компьютер в чистом состоянии.
Удаление Windows 10 с компьютера полностью путем отката к заводским настройкам
Если у вас возникла необходимость удалить Windows 10 с компьютера полностью и вернуть его к заводским настройкам, то с помощью системных инструментов вы можете выполнить эту задачу. Ниже вы найдете полезные инструкции о том, как удалить Windows 10 с компьютера путем отката к заводским настройкам.
Создание резервной копии важных данных
Перед удалением операционной системы Windows 10 с вашего компьютера, согласитесь, что все необходимые данные были сохранены. Рекомендуется сделать резервную копию важных файлов и папок на внешний накопитель или в облачное хранилище.
Очистка жесткого диска
Удаление Windows 10 с компьютера можно выполнить как автоматически, так и вручную.
| Способ | Описание |
|---|---|
| Автоматическое удаление через настройки Windows 10 | В настройках системы найдите опцию «Восстановление» и выберите «Восстановление компьютера к заводским настройкам». Этот способ позволит удалить Windows 10 и вернуть компьютер к заводским настройкам с сохранением или безопасным удалением ваших файлов. |
| Вручную через загрузочный накопитель | Создайте загрузочную флешку с установочным образом Windows 10, загрузитесь с нее и выполните чистую установку системы. В процессе установки выберите опцию «Установка на всю систему» для полного удаления старой системы и установки новой. |
Выбирайте тот способ, который вам более удобен и подходит с вашей конкретной ситуацией.
Откат к заводским настройкам через BIOS
Если ваш компьютер поддерживает UEFI, вы можете использовать другую опцию для отката к заводским настройкам.
| Способ | Описание |
|---|---|
| Сброс настроек BIOS/UEFI | Зайдите в настройки BIOS/UEFI вашего компьютера (обычно это делается с помощью клавиши Del или F2 во время загрузки), найдите опцию «Load Defaults» или «Load Setup Defaults» и примените ее. Это сбросит все настройки BIOS/UEFI к заводским. |
После выполнения выбранного способа удаления Windows 10 с компьютера, система будет восстановлена к заводским настройкам. Не забудьте установить все необходимые драйверы и программы.
Важно: перед выполнением процедуры удаления Windows 10 рекомендуется создать резервную копию всех важных данных, чтобы избежать их потерю.
Видео:
Тотальное УНИЧТОЖЕНИЕ ВИРУСОВ на ВАШЕМ ПК
Тотальное УНИЧТОЖЕНИЕ ВИРУСОВ на ВАШЕМ ПК by Павел Мудрый 399,355 views 9 months ago 50 minutes