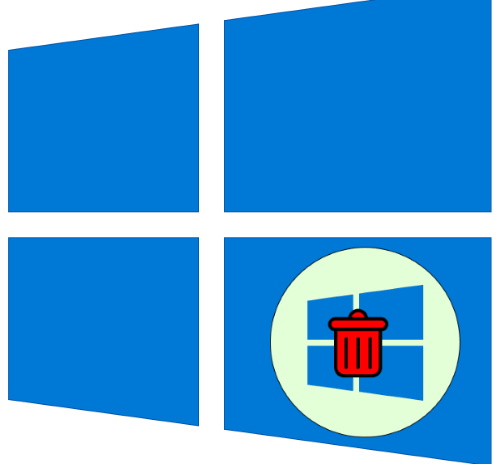- Как удалить Windows 10 с компьютера: подробная инструкция
- Архивирование и чистое удаление Windows 10
- Архивирование данных
- Создание загрузочного накопителя
- Удаление Windows 10
- Откат к заводским настройкам для полного удаления Windows 10
- Шаг 1: Создание загрузочного диска или флешки
- Шаг 2: Сохранение важных данных
- Шаг 3: Запустите процесс удаления Windows 10
- Удаление Windows 10 из-под Ubuntu без остатков
- Удаление Windows 10, если на компьютере установлено несколько ОС
- Полное удаление Windows 10, установленного как единственная ОС
- Удаление Windows 10 с переустановкой с помощью USB-флешки
- Видео:
- Готовим компьютер к продаже. Переустановка Windows 10. Удалить данные без возможности восстановления
Как удалить Windows 10 с компьютера: подробная инструкция
Если вы решили избавиться от операционной системы Windows 10 и полностью удалить ее с вашего компьютера, вам понадобится заранее подготовиться. В этой статье я расскажу вам, как выполнить эту задачу без особых трудностей. Однако помните, что удаление Windows 10 полностью очистит ваш компьютер от операционной системы, поэтому убедитесь, что у вас есть все необходимые файлы и программы, которые вы хотите сохранить, заранее сделайте их резервную копию.
Перед тем, как приступить к удалению Windows 10, убедитесь, что у вас есть загрузочный диск или флешка с другой операционной системой, например, Ubuntu. Это потребуется для установки новой операционной системы после удаления Windows 10. Также убедитесь, что вы имеете доступ к интернету, чтобы загрузить необходимую версию Ubuntu или другой ОС.
Шаг 1: Перезагрузите компьютер и загрузитесь с загрузочного диска или флешки. Если у вас есть загрузочный диск с Ubuntu или другой ОС, вставьте его в привод или подключите флешку к компьютеру. Затем перезагрузите компьютер и выберите загрузку с диска или флешки через BIOS или UEFI настройки.
Шаг 2: Найдите раздел с операционной системой Windows 10. По умолчанию он обычно называется «C:\». Если ваша система была установлена с помощью UEFI, раздел может иметь другое имя. Найдите его в списке разделов и запомните его имя.
Шаг 3: Удалите раздел с помощью программы для форматирования дисков, встроенной в Ubuntu или другой ОС. Выберите раздел с Windows 10 и выполните его форматирование. После завершения форматирования, перезагрузите компьютер.
Шаг 4: Установите новую операционную систему. После перезагрузки компьютера, установите новую ОС с использованием загрузочного диска или флешки. Следуйте указаниям на экране, чтобы выполнить установку. Убедитесь, что новая ОС успешно установлена и функционирует корректно.
Теперь вы полностью удалили операционную систему Windows 10 с вашего компьютера и установили новую ОС. Поздравляю, теперь у вас чистая и свежая система, готовая к использованию!
Архивирование и чистое удаление Windows 10
Архивирование и полное удаление операционной системы Windows 10 может быть необходимо в следующих случаях: если вы хотите полностью избавиться от Windows 10 и установить другую операционную систему, если ваша текущая установка Windows 10 все еще сохраняет какие-то данные и вы хотите сохранить эту информацию в архиве, или если ваш компьютер начал работать медленно и вы решили провести чистую установку системы.
Архивирование данных
Перед удалением Windows 10 рекомендуется сохранить ваши личные данные, такие как документы, фотографии, видео и другие файлы. Чтобы это сделать, вы можете использовать внешний накопитель, например, USB-флешку или внешний жесткий диск. Просто скопируйте все необходимые папки и файлы на соответствующее устройство хранения данных.
Создание загрузочного накопителя
Прежде чем приступить к удалению Windows 10, вам необходимо создать загрузочную флешку или установочный диск с операционной системой, которую вы планируете установить после удаления Windows 10. Например, вы можете использовать USB-флешку с загрузочной версией Ubuntu или другой операционной системы на ваш выбор.
Удаление Windows 10
- Перезагрузите компьютер и заранее подготовленную загрузочную флешку или установочный диск.
- Во время загрузки компьютера нажмите кнопку, которая вызывает меню загрузки (обычно это клавиши F9, F10, F11 или F12). Найдите опцию «Boot Menu» или что-то похожее и выберите загрузочное устройство (в данном случае – вашу USB-флешку или установочный диск).
- Когда появится экран с выбором установки операционной системы, выберите язык, введите настройки и согласитесь с условиями лицензионного соглашения.
- Выберите опцию «Установка» или «Переустановка» (в зависимости от установленной версии операционной системы и параметров установки, эти названия могут отличаться).
- В разделе выбора диска найдите раздел, на котором установлена Windows 10. Если на вашем компьютере только одна операционная система, то он будет называться «C:\» или что-то подобное.
- Выберите раздел с Windows 10 и нажмите кнопку «Удалить». Будьте осторожны, все данные на этом разделе будут удалены без возможности восстановления.
- После удаления Windows 10 вы можете выбрать раздел для установки новой операционной системы. Если вы хотите провести чистую установку, выберите раздел, например «C:\». В противном случае, если вы хотите сохранить данные из предыдущей установки Windows 10, создайте новый раздел и установите операционную систему на него.
- Продолжите установку новой операционной системы, следуя инструкциям на экране.
После завершения установки новой операционной системы Windows 10 полностью удалена с вашего компьютера, а новая система готова к использованию.
Откат к заводским настройкам для полного удаления Windows 10
Если у вас установлена операционная система Windows 10 и вы хотите полностью удалить ее с компьютера, вы можете выполнить откат к заводским настройкам. В этой статье будет описан пошаговый процесс, как удалить Windows 10 с компьютера.
Шаг 1: Создание загрузочного диска или флешки
Прежде чем начать процесс удаления, вам понадобится загрузочный диск или флешка с операционной системой, на которую вы собираетесь перейти после удаления Windows 10. Например, вы можете использовать Ubuntu или другую систему на ваш выбор.
Если у вас нет подходящего загрузочного диска или флешки, вам потребуется создать его заранее. Инструкции по созданию загрузочного диска или флешки для выбранной системы можно найти в интернете.
Шаг 2: Сохранение важных данных
Перед удалением Windows 10 не забудьте сохранить все ваши важные данные. Лучше всего это сделать на внешний жесткий диск или флешку. Вы также можете создать резервную копию данных на другом разделе жесткого диска, если у вас есть достаточно свободного места.
Шаг 3: Запустите процесс удаления Windows 10
Теперь, когда у вас есть загрузочный диск или флешка с системой, которую вы собираетесь установить вместо Windows 10, вы можете начать процесс удаления.
1. Подключите загрузочный диск или флешку к компьютеру и перезагрузите его.
2. Когда компьютер перезагрузится, найдите опцию загрузочного меню или пользовательскую загрузку с помощью клавиши Esc или F12. Выберите загрузочный диск или флешку из списка и нажмите Enter.
3. Когда загрузится система с загрузочного диска или флешки, следуйте инструкциям на экране для установки новой системы.
4. Когда вам будет предложено выбрать раздел для установки, выберите раздел, где была установлена Windows 10, и выполните форматирование этого раздела. Обратите внимание, что это действие полностью удалит все данные, сохраненные на этом разделе. Будьте внимательны и убедитесь, что у вас есть все необходимые данные, сохраненные на других разделах жесткого диска.
5. После завершения форматирования выбранного раздела, следуйте инструкциям на экране для завершения установки новой системы.
Теперь Windows 10 полностью удалена с вашего компьютера и новая система установлена. В случае необходимости вы также можете создать новые разделы на жестком диске или восстановить резервную копию данных, которую вы создали до удаления Windows 10.
Важно помнить, что удаление Windows 10 полностью стирает все данные с выбранного раздела. Поэтому убедитесь, что у вас есть резервная копия всех необходимых данных и сохраните их в безопасном месте.
Удаление Windows 10 из-под Ubuntu без остатков
Если у вас установлена операционная система Ubuntu на компьютере вместе с Windows 10, и вы хотите полностью удалить Windows 10 без остатков, то это можно сделать с помощью загрузочного USB-накопителя и нескольких простых шагов.
Перед началом процесса удаления Windows 10 важно сохранить все ваши данные, так как они будут удалены вместе с операционной системой.
- Загрузите компьютер с помощью установочной USB-флешки Ubuntu. Если у вас нет загрузочного USB-накопителя, то его можно создать заранее с помощью специальной утилиты.
- Когда компьютер загрузится с USB-накопителя, выберите опцию «Установить Ubuntu».
- В процессе установки Ubuntu выберите опцию «Удалить Ubuntu и переустановить».
- Выберите раздел, где установлена Windows 10, и нажмите кнопку «Форматирование». Обратите внимание, что все данные на этом разделе будут удалены без возможности восстановления.
- Продолжайте установку Ubuntu, следуя инструкциям на экране. Когда установка будет завершена, вы получите новую, чистую операционную систему Ubuntu.
После завершения этих шагов Windows 10 будет полностью удалена из-под Ubuntu, и на вашем компьютере будет только Ubuntu. Здесь важно отметить, что если у вас была другая операционная система вместе с Windows 10, она также будет удалена.
Удаление Windows 10, если на компьютере установлено несколько ОС
Если на вашем компьютере установлено несколько операционных систем, например, Windows 10 и Ubuntu, то для полного удаления Windows 10 вам потребуется выполнить несколько дополнительных шагов.
- Создайте загрузочную USB-флешку с Ubuntu. Для этого загрузите образ Ubuntu и записывание его на USB-накопитель с помощью специального программного обеспечения. Вам также потребуется наличие заранее найденного загрузочного диска или USB-флешки с Windows 10.
- Перезагрузите компьютер и загрузитесь с USB-флешки или загрузочного диска с Ubuntu. Настройте загрузку с USB-устройства в настройках UEFI (BIOS) компьютера.
- Когда компьютер загрузится в среду установки Ubuntu, найдите раздел на диске, где установлена Windows 10.
- Удалите раздел с помощью опции «Удалить» или создайте новый раздел, в котором будет установлена Ubuntu. Если вы хотите полностью удалить все данные с диска, выберите опцию «Чистая установка» и удалите все разделы.
- Продолжите установку Ubuntu, следуя инструкциям на экране.
- После завершения установки перезагрузите компьютер и убедитесь, что он загружается из-под Ubuntu.
- Если вы все еще видите опцию выбора операционной системы при загрузке компьютера, в настройках UEFI (BIOS) найдите раздел «Загрузка» и установите Ubuntu в качестве приоритетной операционной системы.
- Когда вы убедитесь, что Ubuntu полностью установлена и работает без ошибок, вы можете удалить папку с данными Windows 10, чтобы освободить место на диске.
Помните, что удаление любой операционной системы с компьютера может быть рискованным и может привести к потере данных. Поэтому перед удалением Windows 10, убедитесь, что у вас есть резервные копии всех необходимых данных и папок.
Готово! Теперь вы полностью удалите Windows 10 с компьютера и будете использовать только Ubuntu в качестве операционной системы.
Полное удаление Windows 10, установленного как единственная ОС
Если у вас на компьютере установлена только операционная система Windows 10 и вы хотите полностью ее удалить, следуйте этой пошаговой инструкции:
- Подготовьтесь заранее:
- Убедитесь, что у вас есть установочный загрузочный носитель Windows 10 или другая версия операционной системы, которую вы хотите установить вместо Windows 10.
- Сохраните все важные данные с вашего компьютера на отдельный накопитель или облачное хранилище.
- Если у вас есть данные, которые вы хотите сохранить с системного раздела (например, папки или файлы в папке «Мои документы»), скопируйте их на внешний накопитель или флешку.
- Вы можете также создать загрузочную флешку с любой операционной системой (например, Ubuntu), чтобы использовать ее в будущем для восстановления или установки операционной системы.
- Выполните следующие шаги:
- Перезагрузите компьютер и зайдите в настройки BIOS/UEFI. Для этого постоянно нажимайте определенную кнопку при загрузке компьютера (обычно это кнопка Del, F2 или F12). Найдите раздел «Загрузка» или «Приоритета загрузки» и настройте загрузку с USB-флешки с установочным загрузочным носителем.
- Сохраните настройки и перезагрузите компьютер с USB-флешки.
- Выберите опцию «Установить» при загрузке с установочного носителя.
- Согласитесь с лицензионным соглашением и далее следуйте инструкциям установки, выбирая другую операционную систему для установки вместо Windows 10.
- Возможно, при установке вы столкнетесь с опцией форматирования системного раздела. Если вы хотите полностью удалить Windows 10, выберите эту опцию. Помните, что форматирование раздела приведет к потере всех данных на нем, так что убедитесь, что вы скопировали все необходимые файлы заранее.
- Далее, система выполнит несколько шагов установки новой операционной системы и перезагрузок. Следуйте инструкциям на экране.
- После завершения установки новой операционной системы, удаление Windows 10 будет полностью завершено.
- Настройте новую операционную систему в соответствии с вашими потребностями и восстановите сохраненные ранее данные, если это необходимо.
Обратите внимание, что этот метод полностью удаляет Windows 10 и все ее данные с компьютера. При выполнении этих действий будьте внимательны и сохраните все важные данные заранее с помощью внешнего накопителя или облачного хранилища.
Удаление Windows 10 с переустановкой с помощью USB-флешки
Если вы решили полностью удалить Windows 10 с компьютера и переустановить ее, вам понадобится USB-флешка с установочным образом операционной системы. В этом разделе мы расскажем вам, как выполнить эту задачу.
Прежде всего, вам нужно сохранить все важные файлы и данные с вашего накопителя. Установка Windows 10 с нуля приведет к удалению всех файлов на компьютере, поэтому будьте внимательны и сохраните все нужное в другом месте.
Далее вам потребуется заводской установочный диск или USB-флешка с установочным образом Windows 10. Если у вас его нет, можно скачать образ с официального сайта Microsoft и записать его на USB-накопитель с помощью специальной утилиты.
1. Вставьте загрузочный USB-накопитель в компьютер и перезагрузите систему.
2. Когда компьютер загрузится, нажмите нужную кнопку (обычно это Del или F2) чтобы зайти в BIOS и настройте загрузку с USB-устройства.
3. При загрузке с USB вам будет предложено выбрать установку Windows или Ubuntu. Выберите Windows.
4. Согласитесь с условиями и далее выберите опцию «Чистая установка», чтобы полностью удалить предыдущую версию Windows и установить новую.
5. Операционная система Windows 10 будет установлена на ваш компьютер.
6. После установки системы вы сможете восстановить все важные файлы с помощью резервной копии или использовать архивирование.
7. Перезагрузите компьютер и установка будет завершена.
Теперь ваш компьютер полностью очищен от предыдущей версии Windows 10 и готов к использованию с новой установленной системой.
Видео:
Готовим компьютер к продаже. Переустановка Windows 10. Удалить данные без возможности восстановления
Готовим компьютер к продаже. Переустановка Windows 10. Удалить данные без возможности восстановления by Aleksey Konovalov 180,837 views 2 years ago 6 minutes, 34 seconds